צור Mac Recovery HD משלך בכל כונן
מאז ש OS X Lion, התקנת מערכת ההפעלה של Mac כללה יצירת אמצעי אחסון Recovery HD, אשר מוסתר בכונן האתחול של Mac. במקרה חירום, אתה יכול לאתחל ל-Recovery HD ולהשתמש שירות דיסק כדי לתקן בעיות בכונן הקשיח, היכנס לאינטרנט וחפש מידע על הבעיות שאתה נתקל בהן, או התקן מחדש את מערכת ההפעלה של Mac.
תוכל לגלות עוד על אופן השימוש בעוצמת הקול של Recovery HD במדריך שלנו ל באמצעות אמצעי האחסון של Recovery HD כדי להתקין מחדש או לפתור בעיות של macOS.
צור Mac Recovery HD משלך בכל כונן
אפל גם יצרה כלי עזר בשם עוזר דיסק שחזור OS X שיכול ליצור עותק של Recovery HD על כל אחד כונן חיצוני הניתן לאתחול התחברת ל-Mac שלך. אלו חדשות טובות עבור משתמשי Mac רבים שרוצים לקבל את אמצעי האחסון של Recovery HD בכונן אחר מלבד אמצעי ההפעלה. עם זאת, כלי השירות יכול ליצור רק את אמצעי האחסון של Recovery HD בכונן חיצוני. זה משאיר את כל משתמשי ה-Mac Pro, iMac ואפילו ה-Mac mini שאולי יש להם מספר כוננים קשיחים פנימיים.
בעזרת כמה תכונות נסתרות של macOS, אתה יכול ליצור אמצעי אחסון Recovery HD בכל מקום שתרצה, כולל בכונן פנימי.
שתי שיטות ליצירת ה-Recovery HD
עקב שינויים מסוימים בתכונות הזמינות בגרסאות השונות של macOS, ישנן שתיים שונות שיטות לשימוש כדי ליצור את אמצעי האחסון של Recovery HD, בהתאם לגרסת ה-Mac OS שבה אתה משתמש:
- OS X Lion דרך OS X Yosemite
- OS X אל קפיטן ואחר כך
מה אתה צריך
כדי ליצור עותק של אמצעי האחסון של Recovery HD, תחילה עליך להחזיק במכשיר ה-Recovery HD תקין כונן האתחול של Mac, מכיוון שאתה משתמש ב-Recovery HD המקורי כמקור ליצירת שיבוט של כרך.
אם אין לך את אמצעי האחסון של Recovery HD בכונן האתחול שלך, לא תוכל להשתמש בהוראות אלה. במקום זאת, אתה יכול ליצור עותק הניתן לאתחול של מתקין macOS, הכולל את כל אותם כלי עזר לשחזור כמו אמצעי האחסון של Recovery HD. תוכל למצוא הוראות ליצירת מתקין הניתן לאתחול בכונן הבזק מסוג USB כאן:
- צור כונן הבזק הניתן לאתחול עם OS X Lion Installer
- צור עותקים ניתנים לאתחול של מתקין OS X Mountain Lion
- כיצד ליצור מתקין פלאש ניתן לאתחול של OS X או macOS (Mavericks דרך סיירה)
כשזה יצא מהדרך, הגיע הזמן להפנות את תשומת הלב שלנו למה שאנחנו צריכים כדי ליצור שיבוט של אמצעי האחסון של Recovery HD.
כיצד ליצור נפח שחזור HD עם OS X Lion דרך OS X Yosemite
עוצמת הקול של Recovery HD מוסתרת; זה לא יופיע בשולחן העבודה או ב-Disk Utility או ביישומי שיבוט אחרים. כדי לשכפל את ה-Recovery HD, עלינו קודם כל להפוך אותו לגלוי, כדי שיישום השיבוט שלנו יוכל לעבוד עם עוצמת הקול.
עם OS X Lion דרך OS X Yosemite, אנו יכולים להשתמש בתכונה נסתרת של כלי הדיסק - תפריט Debug שבו אתה יכול להשתמש כדי לחשוף מחיצות נסתרות. אז השלב הראשון בתהליך השיבוט הוא להפעיל את תפריט Debug. תוכל למצוא הוראות כאן:
- הפעל את תפריט ניפוי באגים של כלי הדיסק
אתה תמצא רק את תפריט Debug של תוכנית השירות דיסק זמין ב-OS X Lion דרך OS X Yosemite. אם אתה משתמש בגרסה מאוחרת יותר של macOS, קפוץ קדימה לסעיף הבא. אחרת, הפוך את תפריט Debug לגלוי.
הכן את נפח היעד
אתה יכול ליצור את השיבוט של Recovery HD בכל אמצעי אחסון המופיעים ב-Disk Utility, אך תהליך השיבוט מוחק כל נתונים באמצעי האחסון של היעד. מסיבה זו, מומלץ לשנות את הגודל ולהוסיף מחיצה המוקדשת לאמצעי האחסון החדש Recovery HD שאתה עומד ליצור. מחיצת Recovery HD יכולה להיות קטנה; 650 מגה-בייט הוא הגודל המינימלי, אבל כנראה ש-Disk Utility לא תוכל ליצור מחיצה כל כך קטנה, אז השתמש בגודל הקטן ביותר שהוא יכול ליצור.
לאחר שתחלק את כונן היעד למחיצות, נוכל להמשיך.
לְהַשִׁיק שירות דיסק, ממוקם ב יישומים > כלי עזר.
-
מ ה לנפות תפריט, בחר הצג כל מחיצה כדי להציג את אמצעי האחסון של Recovery HD ברשימת ההתקנים ב-Disk Utility.

ב שירות דיסק, בחר את המקור שחזור HD עוצמת הקול ולאחר מכן בחר את לשחזר לשונית.
לגרור את שחזור HD נפח ל מָקוֹר שדה.
גרור את עוצמת הקול שבה ברצונך להשתמש עבור ה-Recovery HD החדש אל יַעַד שדה. בדוק שוב כדי להיות בטוח שאתה מעתיק את אמצעי האחסון הנכון ליעד מכיוון שכל אמצעי אחסון שאתה גורר לשם נמחק לחלוטין בתהליך השיבוט.
כאשר אתה בטוח שהכל נכון, בחר לשחזר.
תוכנית השירות לדיסק שואלת אם ברצונך למחוק את כונן היעד. בחר לִמְחוֹק.
ספק סיסמת חשבון מנהל. הזן את המידע המבוקש ולאחר מכן בחר בסדר.
תהליך השיבוט מתחיל. תוכנית השירות לדיסק מספקת שורת מצב כדי לעדכן אותך בתהליך. לאחר ש-Disk Utility משלים את תהליך השיבוט, אתה מוכן להשתמש ב-Recovery HD החדש, אבל עם מזל, לעולם לא תצטרך להשתמש בו.
הסר את עוצמת הקול של Recovery HD
יצירת עוצמת הקול החדשה של Recovery HD בדרך זו אינה מגדירה את דגל הנראות לנסתר. כתוצאה מכך, עוצמת הקול של Recovery HD מופיעה על שולחן העבודה שלך. אתה יכול להשתמש ב-Disk Utility כדי לבטל את טעינת אמצעי האחסון של Recovery HD אם אתה מעדיף. בחר את החדש שחזור HD נפח מה רשימת מכשירים ב-Disk Utility, ולאחר מכן בחר את בטל את הטעינה לחצן בחלק העליון של חלון כלי השירות לדיסק.
אם יש לך מספר אמצעי אחסון Recovery HD המחוברים ל-Mac שלך, תוכל לבחור את זה לשימוש במקרה חירום על ידי הפעלת ה-Mac שלך עם מקש ה-Option לחוץ. זה מאלץ את ה-Mac שלך להציג את כל כונני האתחול הזמינים. לאחר מכן תוכל לבחור את זה שבו תרצה להשתמש למקרי חירום.
צור נפח שחזור HD ב-OS X El Capitan ואילך
יצירת אמצעי אחסון Recovery HD בכונן פנימי ב-macOS El Capitan ו-Sierra ואילך היא מסורבלת יותר מכיוון שעם כניסתו של El Capitan, Apple הסירה את תפריט Debug של כלי הדיסק הנסתר.
מכיוון ש-Disk Utility כבר לא יכול לגשת למחיצת Recovery HD הנסתרת, עליך להשתמש ב-Terminal ובגרסת שורת הפקודה של Disk Utility, diskutil.
השתמש במסוף כדי ליצור תמונת דיסק של אמצעי האחסון Hidden Recovery HD
הצעד הראשון הוא ליצור תמונת דיסק של ה-Recovery HD הנסתר. תמונת הדיסק עושה שני דברים: היא יוצרת עותק של אמצעי האחסון הנסתר של Recovery HD, והיא הופכת אותו לגלוי ונגיש על שולחן העבודה של Mac.
לְהַשִׁיק מָסוֹף, ממוקם ב יישומים > כלי עזר.
-
עליך למצוא את מזהה הדיסק עבור מחיצת Recovery HD הנסתרת. הזן את הדברים הבאים בהנחיית המסוף:
רשימת $ diskutil
ללחוץ להיכנס אוֹ לַחֲזוֹר על המקלדת.
-
המסוף מציג רשימה של כל המחיצות ה-Mac שלך מסוגל לגשת, כולל אלה המוסתרים. חפש את הערך עם ה סוּג שֶׁל אפל_אתחול וה שֵׁם שֶׁל התאוששות. בשורה עם פריט השחזור יש שדה מסומן מזהה. כאן תמצא את השם האמיתי המשמש את המערכת כדי לגשת למחיצה. סביר להניח שזה קורא משהו כמו דיסק1s3.
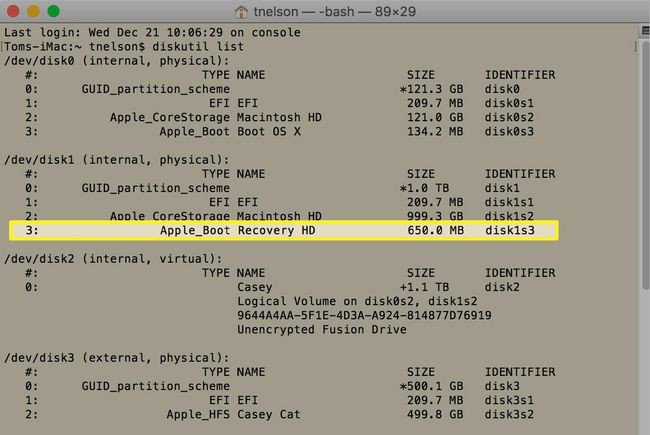
המזהה של מחיצת השחזור שלך עשוי להיות שונה, אך הוא יכלול את המילה "דיסק", מספר, האות "s" ומספר נוסף. ברגע שאתה יודע את המזהה של Recovery HD, אתה יכול להמשיך ליצור את תמונת הדיסק הגלויה.
-
בטרמינל, הזן את הפקודה הבאה, תוך החלפת מספר מזהה הדיסק שזיהית בטקסט "DiskIdentifier".
sudo hdiutil create ~/Desktop/Recovery\ HD.dmg –srcdevice /dev/DiskIdentifier
דוגמה אמיתית לפקודה היא:
sudo hdiutil create ~/Desktop/Recovery\ HD.dmg -srcdevice /dev/disk1s3
-
אם אתה משתמש ב-macOS High Sierra ואילך, קיים באג בפקודה hduitil בטרמינל שאינו מזהה את הקו הנטוי האחורי (\) עבור בריחה מתו הרווח. זה יכול לגרום להודעת השגיאה: "ניתן ליצור רק תמונה אחת בכל פעם." במקום זאת, השתמש במירכאות בודדות כדי לחמוק מהשם של Recovery HD.dmg כמוצג כאן:
sudo hdiutil create ~/Desktop/'Recovery HD.dmg' -srcdevice /dev/DiskIdentifier
ללחוץ להיכנס אוֹ לַחֲזוֹר.
Terminal מבקש את סיסמת המנהל שלך. הזן את הסיסמה שלך ולחץ להיכנס אוֹ לַחֲזוֹר.
כאשר ההנחיה Terminal חוזרת, תמונת דיסק Recovery HD נמצאת על שולחן העבודה של ה-Mac שלך.
השתמש בתוכנית השירות דיסק כדי ליצור את מחיצת השחזור HD
השלב הבא ב-macOS El Capitan ובגירסאות מאוחרות יותר הוא ל לחלק את הכונן למחיצות שברצונך להפעיל את אמצעי האחסון של Recovery HD.
מחיצת Recovery HD שאתה יוצר צריכה להיות גדולה רק במעט ממחיצת Recovery HD, שהיא בדרך כלל איפשהו בין 650 MB ל-1.5 GB. עם זאת, מכיוון שהגודל עשוי להשתנות עם כל גרסה חדשה של מערכת ההפעלה, הפוך את גודל המחיצה לגדול מ-1.5 GB.
שכפל את תמונת דיסק השחזור HD למחיצה
ל לשכפל את תמונת דיסק Recovery HD למחיצה שיצרת זה עתה, השתמש ב- לשחזר הפקודה ב-Disk Utility.
לְהַשִׁיק שירות דיסק אם הוא עדיין לא פתוח.
בחלון כלי השירות לדיסק, בחר את ה חֲלוּקָה זה עתה יצרת. זה צריך להיות רשום בסרגל הצד.
בחר לשחזר בסרגל הכלים או מה- לַעֲרוֹך תַפרִיט.
בחר תמונה מהגיליון הנפתח.
לך אל שחזור קובץ תמונה HD.dmg יצרת קודם לכן. זה צריך להיות אצלך שולחן עבודה תיקייה.
בחר את שחזור HD.dmg קובץ, ולאחר מכן בחר לִפְתוֹחַ.
ב-Disk Utility בגיליון הנפתח, בחר לשחזר.
תוכנית השירות דיסק יוצרת את השיבוט. כאשר התהליך יסתיים, בחר בוצע.
כעת יש לך אמצעי אחסון Recovery HD בכונן הנבחר.
דבר אחרון - הסתרת עוצמת הקול של Recovery HD
אם אתה זוכר מתי התחלת את התהליך הזה, אתה השתמשו בטרמינלים "diskutil" כדי למצוא את אמצעי האחסון של Recovery HD. היה לו סוג של Apple_Boot. עוצמת הקול של Recovery HD שזה עתה יצרת לא מוגדרת כעת לסוג Apple_Boot. אז, המשימה האחרונה היא להגדיר את הסוג. זה גם גורם לעוצמת הקול של Recovery HD להסתיר.
עליך לגלות את מזהה הדיסק עבור אמצעי האחסון של Recovery HD שיצרת זה עתה. מכיוון שאמצעי אחסון זה מותקן כעת ב-Mac שלך, אתה יכול להשתמש בכלי הדיסק כדי למצוא את המזהה.
לְהַשִׁיק שירות דיסק, אם הוא עדיין לא פתוח.
בסרגל הצד, בחר את שחזור HD נפח שיצרת זה עתה. זה אמור להיות היחיד בסרגל הצד, מכיוון שרק מכשירים גלויים מופיעים שם, ועוצמת הקול המקורית של Recovery HD עדיין מוסתרת.
בטבלה בחלונית הימנית יש ערך שכותרתו התקן. רשום את שם המזהה. זה בפורמט דומה לזה דיסק1s3.
כאשר עוצמת הקול של Recovery HD עדיין נבחרה, בחר בטל את הטעינה כפתור ב- שירות דיסק סרגל כלים.
לְהַשִׁיק מָסוֹף.
-
בשורת המסוף הזן את הפקודה הבאה:
sudo asr adjust --target /dev/disk1s3 -settype Apple_Boot
שנה את מזהה הדיסק כך שיתאים לזה של אמצעי האחסון Recovery HD שלך.
ללחוץ להיכנס אוֹ לַחֲזוֹר.
ספק את סיסמת המנהל שלך.
ללחוץ להיכנס אוֹ לַחֲזוֹר.
זהו זה. יצרת שיבוט של אמצעי האחסון של Recovery HD בכונן לפי בחירתך.
