כיצד לכבות את VoiceOver ב-Mac
VoiceOver הוא קורא מסך שימושי המובנה ב-macOS עבור מחשבים שולחניים ומחשבים ניידים של Apple. הוא קורא בקול את הטקסט של דפי אינטרנט ומסמכים, מה שעוזר לאנשים עם ליקויי ראייה לנווט באינטרנט ולהשתמש במחשבים שלהם. אם אתה מפעיל אותו בטעות או רוצה לכבות אותו בסוף סשן, אתה יכול לכבות אותו עם קיצורי דרך במקלדת או מהעדפות מערכת.
המידע במאמר זה חל על macOS Big Sur (11.0) דרך OS X Tiger (10.4).
כיצד לכבות את VoiceOver ב-Mac באמצעות קיצור מקלדת
הדרך הפשוטה ביותר לכבות את VoiceOver כוללת קיצור מקשים בעל שני לחצנים. החזק את ה- פקודה+F5 מפתחות.

ה פקודה+F5 קיצור הדרך גם מפעיל מחדש את VoiceOver. לכן, אם תלחץ עליו שוב בטעות, תפעיל מחדש את התכונה. בדרך כלל, זו אינה בעיה מכיוון שמופיע חלון ונותן לך אפשרות לכבות אותו באופן מיידי.
עם זאת, חלון זה נותן לך גם את האפשרות לסמן תיבה שאומרת, "אל תציג את ההודעה הזו שוב". אם לחצת על האפשרות הזו בעבר, אתה יכול בסופו של דבר להפעיל את VoiceOver מבלי לקבל שום התראה גלויה מיידית מלבד לשמוע את רַמקוֹל.
אם ל-Mac יש Touch ID, הקש פקודה תוך הקשה מהירה על Touch ID שלוש פעמים. השתמש ברצף זה כדי לכבות או להפעיל את VoiceOver.
כיצד לכבות את VoiceOver ב-Mac בהעדפות מערכת
דרך קצת יותר מעורבת לכיבוי VoiceOver כרוכה במעבר להעדפות מערכת. זה עשוי לקחת יותר זמן, אבל זה הכרחי אם אי פעם כיבית את ה פקודה+F5 קיצור.
הנה מה שאתה עושה.
לחץ על הלוגו של אפל בפינה השמאלית העליונה של המסך.
-
בחר העדפות מערכת מהתפריט הנפתח ולחץ נְגִישׁוּת בחלון העדפות מערכת.
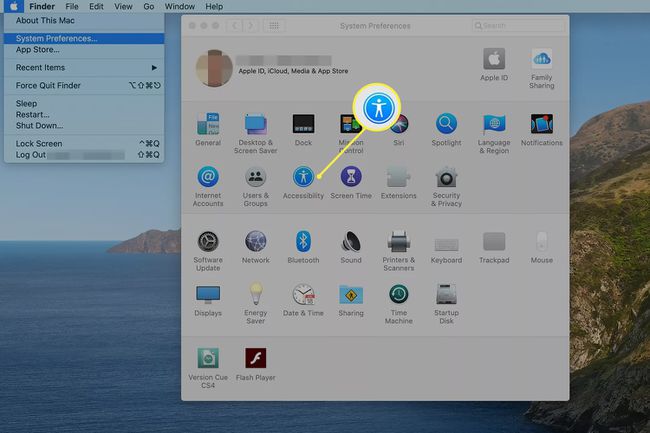
-
בחר VoiceOver בחלונית השמאלית.
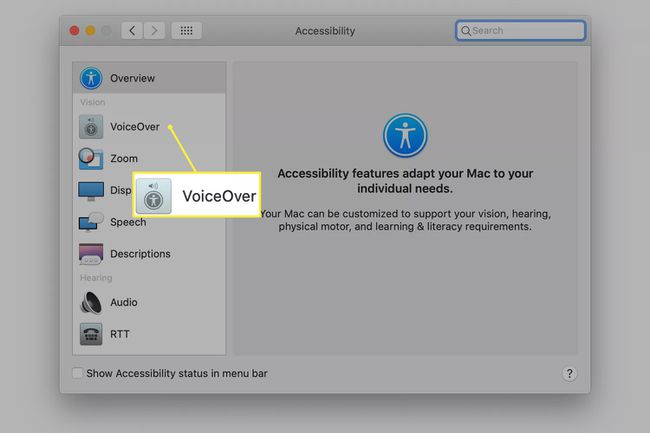
-
בטל את הבחירה ב- הפעל את VoiceOver קופסא.
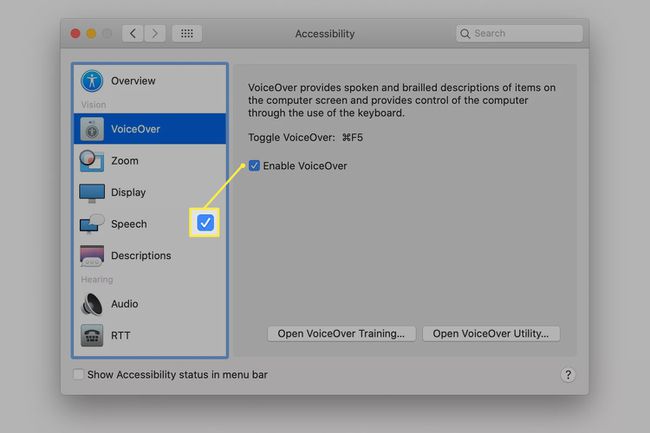
אם אתה רוצה גישה מהירה יותר לאפשרויות נגישות, מ הגדרות > נְגִישׁוּת, סמן את התיבה שליד הצג סטטוס נגישות בשורת התפריטים. לחלופין, הקש אוֹפְּצִיָה+פקודה+F5 כדי לחשוף תיבת דו-שיח של קיצורי דרך. להשתמש לשונית כדי לעבור בין האפשרויות.
כיצד להפעיל מחדש את קיצור המקלדת
אם כיבית את ה פקודה+F5 קיצור מקלדת להפעלה והשבתה של VoiceOver, תוכל להפעיל אותו שוב על ידי ביצוע הפעולות הבאות.
לחץ על הלוגו של אפל בפינה השמאלית העליונה של המסך ולחץ העדפות מערכת.
-
בחר מקלדת בחלון העדפות מערכת.

-
בחר את קיצורי דרך לשונית.
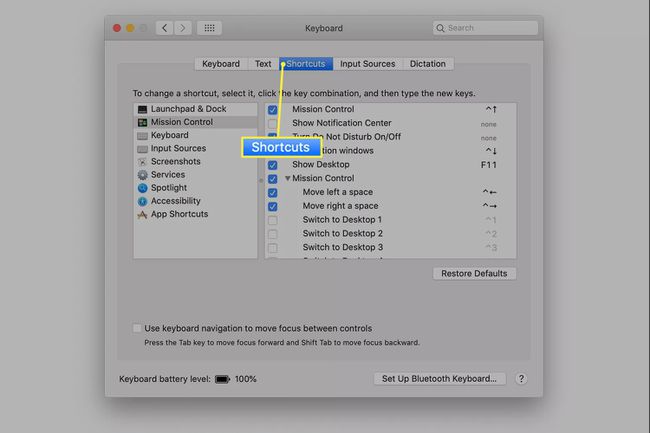
-
נְקִישָׁה נְגִישׁוּת בחלונית השמאלית. לאחר מכן בחר בתיבת הסימון שלצד הפעל או כבה את VoiceOver כדי להפעיל מחדש את קיצור הדרך.
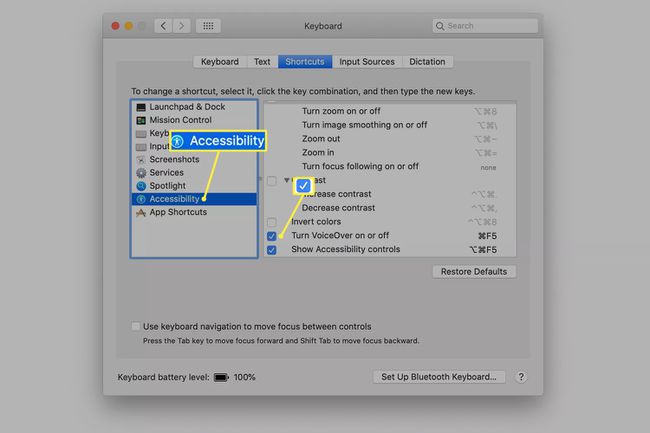
בקש מסירי לעזור
אם כבר הפעלת את VoiceOver ו השתמש ב-Siri ב-Mac שלך, לבקש מסירי להשבית זאת היא גישה מהירה נוספת. הגש בקשה כגון, "כבה את VoiceOver".
VoiceOver זמין גם במכשירי iPhone ו-iPad מ הגדרות > נְגִישׁוּת. למידע נוסף על הגדרות נגישות באייפד ו התאמה אישית של אפשרויות נגישות באייפון.
