צור סרט קסם של iMovie עם כותרות ומעברים
01
של 10
פתח את iMovie
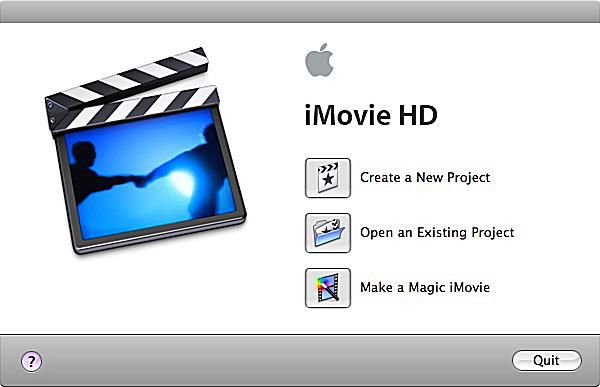
לפני שתתחיל, חבר את שלך מצלמת וידיאו למחשב שלך כך שהוא מוכן לייבא וידאו. פתח את iMovie במחשב שלך ובחר "צור קסם iMovie". לאחר מכן תתבקש לתת שם ולשמור את הפרויקט שלך.
02
של 10
בחר את הגדרות הסרט הקסם שלך
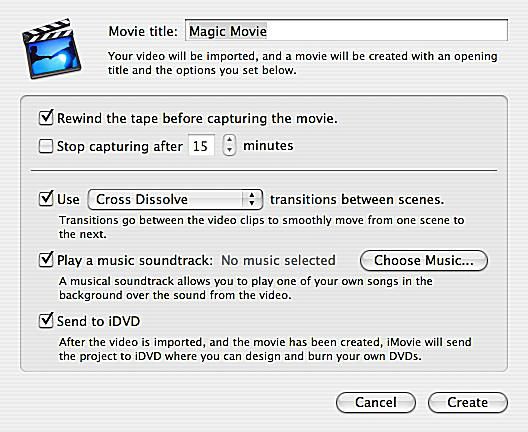
לאחר ששמרת את סרט הקסם של iMovie, ייפתח חלון המאפשר לך לבצע את הבחירות המתאימות שיעזרו ל-iMovie להרכיב את הפרויקט שלך.
03
של 10
תן לסרט שלך שם

בתיבה "שם הסרט" הזן את הכותרת של הסרט הקסום של iMovie שלך. כותרת זו תופיע בתחילת הסרטון.
04
של 10
בקרת קלטות
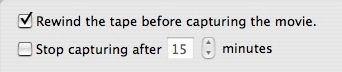
הסרט הקסם של iMovie הוא כל כך מופרך שאתה אפילו לא צריך להריץ את הקלטת לאחור לפני שמתחילים ליצור את הסרט! המחשב יעשה זאת עבורך אם תסמן את התיבה "הריץ קלטת לאחור".
אם ברצונך להשתמש רק בחלק מהקלטת ב-Magic iMovie, בחר את האורך שברצונך שהמחשב יקליט. אם לא תבחר בתיבה זו, היא תוקלט עד סוף הקלטת.
05
של 10
מעברים
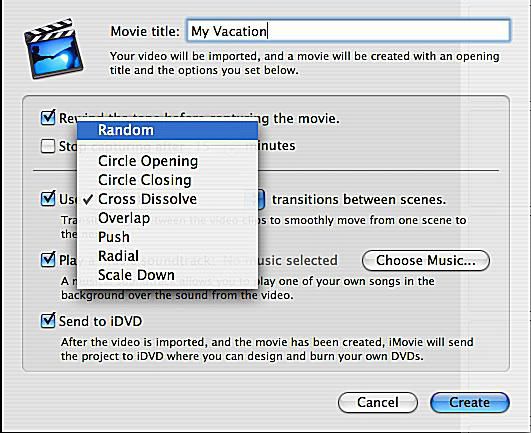
iMovie יוסיף מעברים בין הסצנות ב-Magic iMovie שלך. אם יש לך מעבר מועדף, בחר אותו. לחלופין, אתה יכול לבחור באקראי כדי לקבל מבחר של מעברים בכל ה-Magic iMovie שלך.
06
של 10
מוּסִיקָה?

אם אתה רוצה מוזיקה ב-Magic iMovie שלך, ודא שהתיבה "הפעל פסקול" מסומנת, ולאחר מכן לחץ על "בחר מוזיקה..."
07
של 10
בחר את הפסקול לסרט שלך
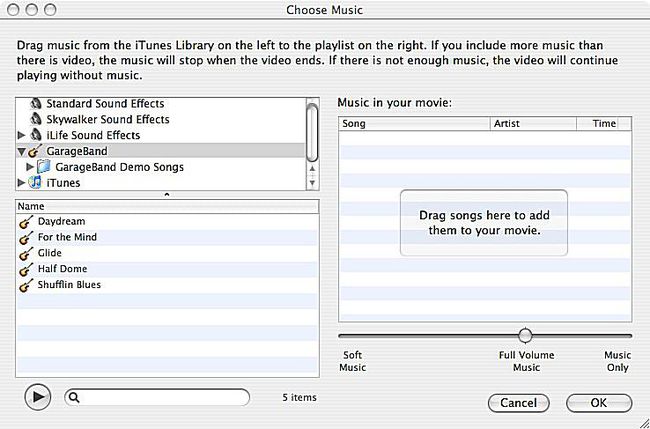
בחלון שנפתח, תוכל לדפדף בין אפקטים קוליים, מוזיקת Garage Band וספריית iTunes שלך כדי לבחור פסקול לסרטון שלך. גרור את הקבצים שנבחרו לתיבה בצד ימין.
אתה יכול לבחור שירים מרובים לשימוש ב-iMovie שלך. אם הסרטון נמשך זמן רב יותר מהשירים שנבחרו, לסרטון הדריסה לא תתנגן מוזיקה מתחתיו. אם השירים שלך פועלים זמן רב יותר מהסרטון, המוזיקה תיפסק כאשר הסרטון יפסיק.
08
של 10
הגדרות מוזיקה
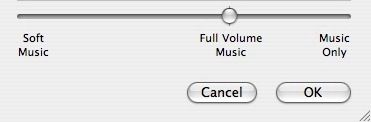
לאחר בחירת השירים עבור iMovie Magic Movie, תוכל לשלוט בעוצמת הקול שבה הם יתנגנו. האפשרויות שלך הן: "מוזיקה רכה", "מוזיקה בעוצמה מלאה" או "מוזיקה בלבד".
"מוזיקה רכה" תתנגן בעדינות ברקע של הסרטון, מה שמקל על שמיעת השמע מהצילומים המקוריים. "מוזיקה מלאה בווליום" יתנגן בקול רם ותתחרה באודיו המקורי. ההגדרה "מוזיקה בלבד" תשמיע רק את השירים שבחרת, ולא תכלול אף אחד מהשמע המקורי מהקלטת ב-Magic iMovie הסופי.
כל השירים חייבים להשתמש באותה הגדרת מוזיקה. כשתסיים, לחץ על אישור.
09
של 10
DVD?

אם אתה רוצה שהפרויקט יעבור ישירות ל-DVD לאחר יצירתו על ידי המחשב, בחר את התיבה "שלח ל-iDVD".
אם לא תבחר בתיבה זו, ה-Magic iMovie ייפתח ב-iMovie, ותהיה לך הזדמנות לצפות בו ולבצע את כל שינויי העריכה הדרושים.
10
של 10
צור את סרט הקסם של iMovie שלך
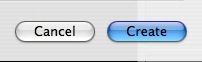
לאחר ששינית את כל ההגדרות, לחץ על "צור" ואפשר למחשב שלך להתחיל את הקסם שלו!
