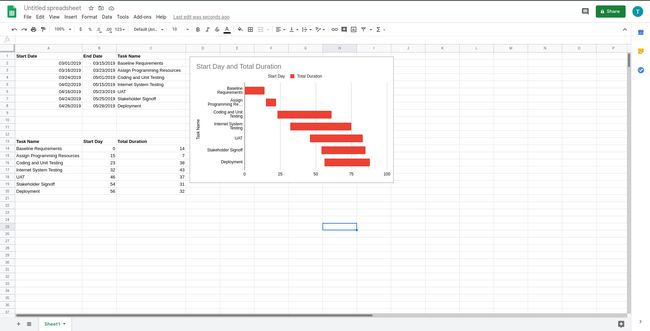כיצד ליצור תרשים גנט ב-Google Sheets
מה צריך לדעת
- עליך לבנות לוח זמנים לפרויקט וליצור טבלת חישוב כדי ליצור תרשים גנט.
- הכנס תרשים עמודות מוערם באמצעות טבלת החישוב ועבור אל התאמה אישית > סִדרָה > יום התחלה > צֶבַע > אף אחד.
מאמר זה מסביר כיצד ליצור לוח זמנים לפרויקט וטבלת חישוב ליצירת תרשים גנט ב-Google Sheets.
בנה את לוח הזמנים של הפרויקט שלך
Google Sheets מספק את היכולת ליצור תרשימי גנט מפורטים בגיליון אלקטרוני. השלבים קלים. בנו לוח זמנים לפרויקט, צור טבלת חישוב ולאחר מכן הפק את תרשים גנט. לפני הצלילה ליצירת תרשים גנט, תחילה עליך להגדיר את משימות הפרויקט שלך יחד עם התאריכים המתאימים בטבלה פשוטה.
הפעל את Google Sheets, ופתח גיליון אלקטרוני ריק.
-
בחר מיקום מתאים ליד החלק העליון של הגיליון האלקטרוני, והקלד את שמות הכותרות הבאות אותה שורה, כל אחת בעמודה נפרדת, כפי שמוצג בצילום המסך למטה:
- תאריך התחלה
- תאריך סיום
- שם המשימה
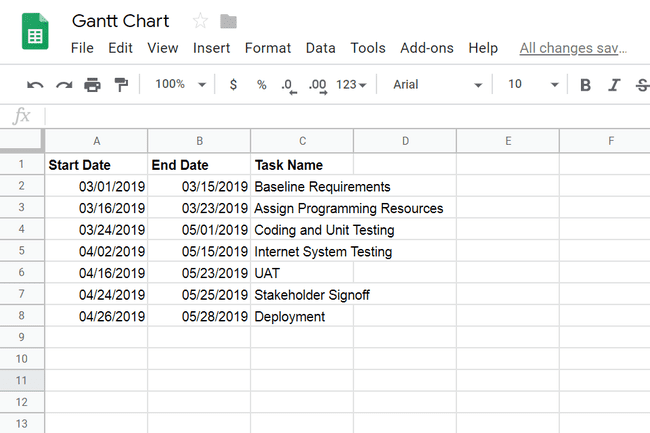
כדי להקל על עצמך בהמשך הדרכה זו, השתמש באותם מיקומים המשמשים בדוגמה זו (A1, B1, C1).
הזן כל אחת ממשימות הפרויקט שלך יחד עם התאריכים המתאימים בעמודות המתאימות, תוך שימוש במספר שורות לפי הצורך. רשום משימות לפי סדר ההתרחשות (מלמעלה למטה = ראשון עד אחרון), ופורמט התאריך צריך להיות MM/DD/YYYY.
היבטי עיצוב אחרים של הטבלה שלך (כגון גבולות, הצללה, יישור וסגנון גופן) הם שרירותי במקרה זה שכן המטרה העיקרית היא להזין נתונים שישמשו את תרשים גנט יותר מאוחר. זה לגמרי תלוי בך אם תרצה לבצע שינויים נוספים כדי שהטבלה תהיה מושכת יותר מבחינה ויזואלית. אם כן, הנתונים חייבים להישאר בשורות ובעמודות הנכונות.
צור טבלת חישוב
הזנת תאריכי התחלה וסיום אינה מספיקה לעיבוד תרשים גנט מכיוון שהפריסה שלו מסתמכת על משך הזמן שעובר בין שתי אבני הדרך החשובות הללו.
כדי לטפל בדרישה זו, צור טבלה נוספת שמחשבת את משך הזמן הזה:
גלול למטה כמה שורות מהטבלה הראשונית שיצרת למעלה.
-
הקלד את שמות הכותרות הבאות באותה שורה, כל אחת בעמודה נפרדת:
- שם המשימה
- יום התחלה
- משך זמן כולל
-
העתק את רשימת המשימות מהטבלה הראשונה ל- שם המשימה עמודה, מוודא שהמשימות רשומות באותו סדר.

-
הקלד את הדברים הבאים נוּסחָה לתוך ה יום התחלה עמודה עבור המשימה הראשונה, החלפה א עם אות העמודה המכילה את תאריך התחלה בטבלה הראשונה, ו 2 עם מספר השורה:
=int (A2)-int($A$2)
-
ללחוץ להיכנס כאשר סיים. התא אמור להופיע 0.
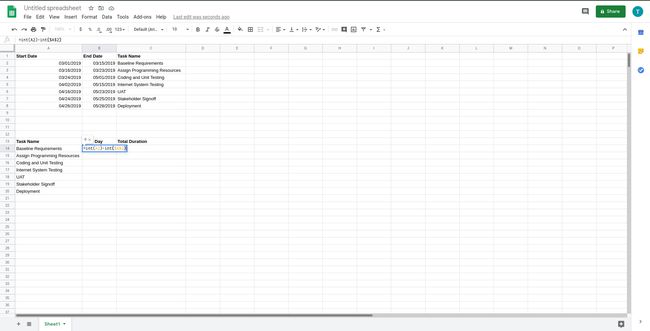
בחר והעתק את תָא היכן הזנת נוסחה זו, באמצעות קיצור מקלדת או באמצעות בחירה לַעֲרוֹך > עותק מתפריט Google Sheets.
-
בחר את התאים הנותרים ב- יום התחלה עמודה ובחר לַעֲרוֹך > לְהַדבִּיק.
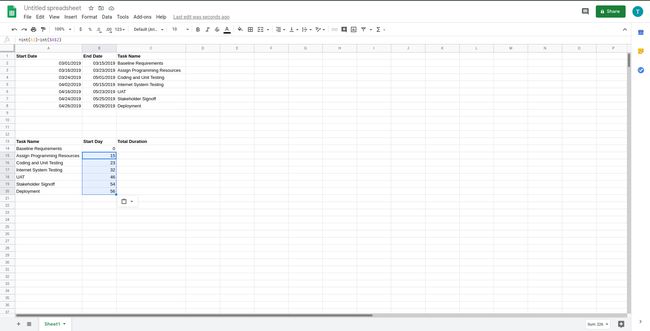
אם הועתק כהלכה, ערך יום ההתחלה עבור כל משימה משקף את מספר הימים מתחילת הפרוייקט שהיא מוגדרת להתחיל. כדי לוודא שנוסחת יום ההתחלה בכל שורה נכונה, בחר את התא המתאים לה וודא שהיא זהה לנוסחה שהוקלדה בשלב 4. יש חריג אחד בולט: הערך הראשון (int (xx)) תואם את המתאים מיקום התא בטבלה הראשונה.
-
הבא הוא משך זמן כולל עמודה, שצריך לאכלס בנוסחה אחרת קצת יותר מסובכת מהקודמת. הקלד את הדברים הבאים ב- משך זמן כולל עמודה עבור המשימה הראשונה, החלפת הפניות למיקום התא באלו המתאימות לטבלה הראשונה בגיליון האלקטרוני (בדומה לשלב 4):
=(int (B2)-int($A$2))-(int (A2)-int($A$2))
אם יש לך בעיות בקביעת מיקומי התא התואמים לגיליון האלקטרוני שלך, מפתח נוסחה זה אמור לעזור: (תאריך הסיום של המשימה הנוכחית - תאריך תחילת הפרויקט) - (תאריך ההתחלה של המשימה הנוכחית - תחילת הפרויקט תַאֲרִיך).
-
הקש על להיכנס מפתח בסיום.
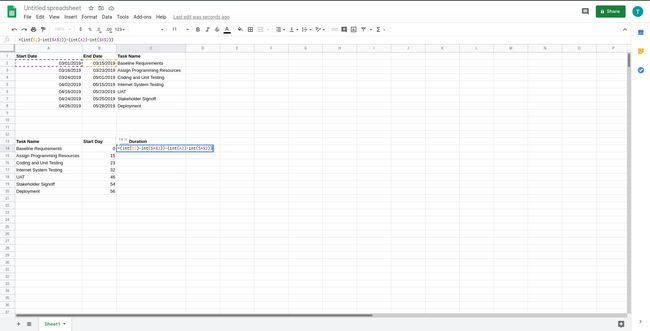
בחר והעתק את התא שבו זה עתה הזנת נוסחה זו.
-
לאחר שהנוסחה הועתקה ללוח, בחר והדבק בתאים הנותרים ב- משך זמן כולל טור. כאשר הוא מועתק כהלכה, הערך הכולל של משך הזמן עבור כל משימה משקף את המספר הכולל של הימים בין תאריכי ההתחלה והסיום בהתאמה.
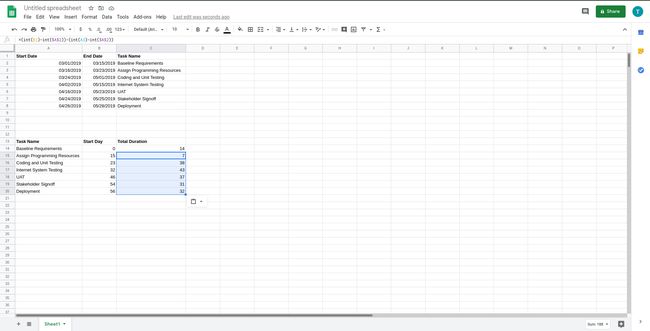
צור תרשים גנט
כעת, כשהמשימות שלך במקום, יחד עם התאריכים ומשך הזמן המתאימים, הגיע הזמן ליצור תרשים גנט:
בחר כל תא בטבלת החישוב, כולל הכותרות.
לך ל לְהַכנִיס > תרשים.
-
מופיע תרשים חדש, שכותרתו יום התחלהומשך כולל. בחר וגרור אותו כך שהוא ימוקם מתחת או לצד הטבלאות, אך לא על גבי הטבלאות.
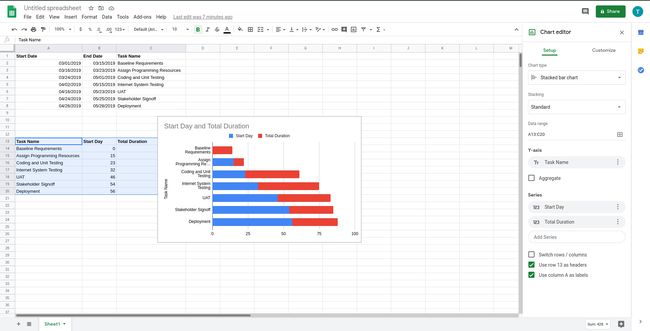
-
בחר את התרשים פעם אחת, ומהתפריט הימני העליון שלו, בחר ערוך תרשים.
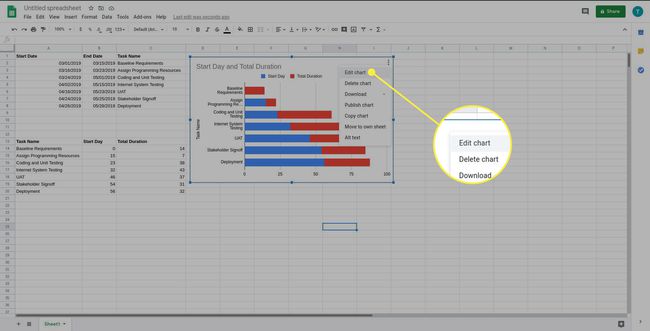
תַחַת סוג תרשים, גלול מטה אל ה- בָּר סעיף ובחר תרשים עמודות מוערם (האופציה האמצעית).
מ ה התאמה אישית הכרטיסייה בעורך התרשימים, בחר סִדרָה כך שהוא ייפתח ויציג הגדרות זמינות.
בתוך ה החל על כל הסדרות תפריט, בחר יום התחלה.
-
בחר את צֶבַע אפשרות ובחר אף אחד.
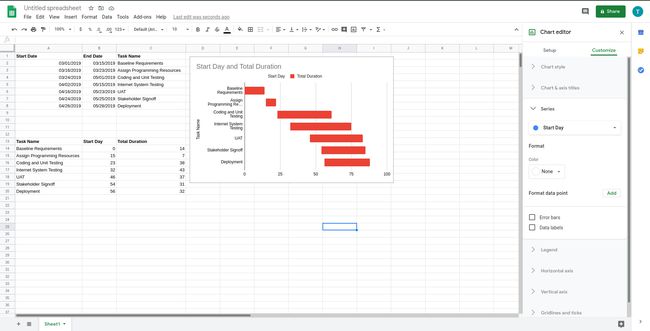
תרשים הגאנט שלך נוצר. אתה יכול להציג נתונים בודדים של יום התחלה ושל משך כולל על ידי ריחוף מעל האזורים המתאימים בגרף. אתה יכול גם לבצע שינויים אחרים מעורך התרשים, כולל תאריכים, שמות משימות, כותרת, ערכת צבעים ועוד.