כיצד לשדרג ל-OS X Yosemite ב-Mac שלך
OS X Yosemite של אפל ל-Mac עוקב אחר המסורת של מתן התקנת שדרוג קלה כשיטת ההתקנה המוגדרת כברירת מחדל. ניתן להשלים את התהליך בכמה שלבים על המסך.
לפני שתפעיל את תוכנית ההתקנה של Yosemite, הקדש רגע לוודא שזו אפשרות ההתקנה הנכונה, שה-Mac שלך מוכן כהלכה ושיש לך את כל המידע שתצטרך קצות האצבעות.
אפל כבר לא מציעה את Yosemite (10.10) להורדה. המידע במאמר זה נשמר למטרות ארכיון.

כיצד לשדרג התקן את OS X Yosemite ב-Mac שלך
OS X Yosemite (10.10) אינו דורש שום חומרה חדשה או מיוחדת כדי לעבוד ברוב מחשבי המק. אם ה-Mac שלך יכול להריץ את OS X Mavericks (10.9), לא אמור להיות לו קושי עם Yosemite.
ברגע שאתה בטוח שה-Mac שלך עומד ב- דרישות מינימום של יוסמיטי, אתה כמעט מוכן להמשיך, אבל יש עדיין כמה צעדים לנקוט.
גיבוי, גיבוי, גיבוי
אתה עומד לבצע שינויים גדולים ב-Mac שלך - התקנת קבצי מערכת חדשים, מחיקת ישנים, הגשת בקשה להרשאות חדשות ואיפוס העדפות. יש הרבה מה שקורה מאחורי הווילון של אשף ההתקנה.
אם יקרה משהו במהלך ההתקנה, כגון כשל בכונן או הפסקת חשמל, ייתכן שה-Mac שלך לא יצליח להפעיל מחדש או להיפגע באופן קבוע. כדי להגביל את הסיכון לאובדן נתונים חשובים, הקפד לעשות זאת
סוגי אפשרויות התקנה של OS X Yosemite
Yosemite תומך באפשרויות ההתקנה הרגילות: Upgrade Install, שזה מה שהמדריך הזה מכסה, ו-Clean Install. לאפשרות התקנה נקייה יש כמה גרסאות, כגון התקנה בכונן האתחול הנוכחי שלך או בכונן שאינו מופעל.
- שדרוג התקן: התקנת שדרוג מסירה לחלוטין את הגרסה הקיימת של OS X מכונן האתחול. הוא מעדכן את כל קבצי המערכת הדרושים ואת כל היישומים שאפל כוללת עם מערכת ההפעלה, כגון Mail ו-Safari. התקנת שדרוג לא תבצע שינויים בנתוני המשתמש שלך; כתוצאה מכך, חשבונות המשתמש שלך וכל הנתונים המשויכים אליהם נשארים. עם זאת, כאשר אתה מפעיל אפליקציה לראשונה, סביר להניח שהנתונים שלך יעודכנו כך שיפעלו עם הגרסה החדשה יותר. מסיבה זו, אין לצפות שתוכל לחזור לגרסה הקודמת.
- התקנה נקייה: התקנה נקייה מוחקת לחלוטין את כל הנתונים בכונן היעד ומחליפה אותם ב-OS X Yosemite ובאפליקציות ברירת המחדל שמגיעות איתו. בחירה באפשרות התקנה נקייה משאירה את ה-Mac במצב דומה ליום בו קיבלת אותו: ללא נתוני משתמש, ללא חשבונות משתמש ואשף הגדרה ליצירת חשבון המנהל הראשון שלך.
התקנה נקייה מיועדת להתחיל מאפס. לפני שאתה מחליט השתמש באפשרות התקנה נקייה, הקפד לגבות את כל הנתונים שלך.
כיצד להתחיל את התקנת השדרוג
השלב הראשון בהתקנת Yosemite הוא לעשות בדוק את כונן האתחול של ה-Mac שלך עבור בעיות, כולל תיקון הרשאות.
Yosemite הוא שדרוג חינם מ-OS X Snow Leopard (10.6) ואילך. אם אתה מפעיל גרסה של OS X ישנה מ-10.6, עליך לעשות זאת התקן את Snow Leopard ב-Mac שלך ראשון.
לפני שתמשיך, ודא שיש לך עותק של OS X Yosemite (10.10) - בדיסק או כהורדה.
גש לדיסק Yosemite או לתמונת דיסק שהורדת כדי להתחיל בתהליך ההתקנה ופעל לפי ההוראות שעל המסך.
כאשר האפליקציה Install OS X נפתחת, בחר לְהַמשִׁיך להמשיך.
הסכם הרישיון של יוסמיטי מופיע. בחר לְהַסכִּים.
חלון מבקש ממך לאשר שקראת את הסכם הרישיון. בחר לְהַסכִּים.
-
כונן האתחול של ה-Mac שלך יופיע כיעד ההתקנה של Yosemite. אם זה נכון, בחר להתקין. אתה יכול לבחור הצג את כל הדיסקים כדי לבחור מיקום כונן אחר.

אם אינך רוצה להחליף את כונן האתחול שלך עם מערכת ההפעלה החדשה או כל אחד מהכוננים הזמינים, בחר צא מהתקנת OS X מתפריט התקנת OS X.
הזן את סיסמת המנהל שלך ובחר בסדר. תוכנית ההתקנה מתחילה בכתיבת הקבצים הדרושים לכונן האתחול. תהליך זה עשוי להימשך מספר דקות. כשזה יושלם, ה-Mac שלך יופעל מחדש.
לאחר ההפעלה מחדש, ה-Mac שלך מציג מסך אפור עם פס התקדמות. בסופו של דבר, התצוגה תשתנה כדי להציג חלון התקנה עם סרגל התקדמות והערכת זמן.
לאחר שסרגל ההתקדמות מסתיים, ה-Mac שלך מופעל מחדש, ואתה עובר למסך הכניסה.
כיצד להגדיר את יוסמיטי
בשלב זה, השלמת את תהליך התקנת השדרוג. ה-Mac שלך אתחל מחדש ומציג את מסך הכניסה.
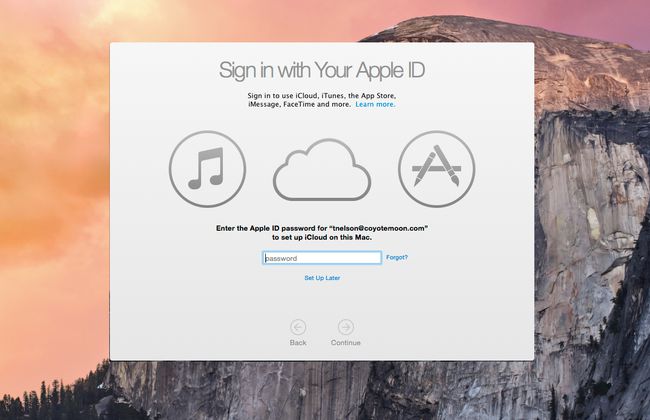
הזן את סיסמת החשבון שלך ולחץ על להיכנס אוֹ לַחֲזוֹר במקלדת שלך.
יוסמיטי מציג את שולחן העבודה יחד עם חלון המבקש ממך להיכנס עם שלך שם זיהוי של אפל. תוכל לדלג על תהליך זה אם תרצה על ידי בחירה הגדר מאוחר יותר. עם זאת, עליך להיכנס לחשבון, כי פעולה זו גורמת לתהליך ההגדרה לנוע מהר יותר. לאחר הזנת Apple ID שלך, בחר לְהַמשִׁיך.
חלון נפתח מבקש הרשאה להוסיף את המחשב שלך לשירות Find My Mac. בחר מידע על Find My Mac לצפייה במידע על השירות, לא עכשיו כדי להשבית את השירות (תוכל להפעיל אותו מחדש מאוחר יותר), או להתיר כדי להפעיל את שירות Find My Mac.
חלון התנאים וההגבלות נפתח, ומבקש ממך להסכים לתנאי הרישיון עבור OS X, מדיניות הפרטיות של אפל, iCloud, ומרכז המשחקים. אתה יכול לבדוק כל רישיון לפי בחירה יותר. אם אתה מקבל את התנאים של כל הרישיונות, בחר לְהַסכִּים.
חלון נפתח שואל אם אתה מסכים לתנאים. בחר לְהַסכִּים.
השלב הבא שואל אם אתה רוצה הגדר את מחזיק מפתחות של iCloud. אתה יכול לבחור הגדר מאוחר יותר אם תרצה לדחות את התהליך ולאחר מכן בחר לְהַמשִׁיך.
חלון ההגדרה של Yosemite מציג רשימה של תוכנות שאינן תואמות את הגרסה החדשה של OS X. כל יישום המופיע ברשימה מועבר אוטומטית לתיקיית התוכנה הבלתי תואמת, הממוקמת בשורש כונן האתחול שלך (/[סטארט - אפשם הכונן]/תוכנה לא תואמת/). בחר לְהַמשִׁיך.
תוכנית ההתקנה משלימה את תהליך ההתקנה. זה לוקח בדרך כלל כמה דקות, ולאחר מכן שולחן העבודה מופיע, מוכן לשימוש.
עכשיו כשאתה מנהל את יוסמיטי, תסתכל מסביב. בדוק את Safari, שהוא מהיר יותר מהגירסאות הקודמות. ייתכן שתגלה שכמה מהגדרות ההעדפות שלך מתאפסות במהלך התקנת השדרוג. אם תעלה את 'העדפות מערכת', תוכל לעבור על חלוניות ההעדפות ולהגדיר את ה-Mac שלך כרצונך.
