תמונות Snapshots של APFS: חזרה למצב ידוע קודם
אחד מהרבים תכונות מובנות ב-APFS (מערכת הקבצים של אפל) ב-Mac היא היכולת ליצור תמונת מצב של מערכת הקבצים המייצגת את מצב ה-Mac שלך בנקודת זמן מסוימת.
לתמונות Snapshot יש מספר שימושים, כולל יצירת נקודות גיבוי המאפשרות לך להחזיר את ה-Mac למצב שבו היה בנקודת הזמן שבה צולמה תמונת המצב.
המידע במאמר זה חל על מחשבי Mac עם macOS Catalina (10.15) דרך macOS High Sierra (10.13).
אפל מספקת כלים מינימליים בלבד לניצול תכונת תמונת המצב של APFS, אבל אתה יכול להשתמש בצילומי מצב עכשיו כדי לעזור לך בניהול ה-Mac שלך. ה-Mac מייצר צילומי מצב אוטומטיים בכל פעם שאתה משדרג את המערכת שלך, ואתה יכול ליצור צילומי מצב ידניים בכל עת.
תמונות Snapshot אוטומטיות עבור עדכוני macOS
החל מ-macOS High Sierra והקדמה של מערכת הקבצים APFS, מחשבי Mac משתמשים בצילומי מצב כדי ליצור נקודת גיבוי. אתה יכול להשתמש בתמונת מצב כדי להתאושש משדרוג מערכת הפעלה שהשתבש או לחזור לגרסה הקודמת של macOS אם אתה לא אוהב שדרוג.
בכל מקרה, החזרה למצב תמונת המצב השמורה אינה דורשת ממך להתקין מחדש את מערכת ההפעלה הישנה או לשחזר מידע מגיבויים שיש לך נוצר ב-Time Machine או תוכנת גיבוי של צד שלישי.
תהליך זה הוא אוטומטי לחלוטין; אין שום דבר שאתה צריך לעשות מלבד להפעיל את עדכון macOS ממנו חנות האפליקציות של Mac כדי ליצור תמונת מצב שתוכל לחזור אליה - אם יתעורר הצורך. ככה זה עובד:
הפעל את חנות אפליקציות מ ה לַעֲגוֹן או ה תפריט תפוח.
בחר את הגרסה החדשה של macOS שברצונך להתקין או בחר עדכון מערכת מה- עדכונים ב-App Store.
התחל את העדכון או ההתקנה.
לאחר שתסכים לתנאי הרישיון, ה-Mac מצלם תמונת מצב של המצב הנוכחי של דיסק היעד עבור ההתקנה לפני העתקת הקבצים לדיסק היעד. לאחר מכן, תהליך ההתקנה ממשיך.
צילומי מצב הם תכונה של APFS. אם כונן היעד אינו מעוצב עם APFS, לא נשמרת תמונת מצב.
למרות שעדכוני מערכת עיקריים כוללים יצירת תמונת מצב אוטומטית, אפל לא ציינה מה נחשב לעדכון משמעותי מספיק כדי שתמונת מצב תיווצר אוטומטית,
אם אתה מעדיף להיות בטוח שתהיה לך תמונת מצב לחזור אליה, אם יתעורר הצורך, תוכל ליצור תמונת מצב משלך באופן ידני.
צור באופן ידני תמונות Snapshots של APFS
צילומי מצב אוטומטיים כולם בסדר וטוב, אבל הם נוצרים רק כאשר מותקנים עדכוני מערכת גדולים. צילומי מצב הם צעד זהירות כה סביר, שאולי תרצה ליצור תמונת מצב לפני שתתקין אפליקציות חדשות או מבצעת משימות כגון ניקוי קבצים.
אתה יכול ליצור צילומי מצב בכל עת על ידי עושה שימוש באפליקציית Terminal, כלי שורת פקודה הכלול ב-Mac שלך.
אם לא השתמשת בטרמינל בעבר או שאינך מכיר את ממשק שורת הפקודה של Mac, אל תדאג. יצירת צילומי מצב היא משימה קלה.
-
לְהַשִׁיק מָסוֹף, ממוקם ב יישומים > כלי עזר.
חלון המסוף שנפתח מכיל את שורת הפקודה, הכוללת בדרך כלל את שם ה-Mac שלך, ואחריו את שלך שם חשבון וכלה בסימן דולר ($), המסמן את המקום בו Terminalis מחכה לך להזין פקודה. ניתן להזין פקודות על ידי הקלדתן או על ידי העתקה והדבקה של הפקודות. פקודות מבוצעות כאשר אתה לוחץ עללַחֲזוֹר אוֹ להיכנס מקש במקלדת.
-
כדי ליצור תמונת מצב של APFS, העתק והדבק את הפקודה הבאה בטרמינל בשורת הפקודה:
תמונת מצב של tmutil
-
ללחוץ להיכנס אוֹ לַחֲזוֹר על המקלדת.
טרמינל מגיב בכך שהוא יצר תמונת מצב מקומית עם תאריך ספציפי.
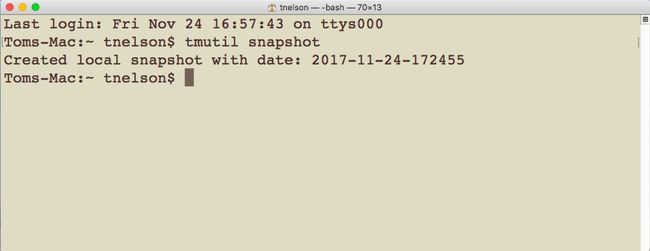
-
אתה יכול לבדוק אם יש כבר תמונות מצב עם הפקודה הבאה:
tmutil listlocalssnapshots /
פקודה זו מציגה רשימה של תמונות מצב שכבר קיימות בכונן המקומי.
כיצד לחזור אחורה לנקודת צילום של APFS בזמן
החזרת מערכת הקבצים של ה-Mac למצב בו הייתה בעבר באמצעות תמונת מצב דורשת מספר שלבים הכוללים שימוש ב-Recovery HD וב-Time Machine.
למרות שתוכנית השירות Time Machine מעורבת, אינך חייב להגדיר את Time Machine או להשתמש בה לצורך גיבויים, למרות שזה רעיון לא רע שתהיה מערכת גיבוי יעילה במקום.
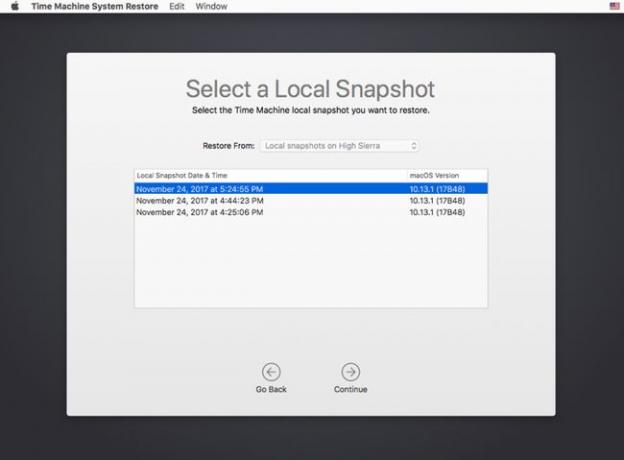
אם אי פעם תצטרך לשחזר את ה-Mac למצב צילום שמור, כך תעשה זאת:
הפעל מחדש את ה-Mac שלך תוך כדי לחיצה ממושכת על פקודה ו ר מפתחות. השאר את שני המקשים לחוץ עד שתראה את הלוגו של אפל מופיע. ה-Mac שלך מתחיל מצב שחזור, מצב מיוחד המשמש להתקנה מחדש של macOS או תיקון בעיות ב-Mac.
חלון השחזור נפתח עם הכותרת macOS Utilities ומציגה ארבע אפשרויות: שחזור מגיבוי של Time Machine, התקן מחדש macOS, קבל עזרה מקוונת ו-Disk Utility.
בחר שחזור מגיבוי מכונת הזמן ולחץ לְהַמשִׁיך.
מוצגת רשימה של דיסקים המחוברים ל-Mac שלך המכילים צילומי מצב (וגיבויים של Time Machine). בחר את הדיסק שמכיל את התמונות - זה בדרך כלל דיסק האתחול של ה-Mac שלך - ולחץ לְהַמשִׁיך.
בחר את תמונת המצב שברצונך לשחזר מרשימת התמונות. הם ממוינים לפי תאריך וגרסת macOS שבה הם נוצרו. נְקִישָׁה לְהַמשִׁיך.
-
חלון נפתח שואל אם אתה באמת רוצה לשחזר מתמונת המצב שנבחרה. נְקִישָׁה לְהַמשִׁיך להמשיך.
השחזור מתחיל, וסרגל תהליך מוצג. לאחר השלמת השחזור, ה-Mac שלך יופעל מחדש באופן אוטומטי.
כמה הערות תמונת מצב
צילומי מצב של APFS מאוחסנים רק על דיסקים שמפורמטים עם מערכת הקבצים APFS.
צילומי מצב נוצרים רק אם בדיסק יש הרבה מקום פנוי.
כאשר שטח האחסון פוחת, תמונות מצב נמחקות אוטומטית, החל מהישן ביותר ראשון.
