כיצד לפתוח ולהשתמש במחליף האפליקציות של האייפד
מנהל המשימות של האייפד הוא אחת הדרכים הקלות ביותר לעבור בין אפליקציות או לעבור לאפליקציה שנפתחה לאחרונה. זה גם נותן לך גישה ללוח הבקרה ומאפשר לך לצאת מאפליקציה שאינך צריך יותר פתוחה.
הוראות אלה חלות על מכשירי iPad עם iOS 4.2.1 ואילך.
כיצד להפעיל את תכונות ריבוי המשימות של האייפד
כדי להשתמש בתכונות כמו מחליף האפליקציות, תרצה לוודא שהאפשרויות מופעלות תחילה. הנה איך לעשות את זה.
-
במסך הבית, הקש הגדרות.

-
בחר כללי.

-
בֶּרֶז ריבוי משימות ועגינה.

-
במסך הבא יש את המתגים שתצטרכו כדי להפעיל תכונות ריבוי משימות אחרות כמו Slide Over ו- Picture in Picture. אבל זה שאתה רוצה לוודא שהוא פועל הוא מחוות.
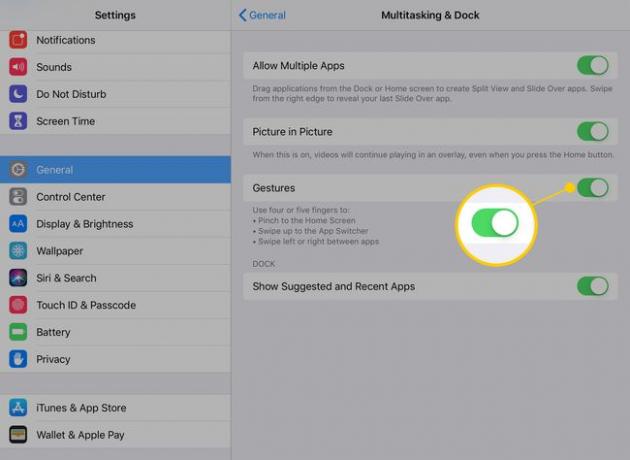
כשההגדרה הזו מופעלת, יהיו לך את כל האפשרויות שאתה צריך כדי להגיע ל-App Switcher.
פתח את מחליף האפליקציות באחת משתי דרכים:
- לחץ פעמיים על כפתור בית, שהוא הכפתור הפיזי ממש מתחת לתצוגה של האייפד כשמחזיקים אותו במצב פורטרט. בדגמים מאוחרים יותר, זהו גם החיישן עבור Touch ID.
- החלק את האצבע כלפי מעלה מהקצה התחתון של מסך ה-iPad שבו המסך פוגש את השיפוע
מסך מנהל המשימות
כאשר מסך מנהל המשימות פתוח, היישומים שבהם השתמשת לאחרונה יופיעו כחלונות על פני המסך. הנה כמה דברים שאתה יכול לעשות במסך זה:
- הקש על חלון של אפליקציה כדי לעבור אליו.
- אם תחלק מהצד השמאלי של המסך לכיוון הצד הימני, תוכל לגלול בין האפליקציות שנפתחו לאחרונה. תכונה זו עוזרת לעבור לאפליקציה גם אם עברו כמה שעות מאז פתיחתה בפעם האחרונה.
- אתה יכול גם לסגור אפליקציה על ידי החזקת האצבע על חלון האפליקציה והחלקה לכיוון החלק העליון של המסך. מחווה זו סוגרת את האפליקציה לחלוטין. בדרך כלל לא צריך לצאת מאפליקציה כזו, אבל אם יש לך אפליקציה שמתנהגת בצורה לא סדירה, סגירה והשקה מחדש היא שלב טוב לפתרון בעיות.
מעבר מהיר בין אפליקציות הוא דרך מצוינת להגביר את הפרודוקטיביות, אבל בעוד שמנהל המשימות מקל מאוד, זה לא תמיד המהיר ביותר. ישנן שתי שיטות נוספות למעבר מהיר בין אפליקציות.
כיצד להחליף אפליקציות באמצעות תחנת העגינה של האייפד
תחנת העגינה של האייפד תציג את שלושת האפליקציות שבהן השתמשו לאחרונה בצד ימין של תחנת העגינה. קו אנכי מפריד בין האפליקציות האחרונות לאלו שתיקנת לצמיתות ל-Dock.
תחנת העגינה של ה-iPad תמיד גלויה במסך הבית, אבל יש לך גם גישה מהירה אליו בתוך אפליקציות. אם תחליק את האצבע למעלה מהקצה התחתון של המסך, ה-Dock יופיע.
לאחר שה-Dock נראה, אתה יכול להשתמש בו כדי להפעיל את אחת מהאפליקציות שהשתמשת בהן לאחרונה או כל אחת מהאפליקציות שהצמדת לצידו השמאלי.
כיצד לבצע ריבוי משימות באמצעות ה-Dock
גם הרציף הופך ריבוי משימות לפשוט על ידי מתן דרך מהירה וקלה להציג מספר אפליקציות על המסך בו-זמנית באמצעות Slide Over, Split View ותמונה בתמונה. הנה איך לפתוח עד שלוש אפליקציות ב-iPad שלך בבת אחת.
-
פתח את האפליקציה הראשונה שבה ברצונך להשתמש.
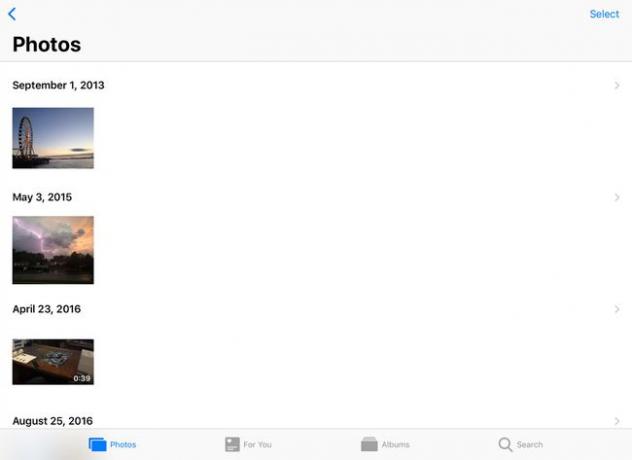
-
החלק כלפי מעלה מתחתית המסך כדי למשוך את ה-Dock למעלה.
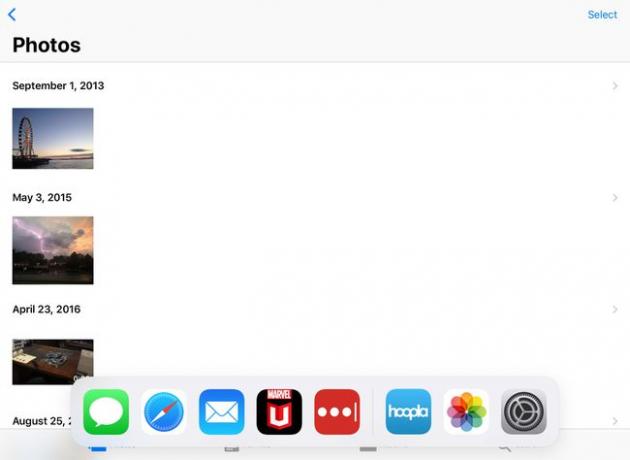
-
גרור את הסמל של האפליקציה הבאה שברצונך לפתוח לצד ימין של המסך.

-
שחרר את הסמל, והאפליקציות יופיעו זו לצד זו.

-
אתה יכול להתאים את הרוחב של שתי האפליקציות על ידי גרירת הכרטיסייה ביניהן שמאלה או ימינה. משיכתו לכל קצה המסך תסגור את האפליקציה בצד זה.

-
כדי לפתוח אפליקציה שלישית ב-Slide Over, משוך שוב את ה-Dock וגרור את סמל האפליקציה הרצויה לקו בין שתי האפליקציות שכבר פתוחות (היכן נמצא מחוון ההתאמה).
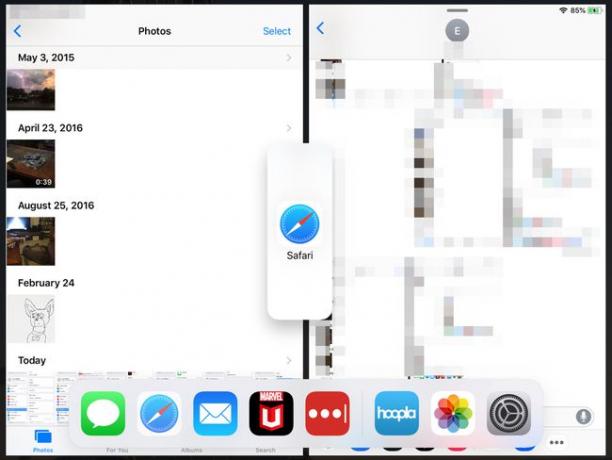
-
ברגע שתשחרר את הסמל, האפליקציה השלישית תיפתח בחלון גבוה ומלבני על גבי השתיים האחרות. אתה יכול להשתמש במחוון בחלק העליון של אפליקציה זו כדי להחליק אותו מהמסך באופן זמני. החלק מקצה המסך כדי למשוך אותו אחורה.
כאשר מספר אפליקציות פתוחות, תוכל לגרור תמונות, טקסט וסרטונים ביניהן.

לא כל האפליקציות תומכות בריבוי משימות. אם האפליקציה מופיעה כחלון מרובע במקום מלבן אופקי כאשר תגרור אותה לכיוון אמצע המסך, היא תופעל במצב מסך מלא.
כיצד להחליף אפליקציות באמצעות מחוות ריבוי משימות
יש כמה מחוות ריבוי המשימות המובנות ב-iOS סודות מגניבים שיכול לעזור לך להפיק את המרב מהאייפד שלך.
השתמש במחוות אלה כדי לעבור בין אפליקציות על ידי החזקת ארבע אצבעות כלפי מטה על מסך ה-iPad והחלקה שמאלה או ימינה כדי לנווט בין אפליקציות שבהן השתמשת לאחרונה. אתה יכול גם להחליק למעלה בארבע אצבעות כדי לחשוף את מחליף האפליקציות.
