כיצד לשנות תמונת כניסה ב-Mac
מה צריך לדעת
- כדי לשנות תמונת פרופיל, עבור אל העדפות מערכת > משתמשים וקבוצות > לַעֲרוֹך > בחר תמונה > להציל.
- כדי לשנות טפט כניסה, העדפות מערכת > שולחן עבודה ושומר מסך > לבחור ולהתאים אישית תמונה.
- כאשר אתה משנה את תמונת הפרופיל שלך, השינוי מתרחש בכל המכשירים המשתמשים באותו Apple ID.
מאמר זה מסביר כיצד לשנות תמונת כניסה של Mac, כיצד לשנות טפט כניסה של Mac, ומספק כמה עצות קשורות.
כיצד לשנות את תמונת הכניסה שלך ל-Mac
שינוי תמונת הכניסה של ה-Mac שלך לוקח כמה קליקים בהעדפות המערכת שלך, אבל התהליך מגיע עם תפס אחד. הנה מה לעשות:
-
לחץ על תפריט Apple בפינה השמאלית העליונה ולחץ העדפות מערכת.

-
נְקִישָׁה משתמשים וקבוצות.
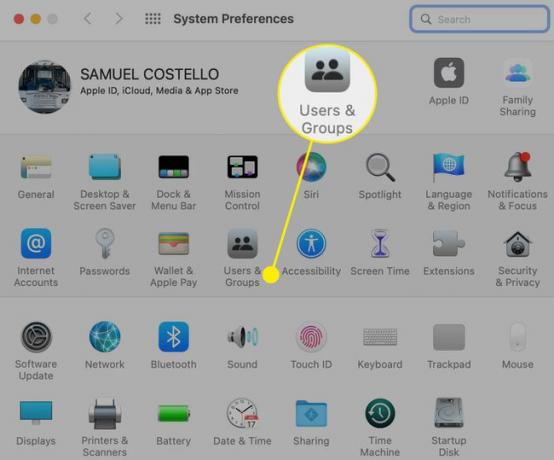
-
העבר את העכבר מעל תמונת הפרופיל הנוכחית שלך ולחץ לַעֲרוֹך.
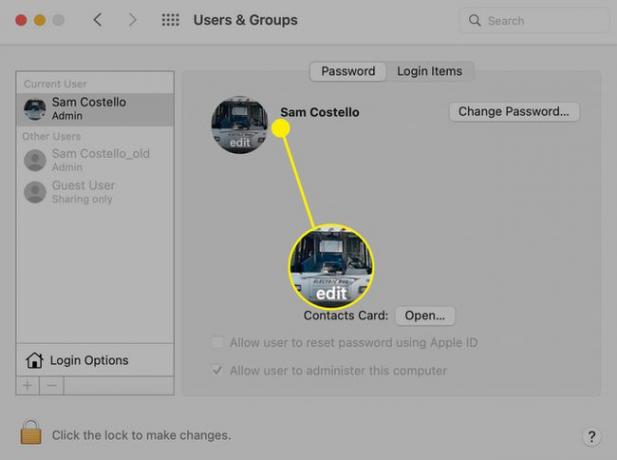
-
החלון המוקפץ מספק את כל האפשרויות:
- Memoji: דמויות מונפשות שניתן להתאים אישית.
- אימוג'י: אייקוני אמוג'י קלאסיים.
- מוֹנוֹגרָם: גרסה מסוגננת של ראשי התיבות שלך.
- מַצלֵמָה: צלם תמונה חדשה באמצעות המצלמה של ה-Mac שלך.
- תמונות: בחר תמונה קיימת מאפליקציית התמונות המותקנת מראש.
- הצעות: קח הצעות מאפל או בחר מבין תמונות ברירת המחדל.
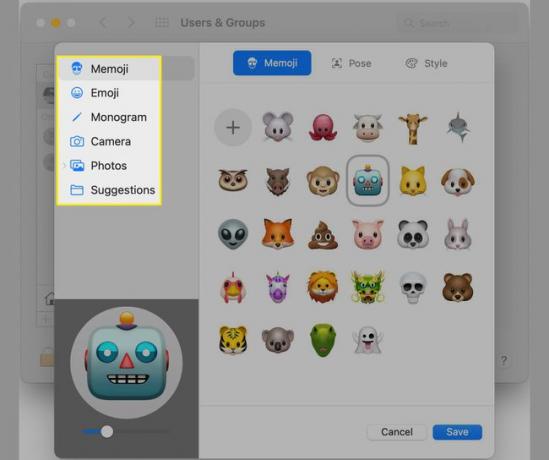
-
כשמצאת תמונה שאתה אוהב, לחץ עליה. הוא יוצג בתצוגה מקדימה בפינה השמאלית התחתונה. אתה יכול להתאים אישית כמה תמונות. האפשרויות להתאמה אישית נמצאות בחלק העליון בצד ימין.
לדוגמה, עבור Memoji, אתה יכול להתקרב באמצעות המחוון, לגרור את ה-Memoji מסביב במעגל, לבחור פּוֹזָה, או החל צבע רקע ב- סִגְנוֹן תַפרִיט.
כאשר יש לך את תמונת הכניסה הרצויה, לחץ להציל.

-
תמונת הכניסה החדשה שלך תופיע ליד שמך.
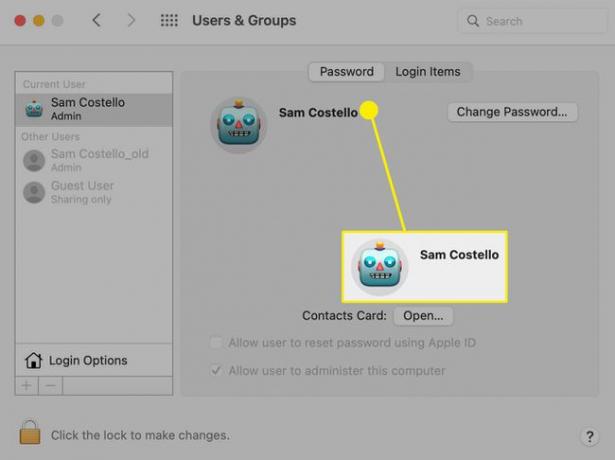
שינוי תמונת הכניסה של ה-Mac מבצע את אותו שינוי גם במכשירים אחרים של אפל. תמונת הכניסה היא למעשה התמונה שמחוברת לחשבון שלך שם זיהוי של אפל חֶשְׁבּוֹן. אז, אתה לא רק משנה משהו ב-Mac שלך; אתה בעצם שינוי תמונת Apple ID שלך. כל מכשיר שמשתמש באותו Apple ID כמו שלך ב-Mac יוחל אוטומטית בתמונה זו. פרט זה אולי לא מהווה בעיה, אבל כדאי לדעת.
כיצד לשנות את טפט מסך הכניסה של ה-Mac
תמונת הפרופיל שלך אינה היחידה שתוכל להתאים אישית במסך הכניסה של Mac. אתה יכול לשנות גם את טפט הרקע. מסך הכניסה משתמש באותה תמונה כמו הטפט של שולחן העבודה שלך. אז כדי לשנות את מה שאתה רואה שם, שנה את שולחן העבודה על ידי ביצוע השלבים הבאים:
-
לחץ על תפריט Apple בפינה השמאלית העליונה ובחר העדפות מערכת.

-
נְקִישָׁה שולחן עבודה ושומר מסך.

-
בחר את התמונה שבה ברצונך להשתמש מהאפשרויות משמאל:
- תמונות שולחן העבודה: זוהי קבוצת התמונות המותקנות מראש שסופקה על ידי אפל עם macOS.
- צבעים: קבוצה של צבעים אחידים מוגדרים מראש.
- תמונות: בחר תמונות מהתמונות שלך אפליקציית תמונות מותקנת מראש.
- תיקיות: יש לך תיקייה מלאה בתמונות שאתה רוצה לבחור מהן? הוסף אותו על ידי לחיצה על + סמל ולאחר מכן חפש טפט חדש.
ה + סמל יכול לעשות יותר מאשר להוסיף תיקיות. לחץ עליו ונווט דרך הכונן הקשיח שלך לכל תיקיה או קובץ ותוכל להוסיף אותו. רק ודא שלכל תמונה שתבחר יש את אותה רזולוציה כמו הצג שלך, אחרת היא תתעוות.
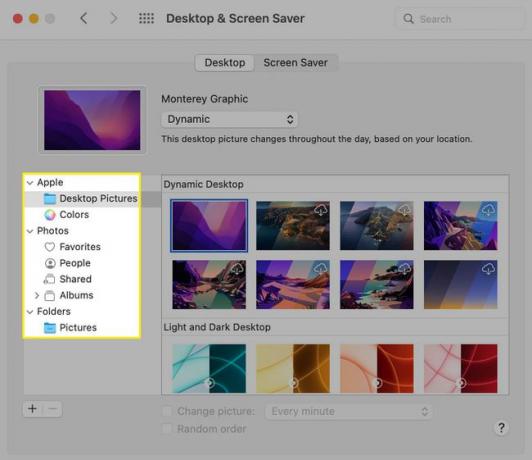
לחץ על הטפט שאתה מעוניין בו והוא יוצג בחלון בפינה השמאלית העליונה.
-
לחלק מהטפטים במקטע תמונות שולחן העבודה יש אפשרויות בתפריט הנפתח:
- דִינָמִי: בחר באפשרות זו והטפט ישתנה במהלך היום בהתאם למיקום שלך.
- אוֹטוֹמָטִי: מתכוונן ממצב בהיר לחושך בהתאם לשעה ביום.
- אוֹר: הגרסה של הטפט למצב אור.
- אפל: הגרסה של הטפט עבור מצב כהה.
לחלק מהטפטים יש את סמל ההורדה - הענן עם חץ בתוכו - לידם. אם אתה רוצה להשתמש בטפט הזה, לחץ על סמל ההורדה כדי להוסיף אותו ל-Mac שלך.
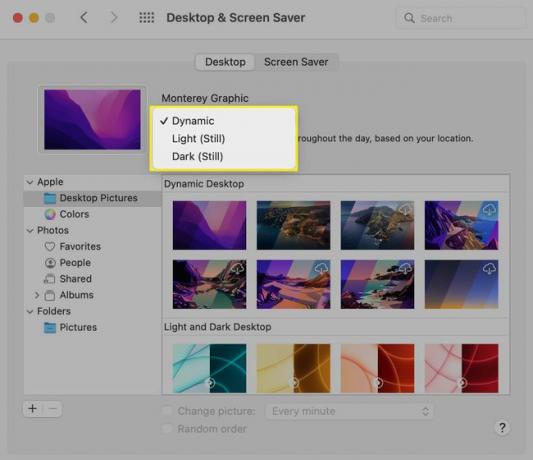
-
לאחר שבחרת את הטפט וההגדרות הרצויות, הם מוחלים על ה-Mac שלך. סגור את החלון. צא מה-Mac שלך, תעיר אותו בחזרה ותראה את הטפט החדש של מסך הכניסה.
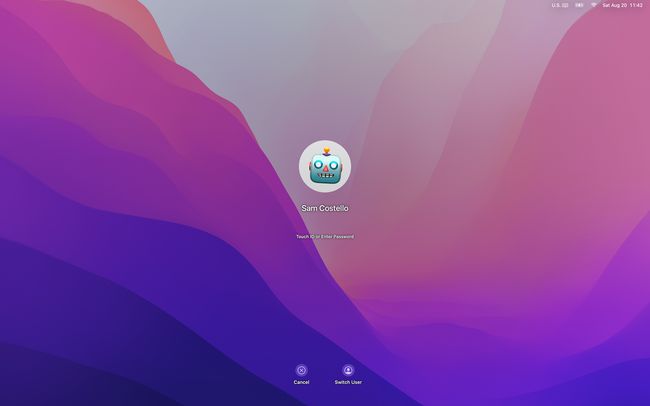
שאלות נפוצות
-
כיצד אוכל לשנות את סמלי שולחן העבודה של Mac שלי?
ל לשנות את סמלי שולחן העבודה ב-Mac, מצא תמונה שבה תרצה להשתמש עבור הסמל החדש שלך והעתק אותה ללוח. לאחר מכן, לחץ באמצעות לחצן העכבר הימני על הכונן או התיקיה שברצונך לשנות ובחר לקבל מידע. לחץ על התמונה הממוזערת והדבק את התמונה החדשה שלך.
-
כיצד אוכל לשנות את סיסמת הכניסה שלי ב-Mac?
ל שנה את סיסמת הכניסה שלך ל-Mac, עבור אל תפריט תפוח > העדפות > משתמשים וקבוצות > שנה סיסמא. אם אינך יודע את הסיסמה הנוכחית, היכנס לחשבון הניהול ועבור אל משתמשים וקבוצות > החשבון שלך > לאפס את הסיסמה או השתמש ב-Apple ID שלך.
-
איך אני משנה את שם הכניסה שלי ב-Mac?
ל שנה את שם הכניסה שלך ב-Mac, מתוך Finder בחר ללכת > עבור לתיקיה, להיכנס /Users, לאחר מכן לחץ על התיקיה ולחץ על להיכנס כדי להקליד שם חדש. אז לך ל העדפות מערכת > משתמשים וקבוצות, Control+לחץ את חשבון המשתמש, בחר אפשרויות מתקדמות, ועדכן את שם החשבון. לבסוף, הפעל מחדש את ה-Mac שלך.
