כיצד להסיר את התקנת Dropbox ב-Mac
מה צריך לדעת
- הסר את ההתקנה של Dropbox על ידי גרירת הסמל שלה מיישומים לפח האשפה.
- אם האפליקציה עדיין פתוחה, לחץ על Dropbox בשורת התפריטים ולאחר מכן לחץ תמונת פרופיל > לְהַפְסִיק.
- כדי להסיר את תוסף Finder: סמל של אפל > העדפות מערכת > הרחבות ולבטל את הסימון דרופבוקס.
מאמר זה מלמד אותך כיצד להסיר את התקנת Dropbox ב-Mac. זה גם בוחן את כל הבעיות שעלולות להתרחש כאשר עושים זאת וכיצד לתקן בעיות כאלה.
כיצד להסיר Dropbox מ-Mac
הסרת התקנת Dropbox ב-Mac נראית בהתחלה מאוד ישירה, אבל יש תקלה - היא מוטבעת היטב במחשב שלך. הנה איך לעשות את החלק הפשוט ביותר בהסרת ההתקנה של Dropbox.
שיטה זו היא הטובה ביותר אם אינך רוצה להתקין את אפליקציית Dropbox הייעודית אך אתה עדיין רוצה לגשת ל-Dropbox דרך אפשרות תיקיה ב-Mac שלך.
-
בשורת התפריטים, לחץ על דרופבוקס סמל.
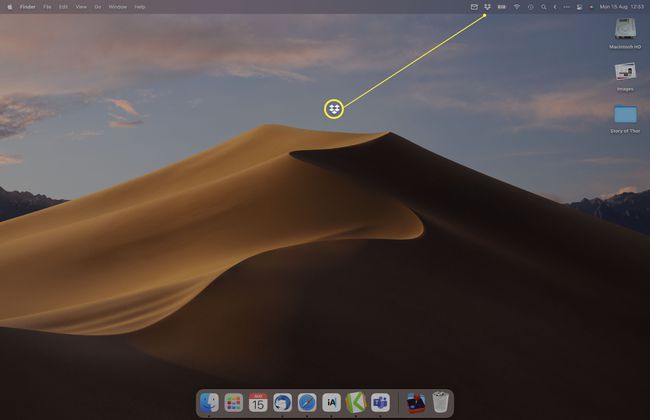
-
לחץ על שם הפרופיל או התמונה שלך.
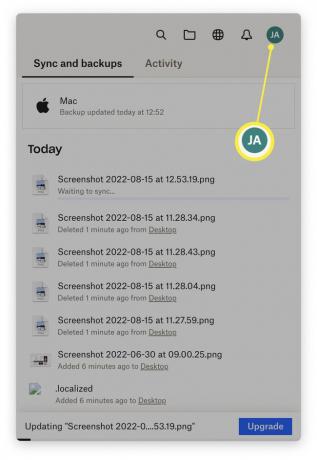
-
נְקִישָׁה לְהַפְסִיק כדי לסגור את האפליקציה.
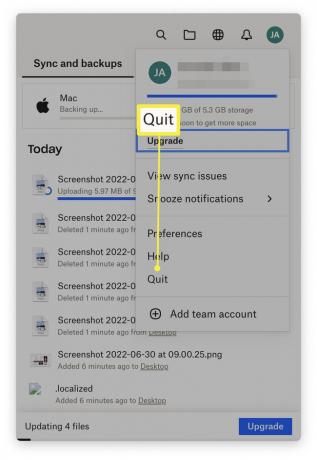
פתח את Finder.
-
נְקִישָׁה יישומים.
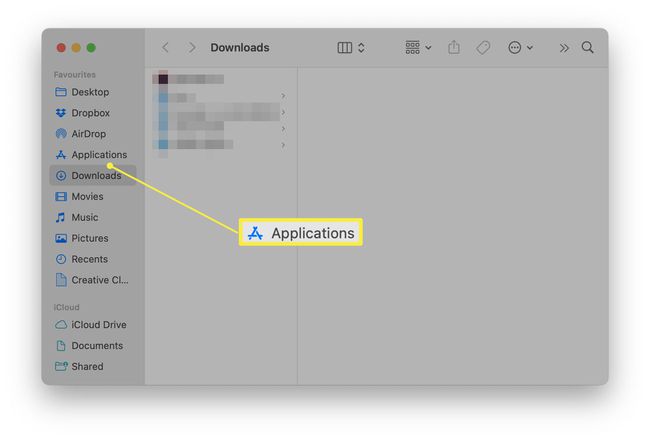
-
גלול למטה כדי למצוא את Dropbox.
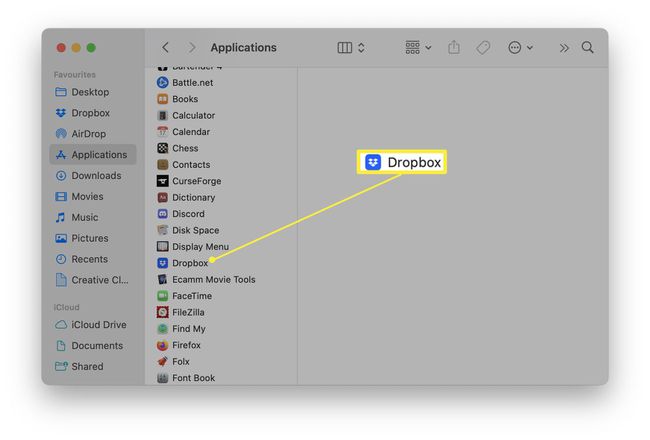
גרור את סמל Dropbox לפח האשפה.
לחץ לחיצה ימנית על פח האשפה ולחץ ריק.
כיצד להסיר את הרחבת Dropbox Finder
אם אתה רוצה את Dropbox ב-Mac שלך אבל אתה לא רוצה את כלי ההרחבה Finder Helper בכל פעם שאתה לוחץ לחיצה ימנית על קובץ, אפשר להסיר את זה בנפרד. הנה מה לעשות.
-
לחץ על סמל Apple בפינה השמאלית העליונה של המסך.
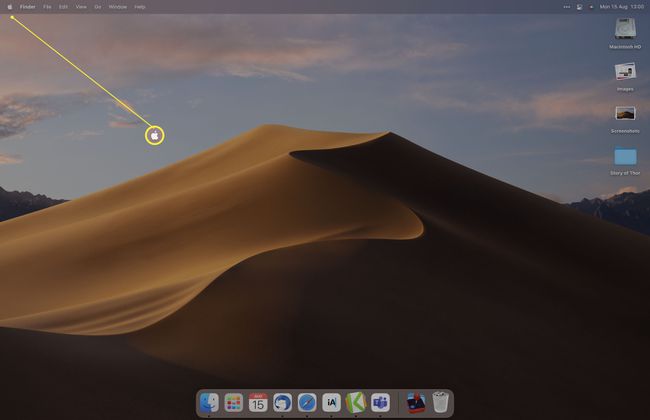
-
נְקִישָׁה העדפות מערכת.
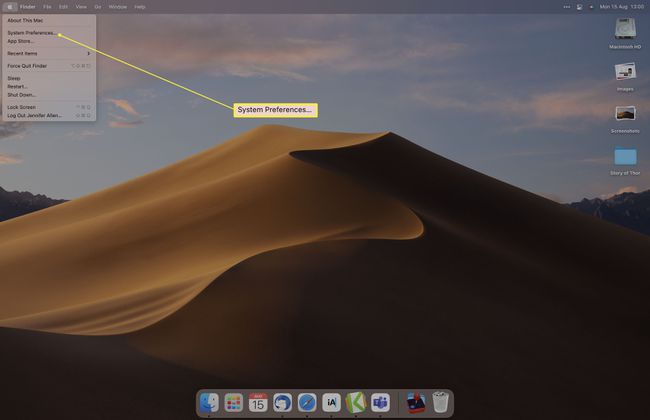
-
נְקִישָׁה הרחבות.
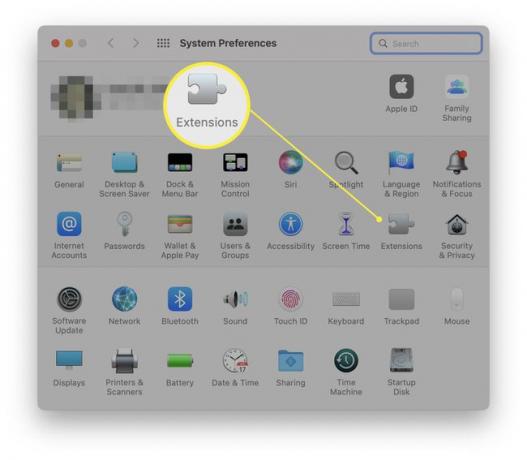
-
בטל את הסימון תפריט שיתוף ו הרחבות Finder מתחת לדרופבוקס.
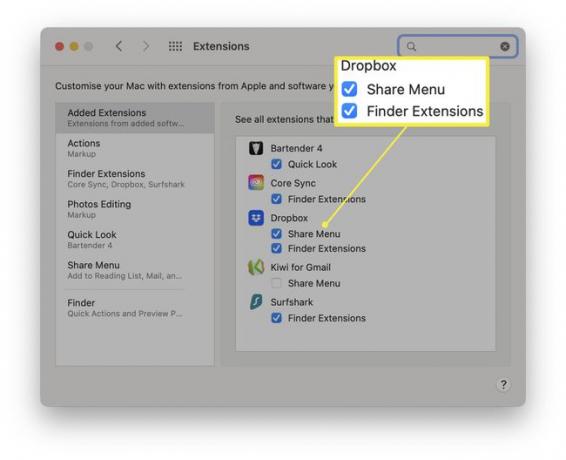
ההרחבות לא יופיעו עוד כאשר תלחץ לחיצה ימנית על קובץ.
כיצד להסיר את התקנת Dropbox באופן ידני ב-Mac
השיטה הראשונה לעיל מסירה את אפליקציית Dropbox, אך היא לא מסירה לחלוטין את כל עקבות השירות מה-Mac שלך. אם אתה משתמש מתקדם ומרגיש בנוח לעשות זאת, הנה כיצד להסיר את כל מה שקשור ל-Dropbox מה-Mac שלך.
לפני שתבצע את השלבים הבאים, הקפד להשבית את גיבוי ה-Mac שלך ב-Dropbox על ידי לחיצה DropBox > תמונת פרופיל > העדפות > גיבויים > נהל גיבויים > השבת את הגיבוי, אחרת אתה עלול לאבד קבצים מסוימים.
-
ב-Finder, לחץ ללכת > עבור לתיקיה.
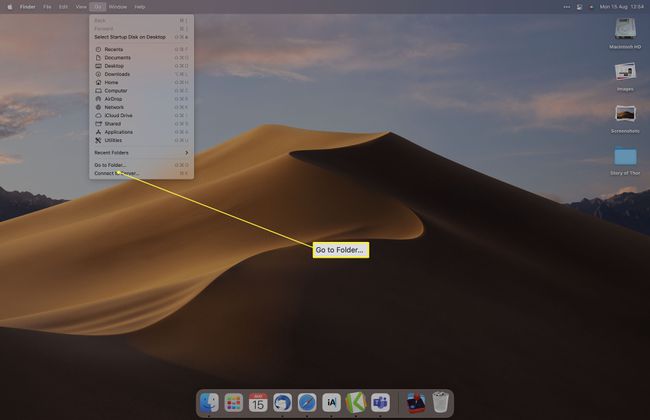
-
להיכנס ~/.dropbox ולחץ פעמיים על התוצאה העליונה.
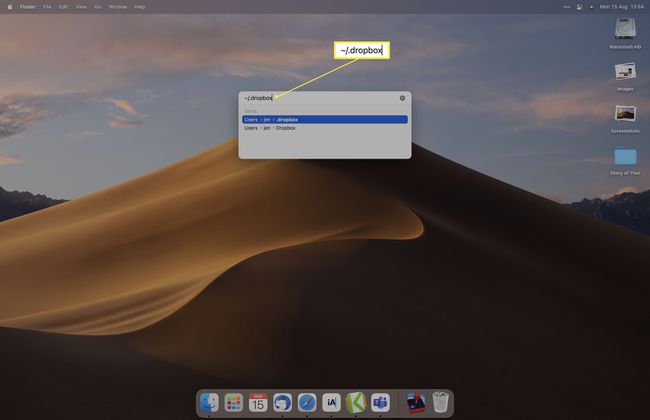
-
בחר את כל הקבצים ומחק אותם.
אם לא השבתת את הגיבוי באפליקציית Dropbox, תאבד קבצים על ידי כך. הקפד לבטל את הסינכרון לפני מחיקת משהו.
ב-Finder, לחץ לחיצה ימנית דרופבוקס תַחַת מועדפים.
נְקִישָׁה הסר מהסרגל הצידי.
מה קורה לקבצי Dropbox לאחר הסרת ההתקנה?
בתנאי שאתה זוכר לכבות את סנכרון Dropbox עם ה-Mac שלך, הקבצים שלך נשארים ברובם באותו מקום.
הקבצים שכבר הועלו ל-Dropbox נשארים נגישים דרך חשבון Dropbox שלך, בעוד הקבצים ב-Mac עדיין שם. עם זאת, אם לא תסיר את תכונת הסנכרון, הקבצים שלך יימחקו מה-Mac שלך אם תבצע את השלבים שלמעלה. עם זאת, הקבצים עדיין יהיו נגישים דרך Dropbox.com.
עבור רוב המשתמשים, הכי בטוח להסיר את אפליקציית Dropbox אך לא להסיר קבצים דרך Finder.
שאלות נפוצות
-
איך מסירים אפליקציה ב-Mac?
בדרך כלל, כל מה שאתה צריך לעשות הוא ללחוץ לחיצה ימנית על האפליקציה ב- יישומים תיקייה ולאחר מכן בחר העבר לאשפה כדי למחוק אפליקציה. עם זאת, לתוכניות מסוימות עשויות להיות נתונים נוספים במקום אחר במחשב שלך. חפש "הסר את [שם האפליקציה]" פריט בתיקיית האפליקציה, או השתמש באפליקציית ניקוי של צד שלישי כדי לוודא שאתה מקבל הכל.
-
כיצד אוכל להוסיף Dropbox ל-Finder ב-Mac?
ל הוסף אפליקציה לסרגל הצד של macOS, בדרך כלל תמצא אותו ב- יישומים התיקיה ולאחר מכן גרור אותה לתוך מועדפים בחלק בצד שמאל של חלון Finder. עם זאת, כדי להעביר את תיקיית Dropbox שלך, תצטרך לחפש במקום אחר. בחר שלך שם משתמש (ליד סמל בית) מהסרגל הצדדי, ולאחר מכן גרור את דרופבוקס התיקיה נגמרה.
