כיצד להשתמש ב-Apple Stage Manager
מה צריך לדעת
- ב-macOS: לחץ על מרכז שליטה > מנהל במה.
- ב-iPadOS: החלק למעלה כדי לפתוח את מרכז שליטה, והקש מנהל במה.
- Stage Manager דורש macOS Ventura או iPadOS 16.
מאמר זה מסביר את Apple Stage Manager וכיצד להשתמש בתכונה שימושית זו בשניהם macOS ו iPadOS. Stage Manager עבור Mac דורש macOS Ventura.
איך Stage Manager עובד ב-Mac
Stage Manager ב-Mac הוא כלי לארגון חלונות המאפשר לך לראות את כל החלונות שלך בבת אחת מבלי לאבד את המיקוד באפליקציה שבה אתה משתמש כעת. זה עובד על ידי פתיחת כל החלונות הפעילים שלך והצבתם בצד המסך, ומציגה את האפליקציה עליה אתה עובד כרגע במקום בולט. לחיצה על כל אפליקציה אחרת מהרציף שלך, או חלון בצד שמאל, מביאה את החלון או האפליקציה למרכז הבמה, בעוד האפליקציה הקודמת מדשדשת אל הכנפיים.
הנה איך להשתמש ב-Stage Manager ב-Mac:
-
לחץ על מרכז שליטה בשורת התפריטים.
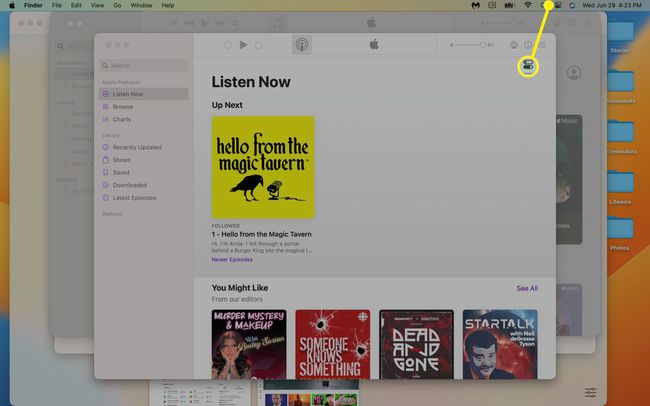
-
נְקִישָׁה מנהל במה.
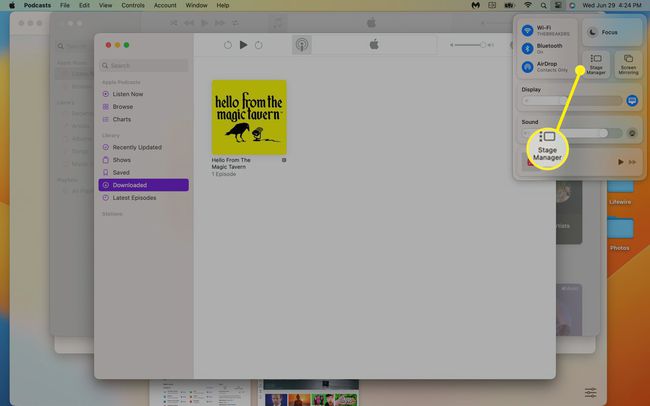
-
החלון הפעיל יופיע באמצע המסך, כשהחלונות האחרים שלך משמאל. לחץ על א תמונה ממוזערת של חלון בצד שמאל כדי להעביר אותו לאמצע.
כדי להציג את שולחן העבודה שלך, לחץ על שולחן העבודה. לחץ על א תיקייה אוֹ קוֹבֶץ בשולחן העבודה שלך או ב- אפליקציה ברציף שלך כדי להפוך אותו לחלון הפעיל שלך.
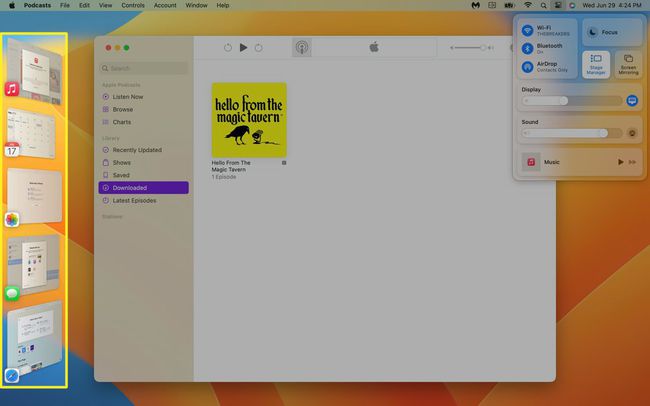
-
לחץ על כפתור ירוק באפליקציה הראשית, והיא תמלא את המסך שלך.
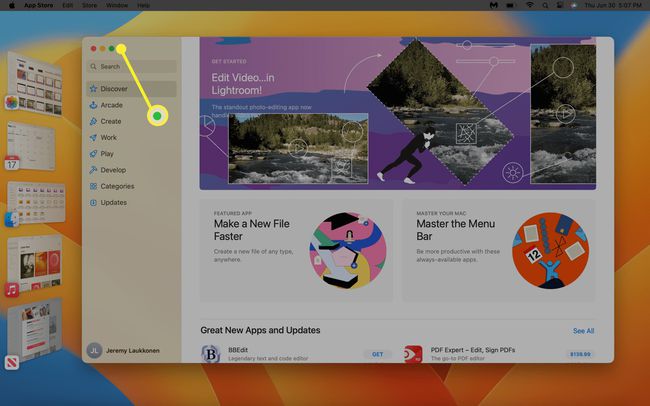
-
האפליקציה תתרחב כדי למלא את המסך המלא, ופקדי החלונות ייעלמו. הזז את סמן העכבר לראש המסך כדי להחזיר את הפקדים.
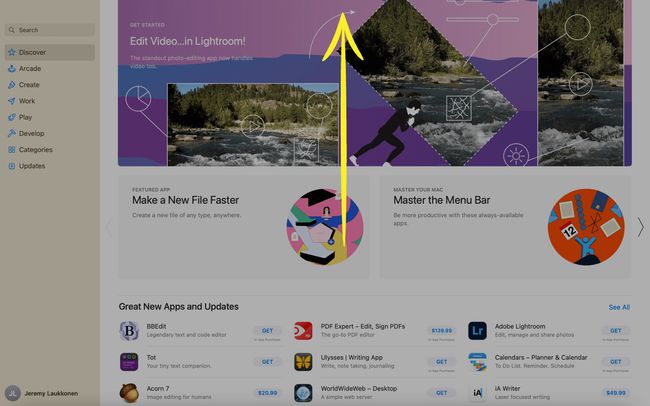
-
לחץ על כפתור ירוק שוב והאפליקציה תחזור למצב Stage Manager.
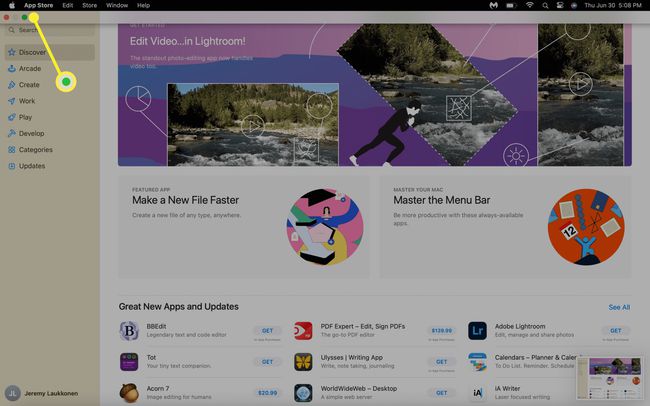
-
כדי להפסיק להשתמש ב-Stage Manager, פתח את מרכז הבקרה, לחץ על Stage Manager ולחץ על לְמַתֵג.
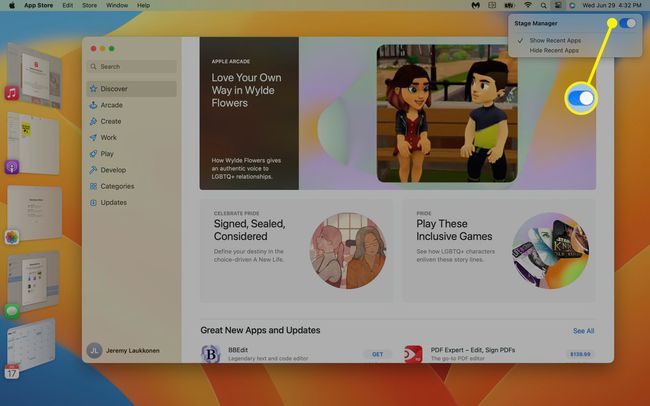
איך Stage Manager עובד באייפד
Stage Manager ב-iPad עובד הרבה כמו Stage Manager ב-Mac. זה מביא את האפליקציה הפעילה כרגע למרכז הבמה, כאשר אפליקציות אחרות גלויות בחלונות קטנים משמאל למסך. עם Stage Manager פעיל ב-iPad שלך, אתה יכול לשנות את גודל חלון האפליקציה הראשי, לגרור את החלון מסביב, ואפילו לחפוף מספר חלונות על המסך בו-זמנית.
אם אתה מחבר את האייפד שלך לתצוגה חיצונית, Stage Manager מאפשר לך לקבל עד שמונה אפליקציות על המסך בבת אחת, ותוכל לקבץ אפליקציות שונות יחד לניהול קל יותר. הממשק דומה מאוד ל-Stage Manager ב-Mac ומביא חוויה דמוית שולחן עבודה לאייפד.
Stage Manager עבור iPad דורש iPad M1 ו iPadOS 16.
הנה איך להפעיל ולהשתמש ב-Stage Manager ב-iPad:
-
החלק מטה מהפינה השמאלית העליונה של התצוגה כדי לפתוח את מרכז שליטה. בֶּרֶז מנהל במה (שלוש נקודות אנכיות לצד ריבוע מעוגל).
כאשר Stage Manager פעיל, הסמל נראה לבן.
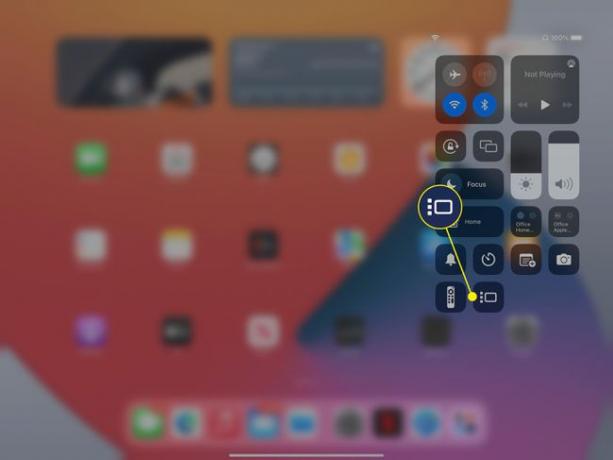
-
כדי לשנות את גודל האפליקציה הנוכחית, לחץ והחזק את הלחצן מחוון שינוי גודל בפינה הימנית התחתונה של האפליקציה.
גרור את האצבע כדי לשנות את גודל האפליקציה. כדי להזיז את חלון האפליקציה, לחץ והחזק את המרכז העליון של החלון וגרור. הרם את האצבע כדי להפסיק להזיז את החלון.
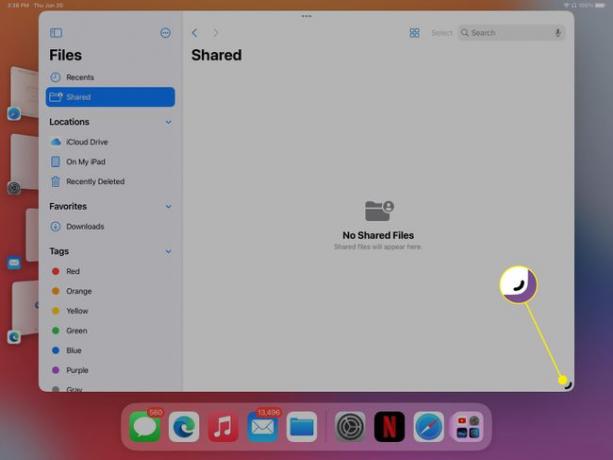
-
כדי לקבץ אפליקציות, פתח את אחת מהאפליקציות שברצונך לקבץ, ולאחר מכן גרור ושחרר אפליקציה שנייה לאפליקציה הראשונה.
אתה יכול לגרור אפליקציה מהאפליקציות האחרונות משמאל או מהרציף.
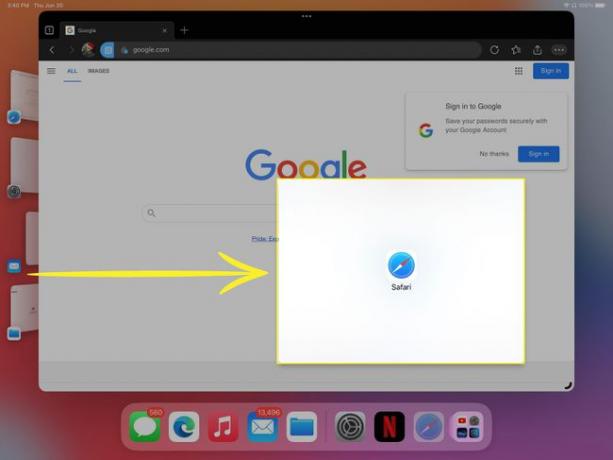
-
כדי לבטל קיבוץ של אפליקציה, הקש על שלוש נקודות אופקיות בחלק העליון של האפליקציה שברצונך להסיר.
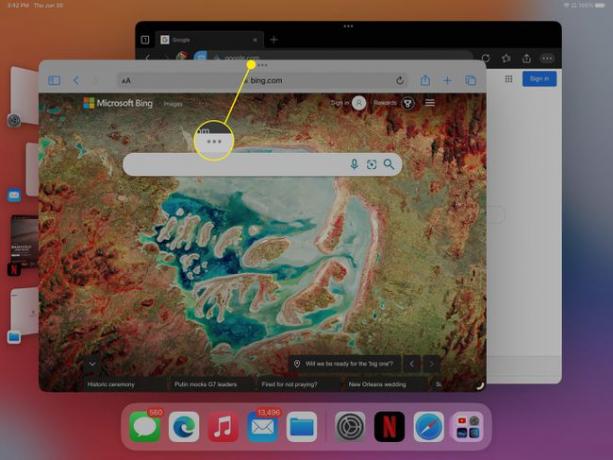
-
הקש על לזנק סמל לביטול קיבוץ האפליקציה.
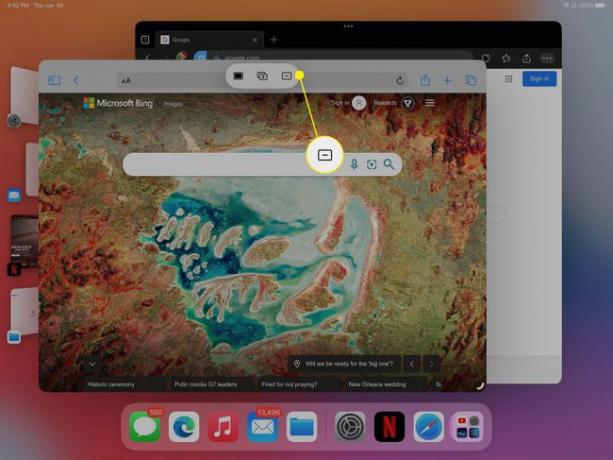
-
כדי להגדיל אפליקציה כך שתמלא את המסך המלא, הקש על שלוש נקודות אופקיות בחלק העליון של האפליקציה, ולאחר מכן הקש על קופסה מלאה סמל.
כדי לחזור למצב מנהל הבמה, הקש על שלוש נקודות אופקיות > סמל תיבה מלאה שוב.
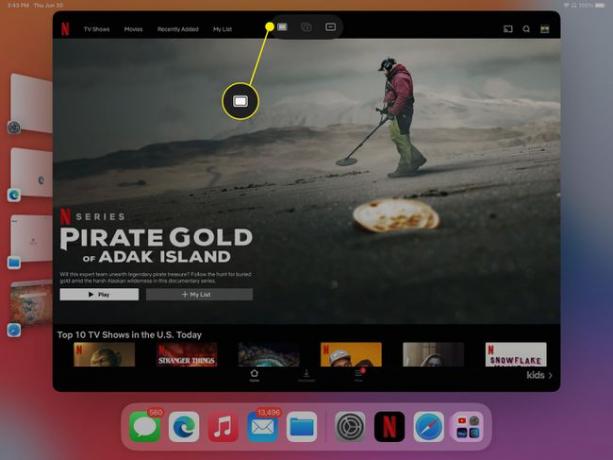
מהו Apple Stage Manager?
Apple Stage Manager הוא תכונת ריבוי משימות שמקלה לראות את כל החלונות הפעילים שלך ולעבור ביניהם. ל-macOS יש תכונות ריבוי משימות אחרות, כמו בקרת משימה, שנועדו לעזור לך להחליף בין פעילים חלונות, אבל מנהל הבמה למעשה מציב את החלונות העדכניים ביותר שלך על המסך ממש ליד הפעילים שלך חַלוֹן.
Stage Manager מארגן את חלונות האפליקציה שלך בנוסף להצגתם בלבד. אם יש לך מספר חלונות פתוחים של אותה אפליקציה, כמו מופעים מרובים של Safari, הם מופיעים בערימה במקום בנפרד. אתה יכול גם לקבץ חלונות מרובים יחד בדרכים הגיוניות לזרימת העבודה שלך על ידי גרירת תמונות ממוזערות של חלונות למרכז המסך ולאחר מכן לחיצה על אחת.
Stage Manager זמין גם ב-iPad, ויש לו את כל אותן תכונות כמו גרסת שולחן העבודה. אם אתה מחבר את ה-iPad שלך לצג חיצוני, זה עובד כמעט כמו גרסת שולחן העבודה, ומאפשר לך כדי להציג אפליקציות מרובות על המסך בבת אחת, חלונות אפליקציות חופפים וקבצים יחד חלונות לקל יותר ריבוי משימות.
שאלות נפוצות
-
עם אילו אפליקציות Apple Stage Manager עובד?
כל האפליקציות הרשמיות של אפל תומכות ב-Stage Manager, וכך גם רוב האפליקציות הפופולריות של צד שלישי כמו Microsoft Teams, Google Meet ו-Zoom.
-
כיצד אוכל להשתמש במנהל המשימות של iPad?
ל פתח את מנהל המשימות של iPad, לך ל הגדרות > כללי > ריבוי משימות ועגינה ולוודא מחוות במצב מופעל. לאחר מכן, לחץ פעמיים על בית לחצן והחלק למעלה מתחתית המסך.
