כיצד להשתמש בפינות חמות ב-Mac
מה צריך לדעת
- ב העדפות מערכת, לך ל בקרת משימה ובחר פינות חמות.
- השתמש ברשימות הנפתחות כדי לבחור את הפעולה עבור כל פינה שבה ברצונך להשתמש ולחץ בסדר.
- הזז את הסמן לאחת מארבע הפינות שהפעלת כדי להפעיל את הפעולה שבחרת.
מאמר זה מסביר כיצד להגדיר ולהשתמש בפינות חמות ב-Mac. תכונה זו מאפשרת לך לבצע פעולות במהירות על ידי הזזת הסמן לפינת המסך.
הגדר פינות חמות ב-Mac
אתה יכול להשתמש באחת או בארבע הפינות החמות לפי העדפתך ולהחליט איזו פעולה לנקוט מתוך רשימה של אפשרויות.
פתח את העדפות מערכת על ידי מעבר לסמל Apple בשורת התפריטים או שימוש בסמל ב-Dock.
-
בחר בקרת משימה.
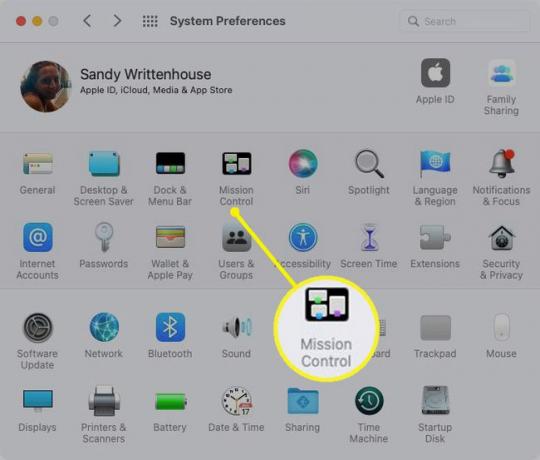
-
בחר פינות חמות בתחתית.
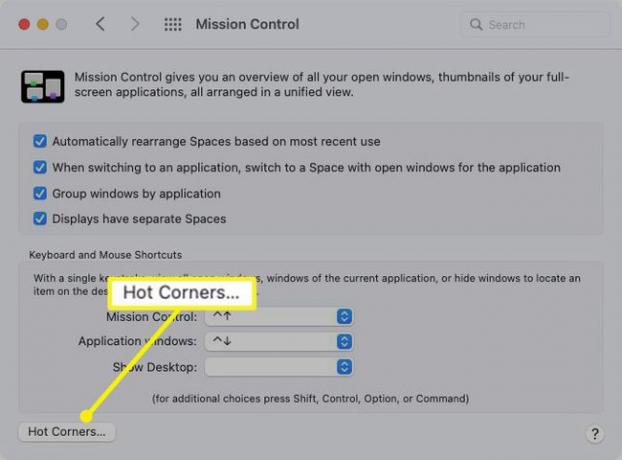
-
סביר להניח שתראה מקפים עבור כל פינה חמה למעט הפינה השמאלית התחתונה. כברירת מחדל, הפינה הזו נפתחת הערה מהירה מאז שחרורו של macOS מונטריי. אבל אתה יכול לשנות את זה אם אתה רוצה.
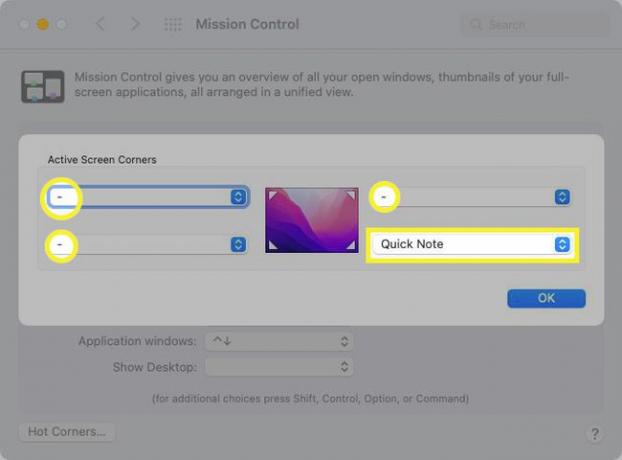
-
השתמש בתפריט הנפתח עבור כל פינה שברצונך להפעיל ובחר את הפעולה. יש לך עשר אפשרויות שונות: פתיחת בקרת משימה או מרכז ההודעות, הפעלה או השבתה של שומר המסך, או נעילת המסך שלך.
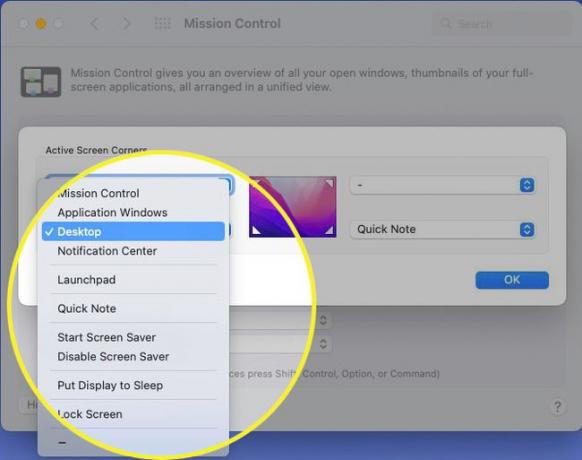
-
אם ברצונך לכלול מקש שינוי, החזק מקש זה בזמן שאתה מבצע את הבחירה. אתה יכול להשתמש
פקודה, אוֹפְּצִיָה, לִשְׁלוֹט, מִשׁמֶרֶת, או שילוב של מקשים אלה. לאחר מכן תראה את המפתח/ים המוצגים לצד הפעולה עבור אותה פינה חמה.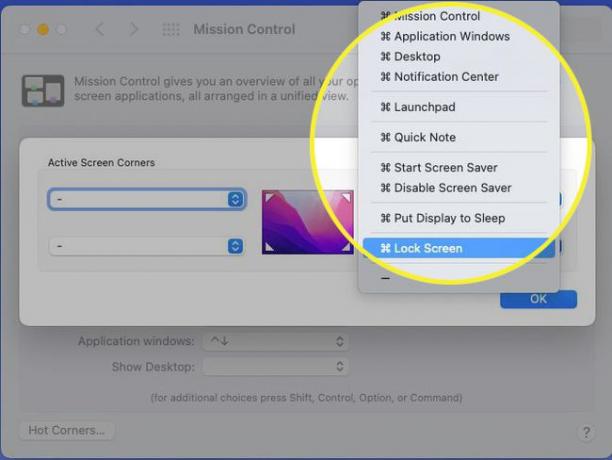
-
עבור כל פינה שאינך רוצה להפעיל, שמור או בחר את המקף.
כשתסיים, בחר בסדר. לאחר מכן תוכל לסגור את העדפות המערכת ולנסות את הפינות החמות שלך.
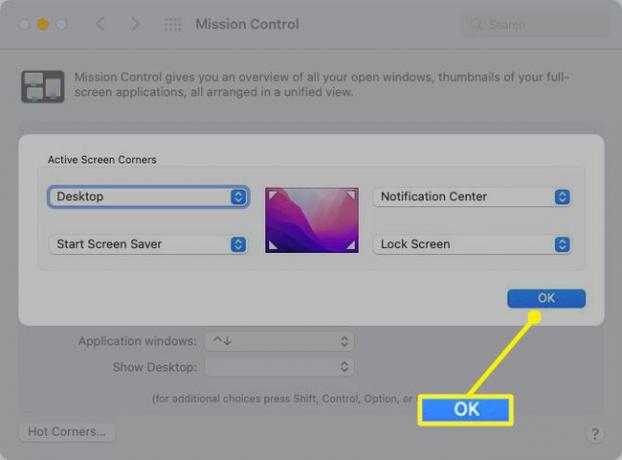
שימוש בפינות חמות ב-Mac
לאחר שתגדיר פינות חמות, טוב לתת להן מבחן כדי לוודא שהפעולות שבחרת עובדות עבורך.
הזז את הסמן באמצעות העכבר או משטח העקיבה לאחת מפינות המסך שהגדרת. זה צריך להפעיל את הפעולה שבחרת.
אם כללת מקש שינוי בהגדרה, החזק מקש זה או שילוב המקשים בזמן שאתה מזיז את הסמן לפינה.
הסר פעולות מפינות חמות
אם תחליט מאוחר יותר שהפעולות עבור הפינות החמות לא עובדות בשבילך, תוכל להסיר אותן.
-
לחזור ל העדפות מערכת ו בקרת משימה.
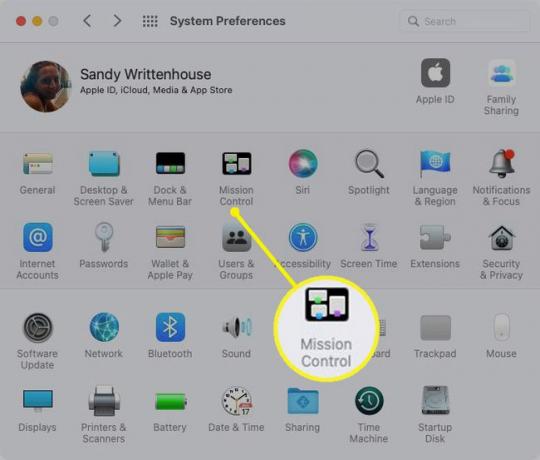
-
בחר פינות חמות.
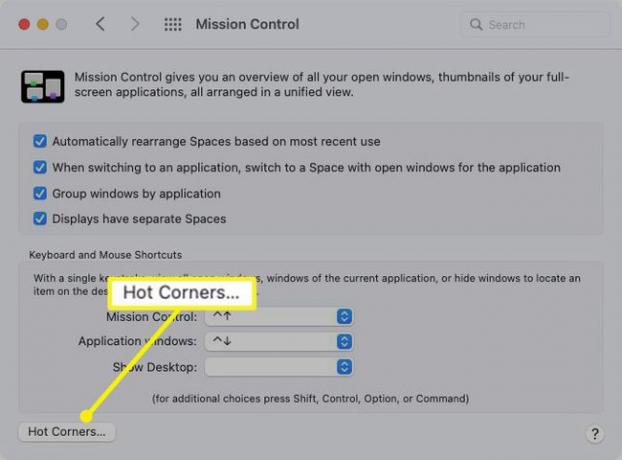
-
לאחר מכן, השתמש ברשימה הנפתחת עבור כל פינה חמה כדי לבחור את המקף.
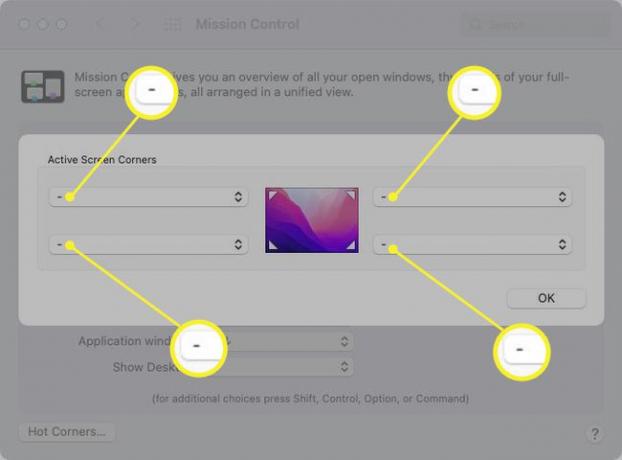
נְקִישָׁה בסדר כשתסיים. לאחר מכן תחזור לפינות המסך הרגילות ללא כל פעולות.
מהן פינות חמות?
פינות חמות ב-macOS מאפשרות לך להפעיל פעולות על ידי הזזת הסמן לפינה של המסך. לדוגמה, אם תזיז את הסמן לפינה השמאלית העליונה, תוכל להתחיל שומר המסך של ה-Mac שלך, או אם תעבור לפינה השמאלית התחתונה, תוכל להרדים את התצוגה.
בנוסף, אתה יכול להוסיף מקש שינוי כגון Command, Option, Control או Shift. אז אתה יכול להגדיר פינה חמה שתדרוש לחיצה על מקש כאשר אתה מזיז את הסמן לאותה פינה. זה מונע ממך להפעיל בטעות פעולה אם אתה מזיז את הסמן לפינה מסיבה אחרת או בטעות.
שאלות נפוצות
-
למה ה-Hot Corners שלי לא עובדות ב-Mac שלי?
אם שום דבר לא קורה כשאתה מרחף את הסמן מעל פינה כדי להפעיל את פעולת הפינה החמה שלך, ייתכן שהייתה תקלה בעדכון macOS לאחרונה. כדי לפתור את הבעיה, נסה לכבות את Hot Corners, להפעיל מחדש את ה-Mac ולהפעיל שוב את Hot Corners. אתה יכול גם לנסות להפעיל מחדש את ה-Dock ו באמצעות אפשרות האתחול הבטוח של ה-Mac.
-
כיצד אוכל להשתמש בפינות חמות ב-iOS?
ב-iPhone או ב-iPad, עבור אל הגדרות > נְגִישׁוּת > לגעת > מסייעלגעת. גלול מטה והקש על בקרת שהייה המחוון כדי להפעיל אותו. לאחר מכן, הקש חַםפינות והקש על כל אפשרות פינה כדי להגדיר את פעולת הפינה החמה המועדפת עליך.
-
האם אתה יכול להשתמש בפינות חמות ב-Windows?
לא. ל-Windows אין תכונה של פינות חמות, אם כי קיצורי מקשים של Windows מאפשרים לך להפעיל במהירות פעולות. עם זאת, ישנם כלים של צד שלישי כמו WinXCorners המחקה את הפונקציונליות של Hot Corner.
