כיצד להשתמש בטאבלט אש של אמזון
מה צריך לדעת
- הגדרה ראשונית: צור את קוד ההתחברות הראשוני שלך והיכנס לחשבון אמזון שלך (או צור).
- הוסף אפליקציות: פתח את אפליקציית Amazon Appstore, עיין באפליקציות הזמינות והקש על האפליקציה שברצונך להתקין.
- צפה או קרא: בקר בדף הספרייה והקש על התוכן שברצונך לצפות או לקרוא.
Amazon Fire שונה מרוב הטאבלטים האחרים, ובמאמר זה תלמדו מה מייחד אותו וכיצד להשתמש בו.
כיצד אוכל להשתמש בטאבלט Amazon Fire שלי בתור מתחיל?
אם זו הפעם הראשונה שאי פעם השתמשת בטאבלט של Amazon Fire, או אם זה עתה רכשת אחד ו עדיין לא הגדרת את זה, תצטרך לעבור כמה שלבים כדי ליצור חשבון ולאבטח את שלך התקן.
-
פקדי הכפתורים בטאבלט Amazon Fire הם פשוטים. החלק העליון של הטאבלט כולל את יציאת טעינת המיקרו-USB, לחצן ההפעלה ופקדי עוצמת הקול.
לטאבלטים של Amazon Fire שיוצרו לאחר 2015 יש חריץ לכרטיס Micro SD שבו אתה יכול להכניס כרטיס SD (עד 128 GB) לנפח אחסון נוסף.
אם בבעלותך הטאבלט האחרון של Amazon Fire 10, תהיה לך מצלמת 5 מגה-פיקסל בגב הטאבלט, ללא כל תכונת פלאש.
-
כאשר אתה מטעין לראשונה ולאחר מכן מפעיל את טאבלט Amazon Fire שלך, תצטרך להגדיר את קוד הכניסה הראשוני שלך. זה ישמש בכל פעם שתפעיל את הטאבלט שלך. זה יכול להיות כל מספר בן ארבע ספרות.
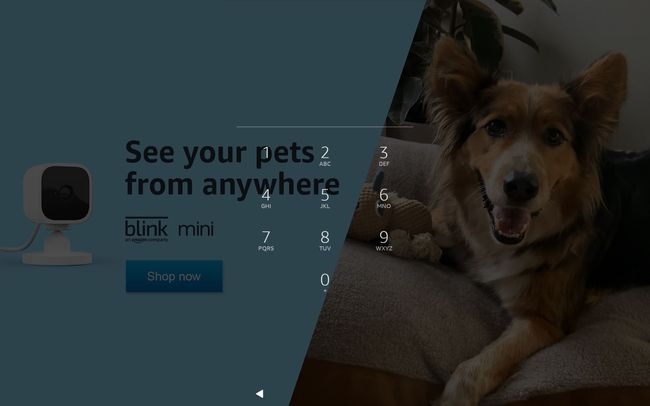
-
כחלק מההגדרה הראשונית, תתבקש להיכנס לחשבון שבו תרצה להשתמש בטאבלט זה. לקבלת הגישה הקלה ביותר לכל המוצרים והשירותים שלך באמזון, היכנס באמצעות הדוא"ל והסיסמה הרגילים של חשבון Amazon שלך.
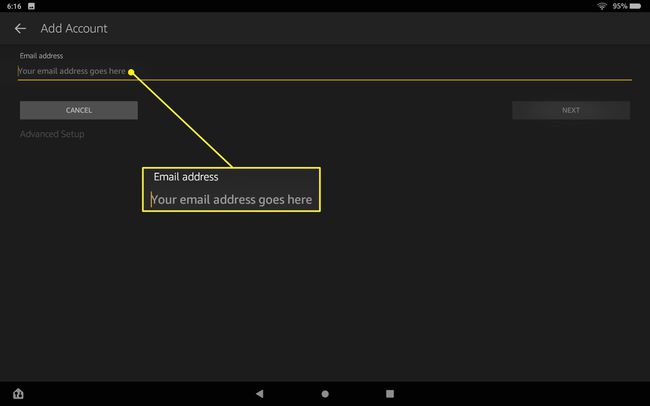
אתה לא יכול להשתמש בטאבלט של Amazon Fire ללא חשבון אמזון. פשוט בחר את חדש באמזון אפשרות ותעברו את השלבים ליצירת חשבון אמזון בחינם כדי שתוכל להשתמש בטאבלט Amazon Fire שלך.
-
פתח את אפליקציית ההגדרות ובקר פרופילים וספרייה משפחתית כדי להוסיף בני משפחה חדשים למכשיר שלך. זה כולל חשבונות ילדים עם גישה מוגבלת, שיש להם בקרת הורים. זה גם המקום שבו תוכל להגדיר בקרת הורים עבור כל אחד מאותם חשבונות ילדים.
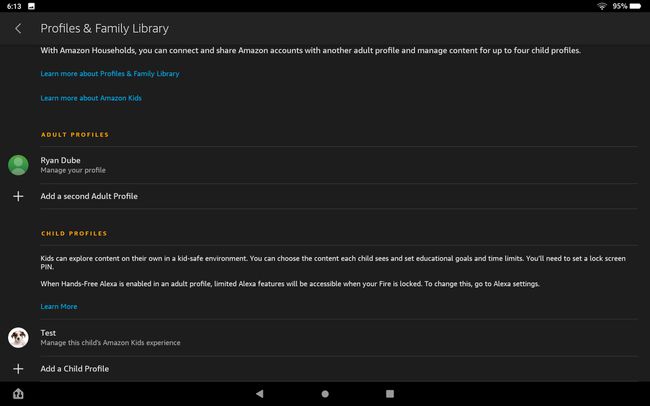
כיצד לנווט בממשק האש
הניווט בטאבלט Amazon Fire שלך שונה במקצת מטאבלטים אחרים שאולי השתמשת בהם בעבר, אבל זה פשוט להבנה.
אחד הדברים הראשונים שאתה עשוי לשים לב למסך הנעילה ומסכי הכניסה הוא שהם בעצם מודעות (בדרך כלל עבור מוצרי אמזון). אם זה מפריע לך, אתה יכול לשלם כדי להסיר את המודעות האלה על ידי פתיחת תפריט חשבון אמזון שלך, פתיחה תוכן ומכשירים, מוצא את הטאבלט שלך, בוחר הסר הצעות, ולאחר מכן בחירה סיום הצעות ו שלם את האגרה.
-
לאחר שנכנסת, תראה מסך בית עם שלושה פריטי תפריט בחלק העליון. ה בית התפריט הוא ברירת המחדל וזה המקום שבו תמצא את כל האפליקציות המותקנות בטאבלט Amazon Fire שלך.
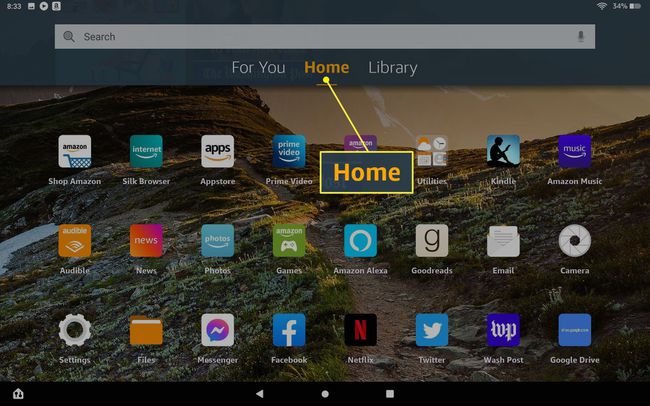
-
בדומה לטאבלטים אחרים, אם אתה מחליק מטה מהחלק העליון של מסך הטאבלט, תראה סמלי הגדרות מהירות המאפשרות לך להפעיל או להשבית תכונות מסוימות של הטאבלט. אלה כוללים בהירות, אלחוטי, מצב טיסה, גוון כחול (מצב לילה), 'נא לא להפריע', בלוטות', מצב צריכת חשמל נמוכה, סיבוב אוטומטי, דיבורית של Alexa ומצב הצגה.
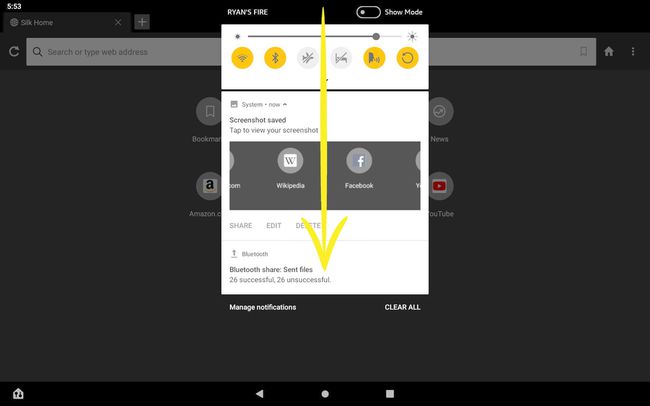
-
ניווט בין מספר אפליקציות פתוחות הוא פשוט מאוד בטאבלט Amazon Fire. אתה רק צריך להחליק שמאלה או ימינה על פני מסך הטאבלט. זה יחליק את התצוגה על פני כל האפליקציות הפתוחות שלך. פשוט הפסק להחליק כשתמצא את האפליקציה הפתוחה שבה ברצונך להשתמש, והקש על האפליקציה שבה ברצונך להשתמש כדי לחזור למסך מלא.
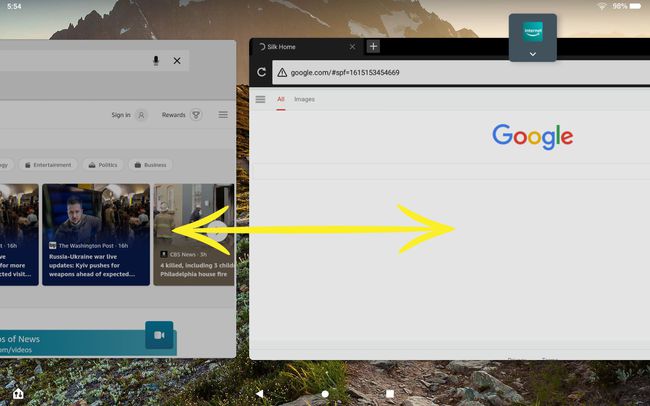
-
אם תבחר ב סִפְרִיָה בתפריט במסך הראשי, תראה פריטים מספריות התוכן השונות שלך באמזון כמו אמזון סרטוני ראשי, ספרי אודיו שמעיים ותוכן מכל שירות אחר של אמזון שאליו הגעת נרשם.
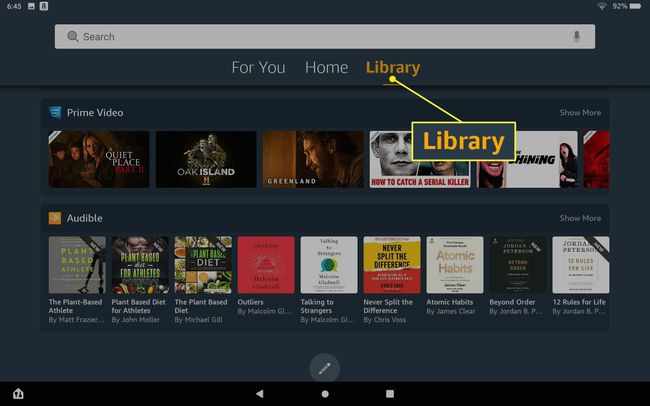
כדי לצפות בתוכנית או סרט ב- Amazon Fire, גלול מטה בדף הספרייה הזה לשירות הסטרימינג שבו ברצונך להשתמש ולאחר מכן החלק שמאלה כדי לעיין בתוכן. הקש על התוכן שבו ברצונך לצפות או הקש על ראה עוד כדי לעיין ברשימת התוכן המלאה שם.
-
בגישה לאפליקציית ההגדרות, תוכל להגדיר את רוב ההיבטים של תכונות הטאבלט. לדוגמה, אתה יכול להתחבר לרשתות Wi-Fi ולאינטרנט, או להוסיף התקני Bluetooth. אתה יכול להתאים את הגדרות הסאונד או המכשיר, להתאים את הגדרות Alexa ועוד.
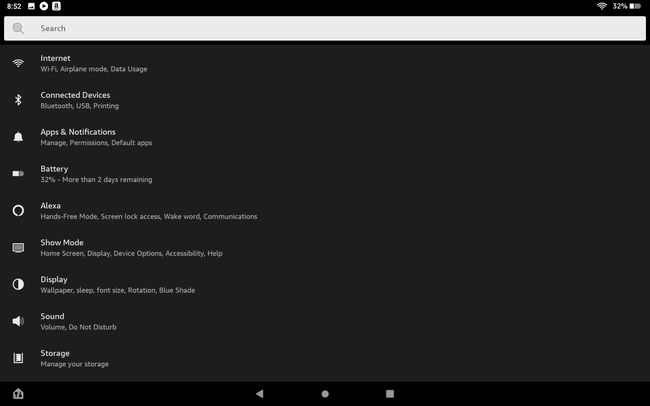
-
קיימת אפליקציית התקנים זמינה באמזון פייר המאפשרת לך להתחבר למכשירים חכמים באמצעות הטאבלט שלך. לאחר חיבור מכשירים חכמים, אתה יכול לשלוט באפליקציות הללו באמצעות האפליקציה או דיבור פקודות קוליות אל Alexa, מכיוון שהעוזר הדיגיטלי מוטבע גם בטאבלט Amazon Fire.
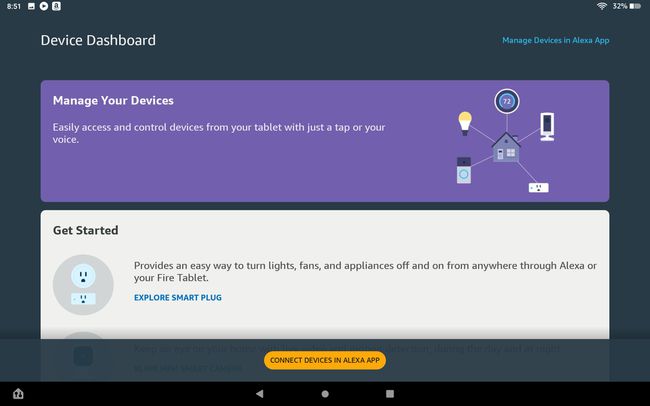
כיצד להוסיף אפליקציות
הטאבלט של Amazon Fire מגיע מותקן מראש עם מספר אפליקציות ושירותים המאפשרים לך להשתמש באינטרנט, לצפות ולהאזין למדיה ועוד הרבה יותר. עם זאת, אתה יכול בקלות להתקין אפליקציות חדשות מאפליקציית Amazon Appstore.
-
דבר נוסף שאתה עשוי להבחין בו הוא שרוב האפליקציות הסטנדרטיות המותקנות בטאבלטים נפוצים אחרים כמו אנדרואיד או אייפד חסרות באפליקציה זו. במקום אפליקציות גוגל או אפליקציות אפל, תראה אוסף של אפליקציות אמזון.
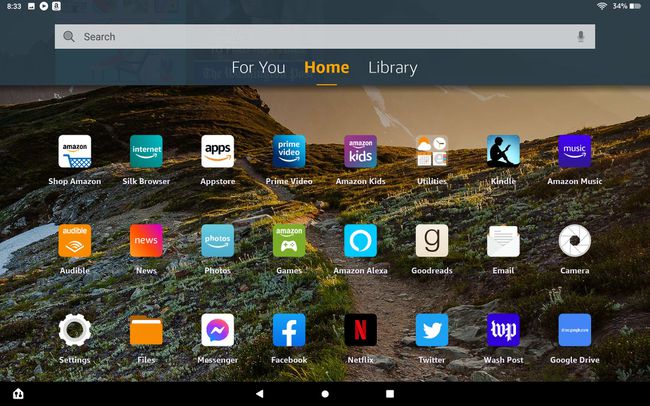
-
הטאבלט של Amazon Fire מגיע גם מותקן מראש עם מספר כלי עזר, כולל שעון, לוח שנה, מחשבון ואפילו מפות.
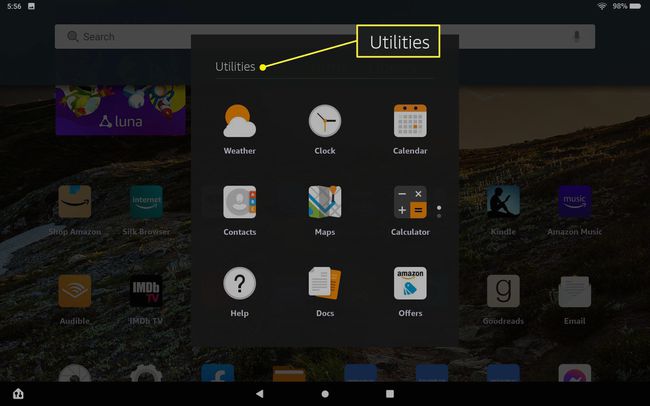
אף אחת מהשירותים הללו אינה קרובה למלא תכונות כמו אפליקציות דומות של גוגל או אפל.
-
אתה יכול להוסיף אפליקציות נוספות לטאבלט Amazon Fire שלך על ידי פתיחת אפליקציית Amazon Appstore. תמצא אפליקציות שאתה יכול להתקין במספר קטגוריות על ידי בחירה ב קטגוריות לשונית. ה בית הכרטיסייה מספקת אפליקציות מוצגות, ה סרטונים הכרטיסייה מתמקדת בתוכן וידאו של אמזון, מִשׁפָּחָה מפרט אפליקציות ידידותיות לילדים, רבי מכר הן האפליקציות הפופולריות ביותר, ו בשבילך הן אפליקציות הקשורות לאפליקציות שכבר התקנת.
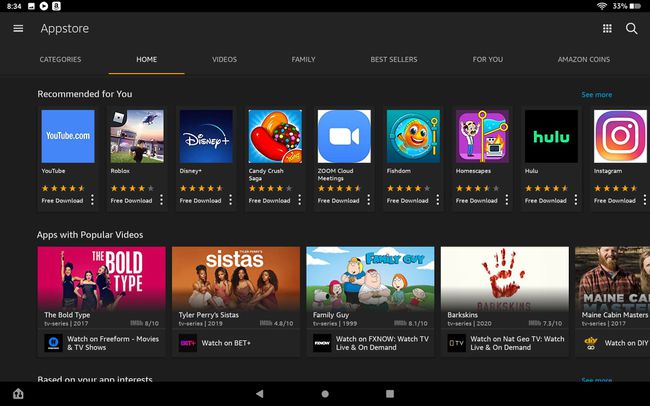
-
פשוט הקש על האפליקציה הרצויה ובחר את לקבל לחצן כדי להתקין את האפליקציה.
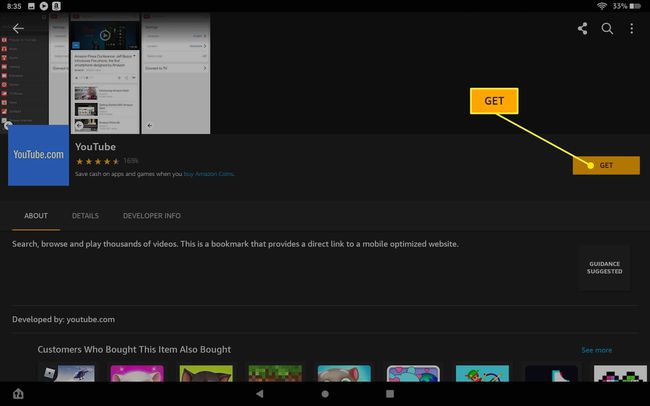
זכור שאפילו אפליקציות פופולריות כמו פייסבוק או טוויטר הן גרסאות מוקטנות מאוד של אותה אפליקציה שאתה עשוי להשתמש בה במכשירים ניידים אחרים. אלה פשוטים מאוד ולעתים קרובות מפספסים תכונות בסיסיות. לדוגמה, לאפליקציית Google Drive אין את היכולת ליצור תיקיות או קבצים חדשים - רק צפייה זמינה.
כיצד להשתמש בדפדפן האינטרנט
הטאבלט של Amazon Fire מגיע עם דפדפן האינטרנט Silk מותקן מראש.
-
בֶּרֶז דפדפן משי במסך הבית כדי להפעיל את דפדפן Silk.
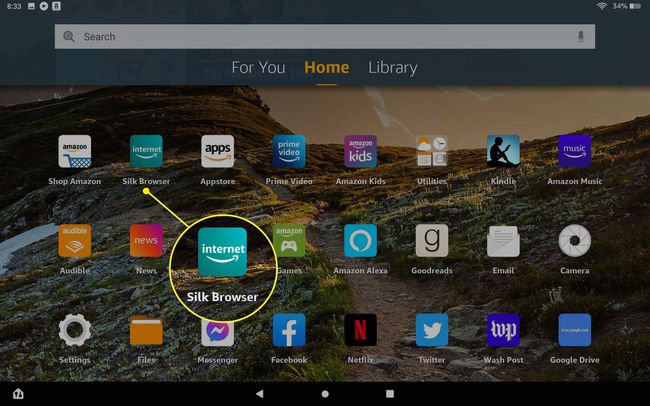
-
בעוד ש-Silk הוא דפדפן מינימליסטי למדי, תמצא מספר תכונות משובצות ב- תפריט שלוש נקודות בפינה הימנית העליונה. אלה כוללים גישה לסימניות, רשימות הקריאה או הקניות שלך באמזון, צפייה בהיסטוריה או הורדות בעבר, הגדרת ערכת הנושא האפל, או מעבר ל"כרטיסייה פרטית" (זו המקבילה למצב גלישה בסתר בגוגל).
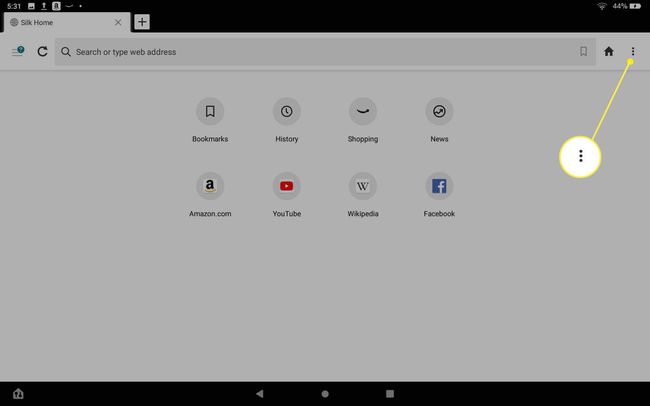
-
בחר הגדרות כדי להגדיר את הדפדפן.
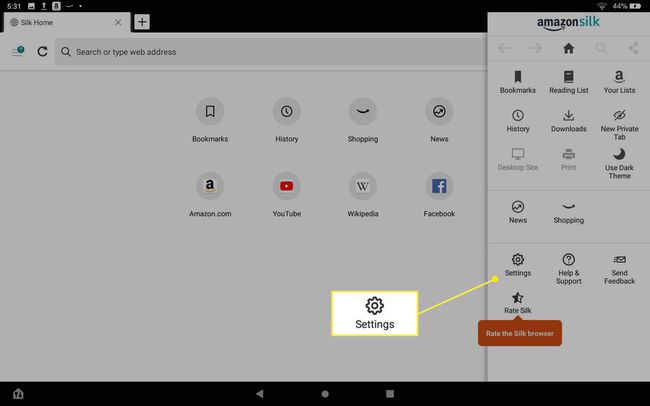
-
אפשרויות ההגדרות כוללות שמירת פרטי תשלום, התאמת הגדרות אבטחת הדפדפן, שמירת סיסמאות והגדרת מנוע החיפוש המוגדר כברירת מחדל.
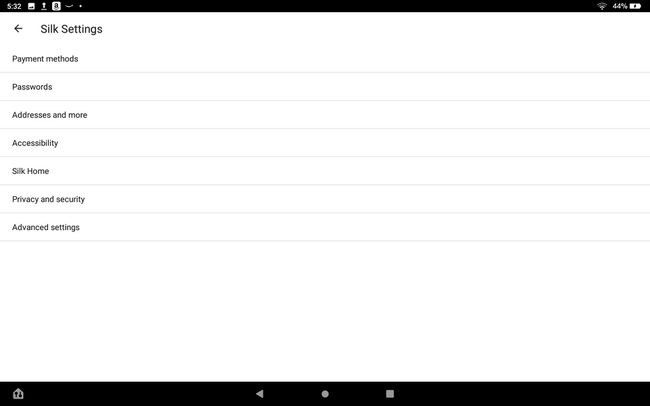
שאלות נפוצות
-
איך אני מאפס טאבלט של Amazon Fire?
עבור גרסאות חדשות יותר של טאבלטים של Fire, אתה יכול למחוק את כל הנתונים שלו על ידי הליכה ל הגדרות > אפשרויות מכשיר > אפס לברירות המחדל של היצרן > אִתחוּל. אם יש לך Fire ישן יותר, בחר את ציוד הגדרות ואז ללכת ל יותר > התקן > אפס לברירות המחדל של היצרן > מחק הכל.
-
כיצד אוכל להתקין את חנות Google Play בטאבלט של Amazon Fire?
בדרך כלל, אתה לא יכול התקן את Google Play בטאבלט Fire, אבל אתה יכול לעשות דרך לעקיפת הבעיה אם אתה מפעיל את FireOS 5.3.1.1 ואילך ולא מתלבט לגבי התקנת קבצים בטאבלט שלך. ראשית, עבור אל הגדרות > אבטחה ופרטיות ולהפעיל אפליקציות ממקורות לא ידועים. לאחר מכן, הורד והתקן APK של מנהל חשבון Google, APK של שירותי Google Framework, שירותי Google Play APK11.5.0.9(230), ו APK של חנות Google Play באמצעות דפדפן האינטרנט של Fire שלך. לאחר שתטען קבצים אלה, חנות Play תופיע בדף הבית שלך.
