כיצד להתאים אישית את MacBook Touch Bar
מה צריך לדעת
- סרגל מגע: תפוח עץתַפרִיט > העדפות מערכת > מקלדת > Touch Bar מציג.
- רצועת בקרה: תפריט אפל > העדפות מערכת > מקלדת > Touch Bar מציג > התאמה אישית של רצועת בקרה.
- כדי להתאים אישית את ה-Touch Bar באפליקציה תואמת של צד שלישי, עבור אל נוף > התאם אישית את סרגל המגע.
מאמר זה מסביר כיצד להתאים אישית את סרגל ה-MacBook Touch, את רצועת הבקרה וכיצד לבצע שינויים אלה באפליקציות צד שלישי תואמות.
כיצד אוכל להתאים אישית את Apple Touch Bar שלי?
ל-MacBook Touch Bar יש שני אזורים: פקדים תלויי הקשר או אפליקציה משמאל ו-Control Strip מימין. רצועת הבקרה מציגה את אותם סמלים - בהירות המסך, עוצמת הקול, סיריוכו'—לא משנה באיזו אפליקציה אתה משתמש, בעוד שהאזור בצד שמאל משתנה בהתאם לפעילות שלך.
ה-macOS נותן לך את היכולת לשלוט במה שנמצא ב-Touch Bar כברירת מחדל, האם הוא משתנה בהתאם לאפליקציה שבה אתה משתמש ועוד. כדי להתאים אישית את המראה הכללי והפונקציונליות של ה-Touch Bar, בצע את השלבים הבאים:
לחץ על תפריט Apple.
-
נְקִישָׁה העדפות מערכת.
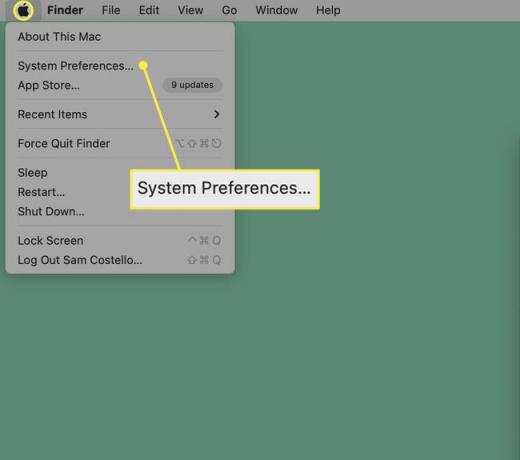
-
נְקִישָׁה מקלדת.
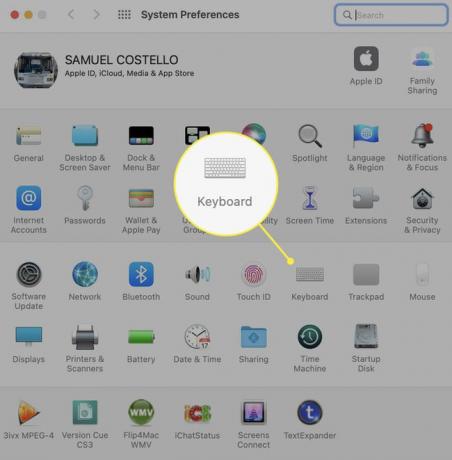
-
על מקלדת הכרטיסייה, לחץ על התפריט הנפתח לצד Touch Bar מציג.
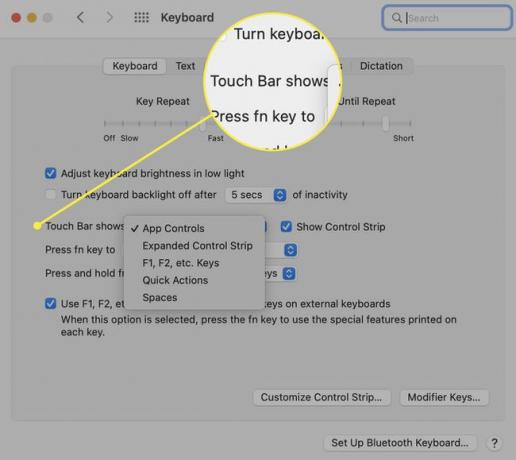
-
בתפריט הנפתח הזה, אתה יכול לבחור את הפריסה והפונקציונליות של סרגל המגע. האפשרויות הן:
- בקרות אפליקציה: בחר באפשרות זו כדי להציג קיצורי דרך ספציפיים לאפליקציה ב-Touch Bar כאשר הם זמינים.
- רצועת בקרה מורחבת: זה תמיד מרחיב את רצועת הבקרה ולא מציג פקדים ספציפיים לאפליקציה.
- F1, F2 וכו'. מפתחות: רוצה שה-Touch Bar שלך יתנהג כמו מקלדת מסורתית עם מקשי פונקציה מעל המספרים? בחר את זה.
- פעולות מהירות: אם הגדרת משלך אוטומציות באמצעות פעולות מהירות, אפשרות זו הופכת את ההגעה אליהם מהר יותר.
- הצג חללים: קבל גישה בנגיעה אחת כדי לעבור בין כל המרחבים שלך עם האפשרות.
האפשרות שתלחץ עליה תוחל. סגור את חלון העדפות המערכת.
רוצה להסתיר את רצועת הבקרה? בטל את הסימון בתיבה שליד הצג רצועת בקרה.
כיצד אוכל להתאים אישית את רצועת הבקרה של Apple Touch Bar שלי?
רצועת השליטה היא חלק מ-Touch Bar ומורכבת מהסמלים מימין ל-Touch Bar. אתה יכול גם להתאים אותם כך שיעבדו כמו שאתה רוצה שהם יעבדו. הנה מה לעשות:
עבור לתפריט Apple > העדפות מערכת > מקלדת > מקלדת.
-
נְקִישָׁה התאמה אישית של רצועת בקרה.
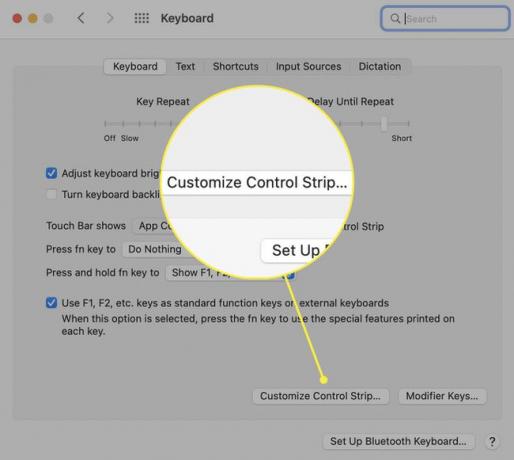
-
קבוצה של סמלי Touch Bar מופיעה על המסך שלך. אתה יכול לגרור אייקונים חדשים למטה מקבוצת האייקונים שבצגים הראשיים שלך למטה אל סרגל המגע (נסה להזיז את העכבר "לתוך" סרגל המגע ותראה את התנועות שלך משתקפות שם). הסמלים יתנועעו כמו כשאתה סידור מחדש של אפליקציות באייפון או אייפד.
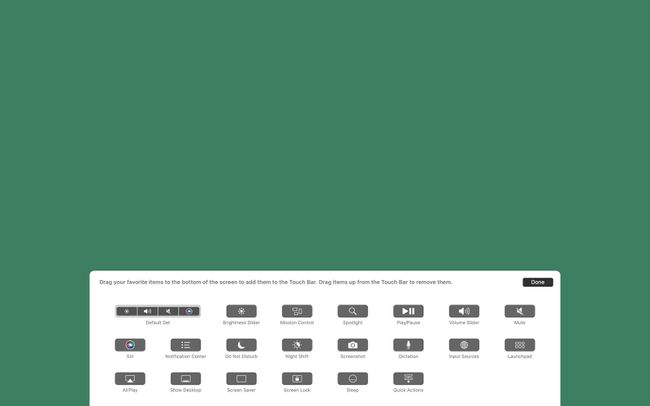
אתה יכול גם לדלג לשלב זה מה-Finder על ידי מעבר אל נוף > התאם אישית את סרגל המגע.
-
כדי להסיר סמלים שאינך רוצה, גרור אותם למעלה מסרגל המגע אל המסך.
כדי לשנות את סדר הסמלים של סרגל המגע, הכנס את העכבר "ב" סרגל המגע, לחץ על הפקדים שברצונך להזיז ולאחר מכן גרור ושחרר.
כאשר מסודרים את סרגל המגע מסדרים איך שאתה רוצה, לחץ בוצע.
האם אתה יכול להתאים אישית את סרגל המגע של MacBook באפליקציות?
אפל הציגה את ה-MacBook Touch Bar בשנת 2016 עם דגמי ה-MacBook Pro החדשים. מאז, לכל דגמי ה-MacBook Pro היה ה-Touch Bar - לפחות עד ה- דגמי MacBook Pro מהדור השני של Apple מ-2021 הסירו אותו. לאף דגמי MacBook Air לא היה ה-Touch Bar.
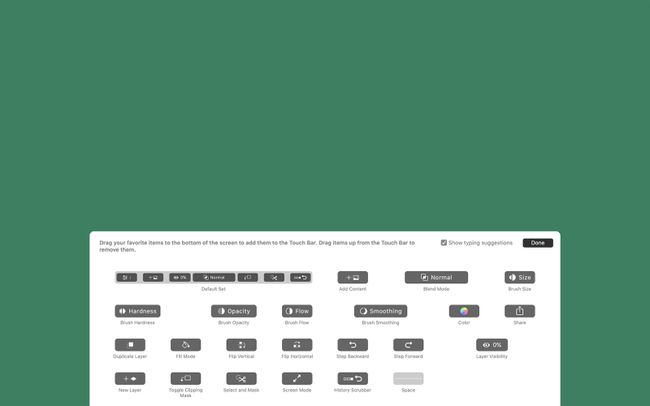
עד כה, בדקנו כיצד להתאים אישית את ה-Touch Bar ו-Control Strip, אבל אתה יכול גם התאם אישית את הפקדים הספציפיים לאפליקציה המוצגים ב-Touch Bar (אם בחרת לראות אותם בשלב 1, זה).
לא כל אפליקציה תומכת ב-Touch Bar, אבל האפליקציות של אפל כן תומכות ואפליקציות רבות של צד שלישי פופולריות גם כן.
באפליקציות התומכות בהתאמה אישית של ה-Touch Bar, עבור אל נוף תפריט ולאחר מכן לחץ התאם אישית את סרגל המגע. סט האפשרויות המלא הזמינות ל-Touch Bar עבור אותה אפליקציה מופיעה על המסך. עקוב אחר ההוראות לגרור ושחרר מהחלק האחרון של מאמר זה כדי להתאים אישית את הפקדים עבור אותה אפליקציה.
שאלות נפוצות
-
כיצד אוכל לתקן את סרגל המגע ב-MacBook Pro?
אם סרגל המגע שלך אינו פועל כמצופה, ראשית, הפעל מחדש את המחשב. אם זה עדיין לא תקין, בדוק אם יש עדכון מערכת. אם התיקונים הפשוטים האלה לא פותרים את הבעיה, ייתכן שתצטרך לשקול לאפס את המחשב להגדרות היצרן או לקחת אותו לשירות.
-
כיצד אוכל לאלץ הפעלה מחדש של MacBook Pro עם סרגל מגע?
אתה לא יכול להשתמש ב-Touch Bar לבד כדי להפעיל מחדש את ה-MacBook Pro שלך, אבל אתה יכול להשתמש בכפתור שלידו, שעשוי להכיל גם את חיישן Touch ID. לחץ על הלחצן עד שיילחץ ולאחר מכן החזק אותו עד שה-MacBook יופעל מחדש.
-
כיצד אוכל לקבל אימוג'י ב-MacBook Pro Touch Bar?
ה-Touch Bar יציע מקלדת אימוג'י לאפליקציות התומכות בהן, כמו הודעות. כפתור אימוג'י יופיע בצד שמאל כאשר הם יהיו זמינים; הקש עליו כדי לפתוח את המקלדת ולאחר מכן החלק ימינה שמאלה כדי לגלול בין האפשרויות.
