כיצד להשתמש בפתקים נדבקים עבור Mac
מה צריך לדעת
- כדי לגשת ל-Stickies: לִפְתוֹחַ מוֹצֵא ולחץ יישומים > דביקים.
- כדי ליצור הערה חדשה: בחר קוֹבֶץ > הערה חדשה או הקלד Command+N.
- לשינוי הגדרות הערה: לחץ על הערה קיימת או צור הערה חדשה ובחר גוֹפָן אוֹ צֶבַע מ ה תַפרִיט בָּר.
מאמר זה יראה לך כיצד להשתמש בפתקים דביקים עבור Mac, כמו גם טיפים כיצד לייעל ולארגן אותם.
כיצד אוכל להשתמש ב-Stickies ב-Mac שלי?
פתקים דביקים לשולחן העבודה היו חלק מ-macOS במשך זמן רב, אך קל לבלבל אותם עם אפליקציית Notes. פתקים נדבקים נוצרים על ידי אפליקציית Stickies, לא אפליקציית Notes. פתקים דביקים מאפשרים לך לרשום הערות אך בניגוד ל-Notes, Stickies נשארים על שולחן העבודה שלך (אפליקציית Finder) כתזכורות ויזואליות. יש הגדרה שהפתקים הדביקים יצופו מעל כל שאר החלונות והאפליקציות אם תרצו.
Stickies הוא יישום macOS מובנה כך שהוא כבר אמור להיות מותקן ב-Mac שלך. הנה היכן למצוא את אפליקציית Stickies ב-Finder:
-
פתח את Finder על ידי לחיצה על הסמל ברציף שלך ובחר קובץ > חלון Finder חדש בשורת התפריטים.
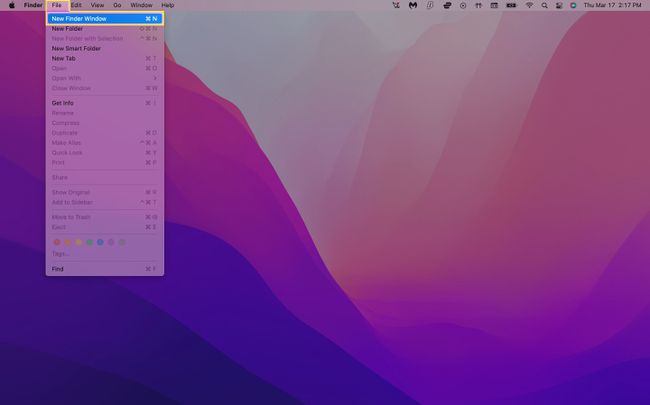
אתה יכול גם לפתוח לשונית Finder חדשה בזמן ששולחן העבודה נבחר על ידי שימוש בקיצור המקלדת Command+N.
-
נְקִישָׁה יישומים בתפריט בצד שמאל. גלול למטה ולחץ דביקים.
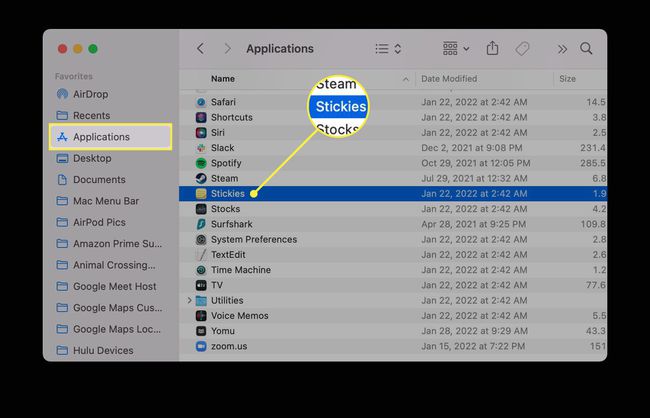
-
אם לא פתחת בעבר Stickies, אתה אמור לראות שתי פתקים דביקים המסבירים כיצד האפליקציה פועלת.
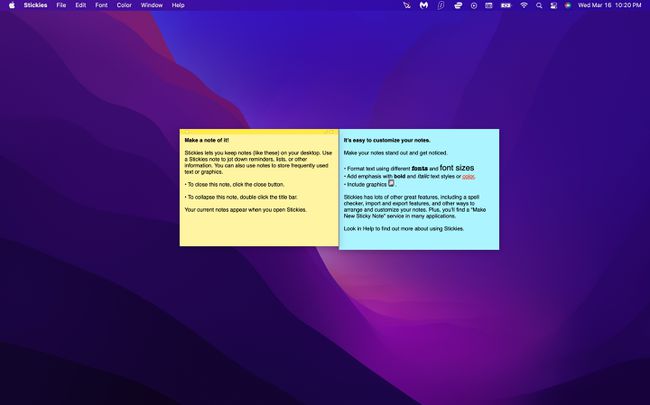
-
התחל לערוך את הדביקים האלה עם ההערות שלך או סגור אותם וצור חדשים על ידי בחירה קובץ > הערה חדשה (הקלדה Command+N גם במקלדת שלך עובד).
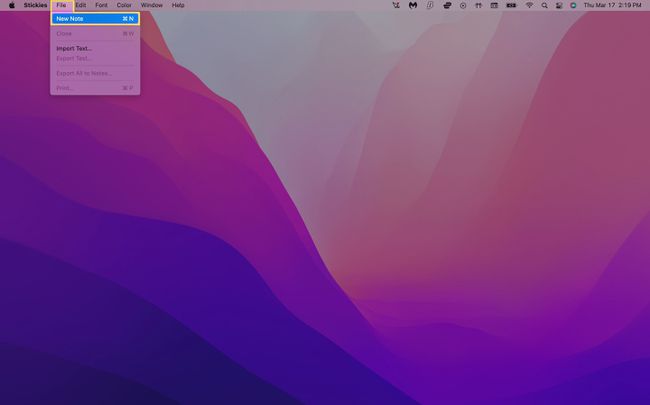
-
ההערה שלך תישמר אוטומטית ותשאר על שולחן העבודה שלך עד שתסגור את אפליקציית Stickies. אם אינך רואה את ההערות שלך, ודא תחילה שה-Stickies פתוח.
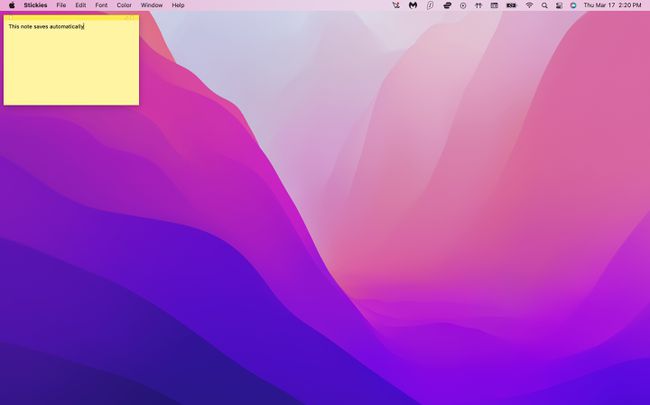
כיצד אוכל לערוך Stickies?
כאשר אתה יוצר פתק דביק חדש, הוא יקבל ברירת מחדל רקע צהוב עם טקסט שחור. עם זאת, ל- Stickies יש מספר אפשרויות פורמט שיעזרו לך להבדיל בין ההערות שלך.
שנה את הצבע והגופן של הערה
הפעל את Stickies. לחץ על הערה קיימת או צור פתק חדש.
-
בחר צֶבַע מסרגל התפריטים בחלק העליון של המסך.
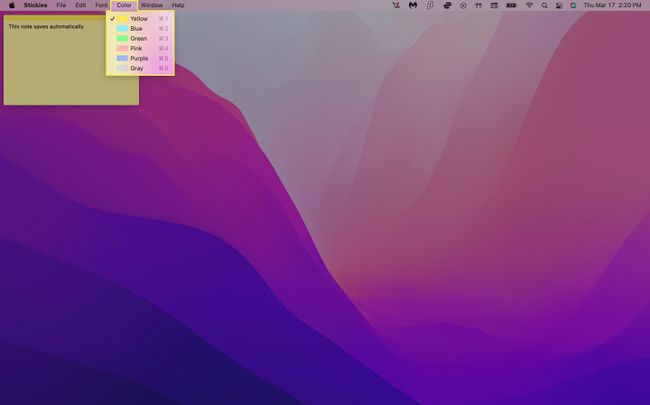
-
לחץ על הצבע שבו תרצה להשתמש. ההערה שלך אמורה להחליף צבעים אוטומטית.
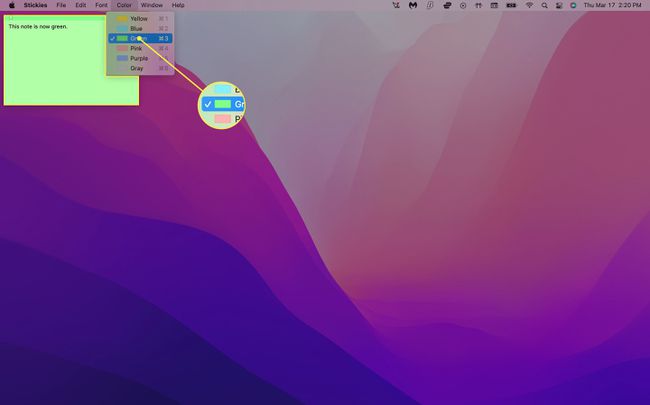
-
נְקִישָׁה גוֹפָן > הצג גופנים בשורת התפריטים.
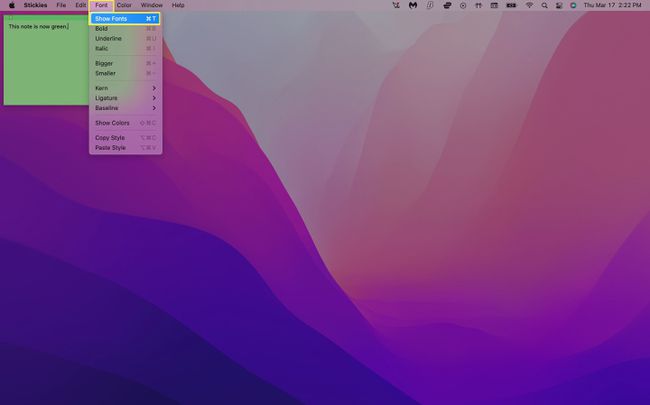
-
בחר סוג גופן. אתה יכול גם להתאים את סגנון הגופן, הגודל ואפשרויות אחרות מתפריט הגופן.
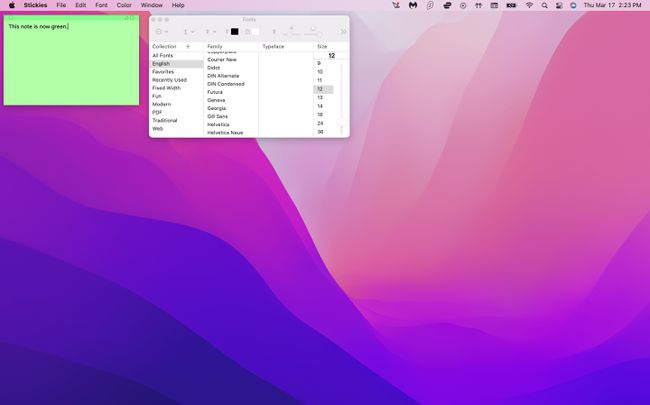
כדי לעצב טקסט הערה ספציפי, פשוט סמן אותו ולחץ לחיצה ימנית. זה יציג תפריט מוקפץ המאפשר לך להתאים את סוג הגופן, המשקל, הצבע ועוד.
איך אני מסדר את הדביקים שלי?
כמו דביקים פיזיים, הפתקים הווירטואליים שלך יכולים בקלות להתבלבל אם אתה משתמש בהם הרבה. למרבה המזל, יש דרכים לנהל את זה כדי שתוכל להפחית את העומס במסך ולעקוב טוב יותר אחר ההערות החשובות שלך.
מסדרים Stickies לפי סדר מסוים
אם תרצה לשמור את ההערות שלך מקובצות יחד תחת קטגוריות שונות, Stickies מאפשר לך להגדיר סדרי סידור ספציפיים כדי לעזור לשמור על מאורגן.
-
הפעל את Stickies, בחר הערה ולחץ חלון > סדר לפי בשורת התפריטים.
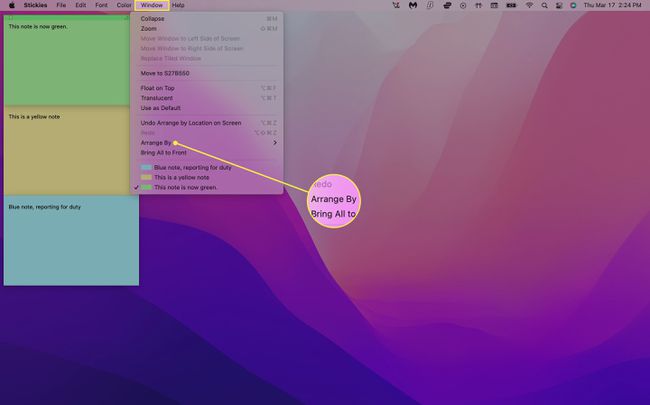
-
בחר מתוך אחת מאפשרויות הסידור הבאות:
- צֶבַע: סדר הערות לפי צבע בסדר הפוך לאופן שבו הן מופיעות בתפריט צבע.
- תוֹכֶן: סדר את ההערות בסדר אלפביתי (נקבע לפי האות הראשונה המופיעה בהערה).
- תַאֲרִיך: סדר את ההערות לפי התאריך שבו נוצרו. ההערות האחרונות יופיעו בתחתית.
- מיקום על המסך: סדר הערות על סמך מיקום המסך שלהם משמאל לימין. תחת סידור זה, הדביקים השמאליים ביותר יעברו למעלה.
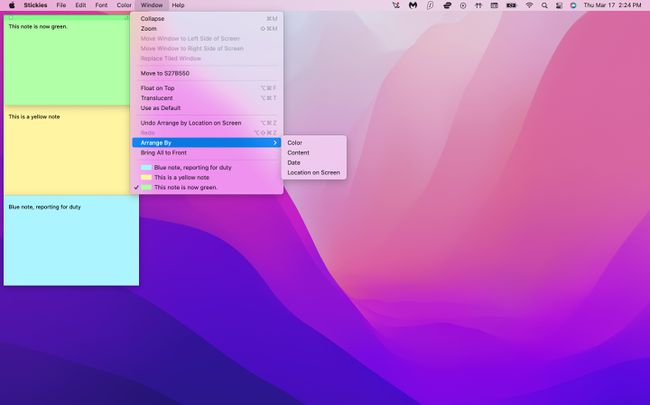
מסדרים Stickies בערימות
מיקום על המסך במיוחד היא דרך מצוינת לסדר את ההערות שלך מכיוון שהיא עורמת אותן בצורה מסודרת בחלק השמאלי העליון של שולחן העבודה שלך. עם זאת, הוא גם מקפל אותם לברים קטנים שיחתכו קטעים ארוכים של טקסט. אתה יכול להקליד Command+Z במקלדת כדי לבטל את הסידור הזה אבל זה יעבוד רק אם זו הפעולה האחרונה שביצעת.
כדי להרחיב הערות דביקות מבלי להשתמש ב-Command+Z, בצע את השלבים הבאים:
-
הפעל את Stickies ולחץ על פתק מכווץ.
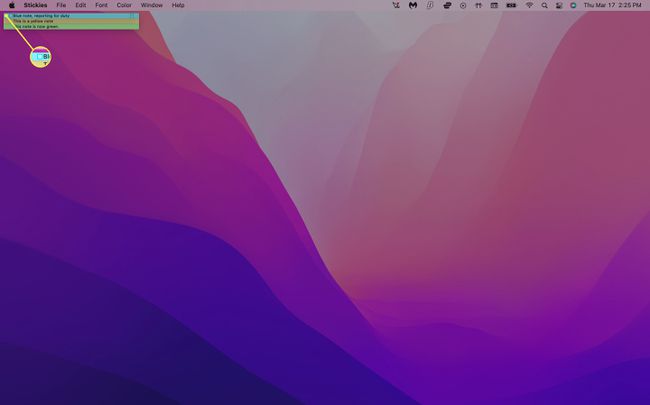
-
בחר חלון > הרחב. לחלופין, אתה יכול ללחוץ Command+M במקלדת שלך.
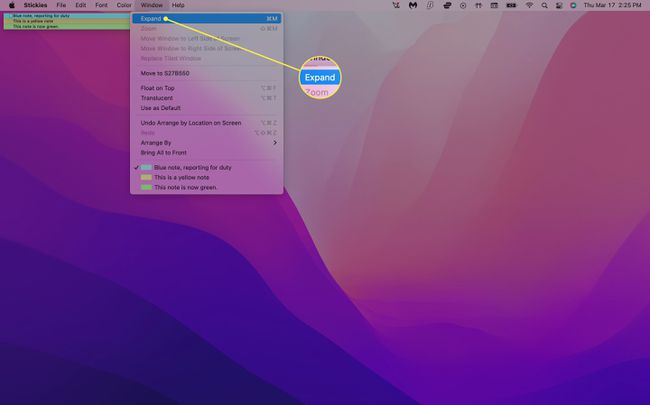
חזור על שלב 2 עבור כל הערה שתרצה להרחיב.
כיצד אוכל להפוך את הסטיקים לקל יותר למצוא?
מכיוון שהפתקים הדביקים מופיעים רק בשולחן העבודה שלך כברירת מחדל, הם יכולים להיקבר במהירות אם יש לך הרבה אפליקציות וחלונות אחרים פתוחים. עם זאת, אתה יכול לגרום להערות שלך לצוף על גבי כל חלון שיש לך פתוח כך שתמיד תראה אותן.
הפעל Stickies ולחץ על הערה קיימת או צור פתק חדש.
-
נְקִישָׁה חלון > צף למעלה בשורת התפריטים. כעת אתה אמור לראות את ההערה שלך מוצגת על המסך שלך, לא משנה באיזו אפליקציה אתה משתמש.
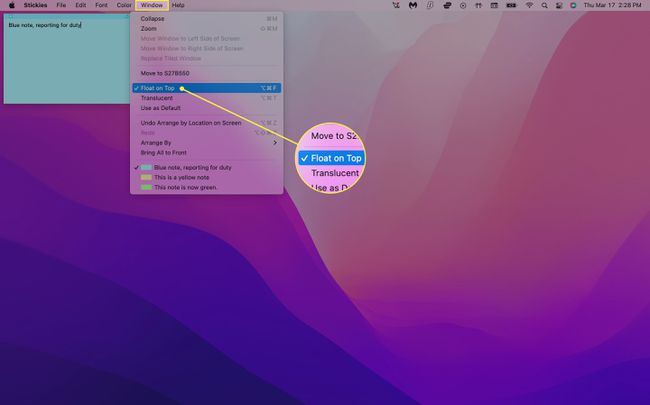
-
כדי להפוך את ההערה לפחות פולשנית, בחר חלון > שקוף. זה יהפוך את ההערה שלך לשקופה.
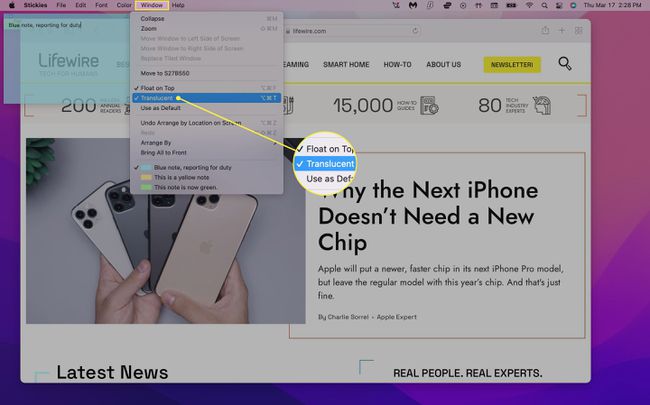
-
בחר חלון > כווץ כדי לכווץ את ההערה שלך לפס מלבני קטן. כדי להרחיב אותו, לחץ על התיבה הקטנה בפינה השמאלית העליונה של ההערה או לחץ Command+M.
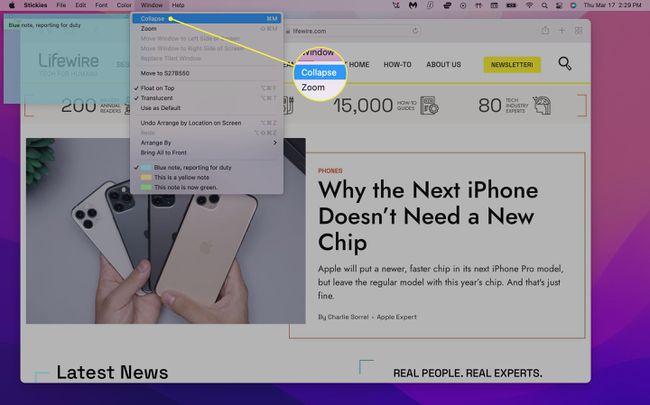
כיצד אוכל לשמור או למחוק Stickies?
ההערות שלך יישמרו אוטומטית באפליקציית Stickies, אך אם תרצה לגשת אליהן במקום אחר, תוכל לייצא את הטקסט כקובץ טקסט רגיל (.txt).
-
לחץ על הערה קיימת ובחר קובץ > ייצוא טקסט... מסרגל התפריטים.
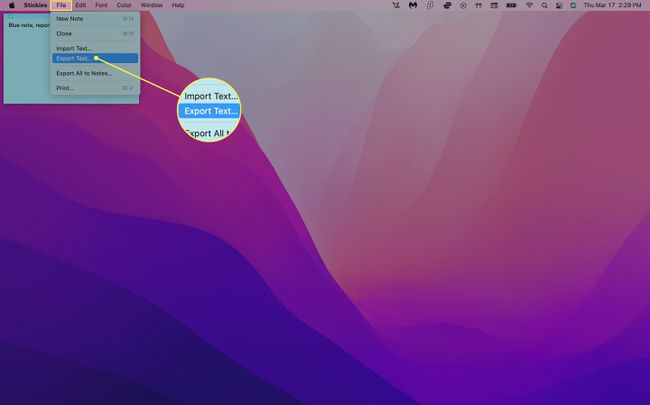
-
הקלד שם להערה שלך, בחר היכן תרצה לשמור אותה ולחץ להציל.
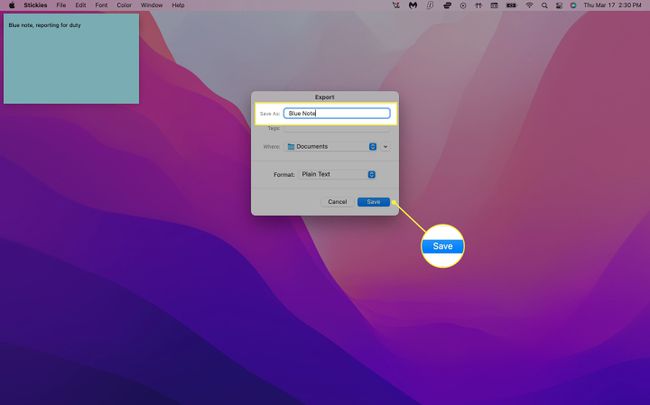
אתה יכול לייצא את כל הפתקים הדביקים שלך לאפליקציית Notes על ידי בחירה קובץ > ייצא הכל להערות. פתח את אפליקציית Notes ואתה אמור לראות את הפתקים הדביקים שלך תחת תיקיה חדשה בשם הערות מיובאות.
-
כדי למחוק הערה, לחץ על הריבוע הקטן בפינה השמאלית העליונה של ההערה ובחר מחק הערה בחלון המוקפץ.
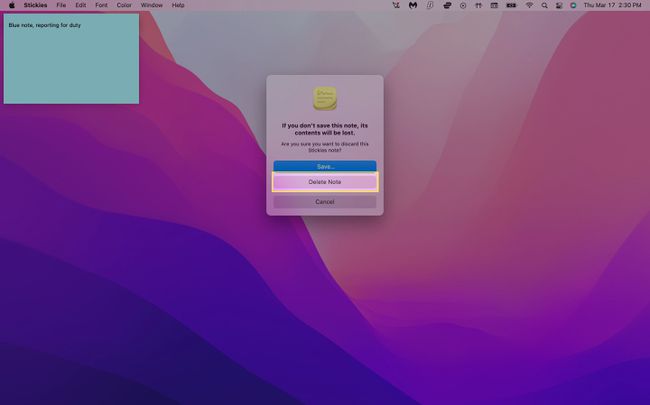
שאלות נפוצות
-
כיצד אוכל להוסיף נקודות תבליט לדביקים?
כדי להוסיף נקודות תבליט באופן ידני, השתמש בפקודת המקלדת אוֹפְּצִיָה + 8. כדי להתחיל רשימת תבליטים חדשה, הקש אוֹפְּצִיָה + לשונית. מכאן, לוחץ לַחֲזוֹר יוסיף נקודה נוספת בקו חדש, ולחיצה לשונית יגדיל את הכניסה.
-
איך אני חוצה ב-Mac stickies?
אתה יכול לחצות פריטים מהרשימה שלך ב-Stickies על ידי התאמת סגנון הגופן. בחר את הטקסט שברצונך לעבור בו ולאחר מכן הקש פקודה + ט או בחר הצג גופנים תחת גוֹפָן תַפרִיט. בחלק העליון של החלון, בחר את התפריט שנראה כמו T גדולה עם קו דרכו. משם, אתה יכול לבחור קו חוצה בודד או כפול ולבחור צבע.
