כיצד לגלות איזה כרטיס מסך יש לך במחשב Windows 11
מה צריך לדעת
- ללחוץ CTRL+ALT+DEL, ואז לחץ מנהל משימות > ביצועים > GPU. זה יציג איזה כרטיס מסך יש לך.
- אתה יכול גם לבדוק את הכרטיס הגרפי שלך במנהל ההתקנים, בכלי האבחון של DirectX ובהגדרות Windows.
- מערכות עם משולבות ו כרטיסים גרפיים שנוספו: גרפיקה משולבת מופיעה לעתים קרובות בתור GPU 0, הוסיף כרטיס מסך כמו GPU 1.
מאמר זה מסביר כיצד לגלות איזה סוג כרטיס מסך או GPU יש לך במחשב Windows 11, עם הוראות הן למחשבים שולחניים והן למחשבים ניידים.
כיצד אוכל לגלות איזה כרטיס מסך יש לי ב-Windows 11?
ישנן ארבע דרכים לגלות איזה כרטיס גרפי יש לך במחשב Windows 11. אתה יכול לבדוק את כרטיס המסך שלך בשני ה מנהל התקן, ה מנהל משימות, ה DirectX כלי האבחון, ואפליקציית ההגדרות של Windows.
אם יש לך גם גרפיקה משולבת וגם כרטיס גרפי נפרד, ויש לך תצוגות מרובות, השתמש בכלי האבחון של DirectX או באפליקציית הגדרות Windows כדי לראות איזה GPU מחובר לאיזה צג.
כיצד לבדוק את הכרטיס הגרפי שלך עם מנהל ההתקנים
מנהל ההתקנים של Windows 11 מספק רשימה של כל ההתקנים המחוברים למחשב שלך. זה שימושי לבדיקת הפרטים של מכשיר, כמו לגלות איזה סוג של כרטיס גרפי יש לך, אבל אתה יכול גם להשתמש בו כדי
כך תבדוק את כרטיס המסך שלך עם מנהל ההתקנים:
-
לחץ על תפריט התחל.
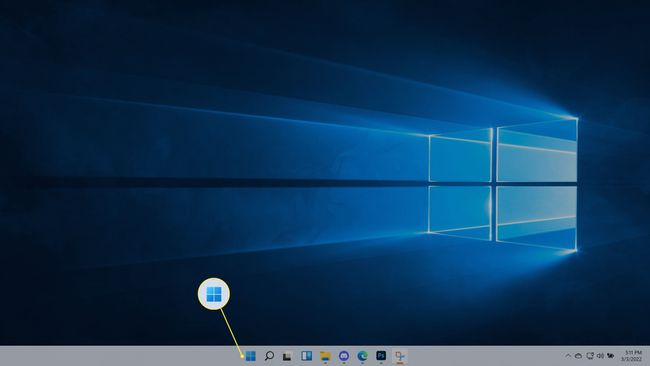
-
סוּג מנהל התקן, והקש אנטר.
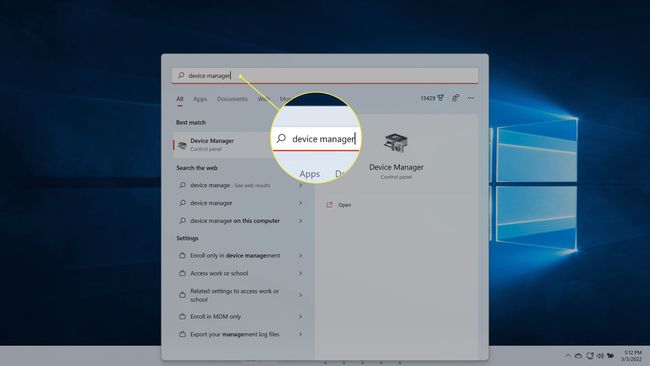
-
לְאַתֵר מתאמי תצוגה, ולחץ על > סמל.
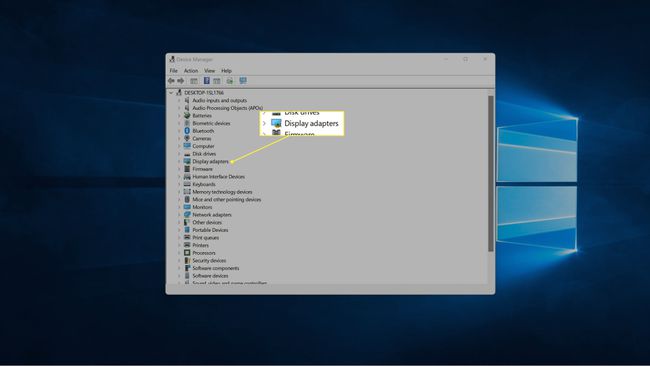
-
כרטיס המסך שלך יופיע כאן.
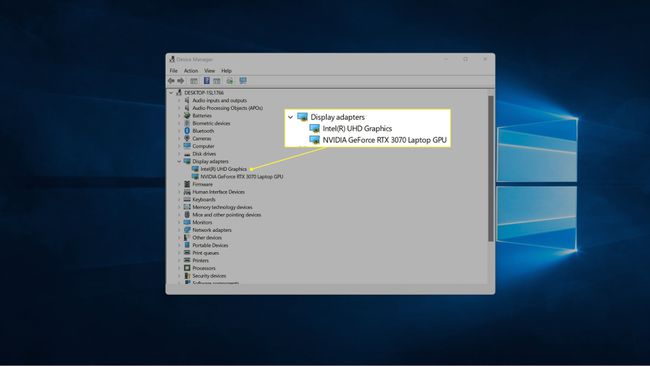
אם למחשב שלך יש גרפיקה משולבת בנוסף לכרטיס מסך נפרד, תראה את שתי הרשימות. הכרטיס הגרפי יתחיל בדרך כלל עם NVIDIA, GEFORCE, AMD, RADEON וכו'.
כיצד לבדוק את הכרטיס הגרפי שלך עם מנהל המשימות
אתה יכול גם לבדוק את הכרטיס הגרפי שלך עם מנהל המשימות של Windows 11. מנהל המשימות מאפשר לך לראות את כל האפליקציות הפתוחות כעת במחשב שלך, לבדוק ביצועים ועוד.
כך תבדוק את הכרטיס הגרפי שלך עם מנהל המשימות:
-
לחץ על תפריט התחל, הקלד מנהל משימות, והקש אנטר.
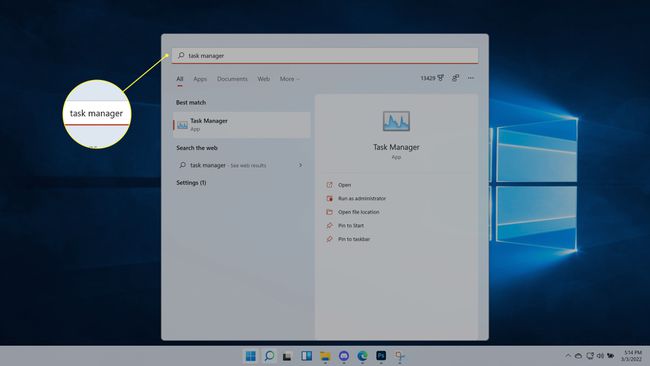
אתה יכול גם ללחוץ CTRL+ALT+DEL, ואז לחץ מנהל משימות.
-
נְקִישָׁה ביצועים.
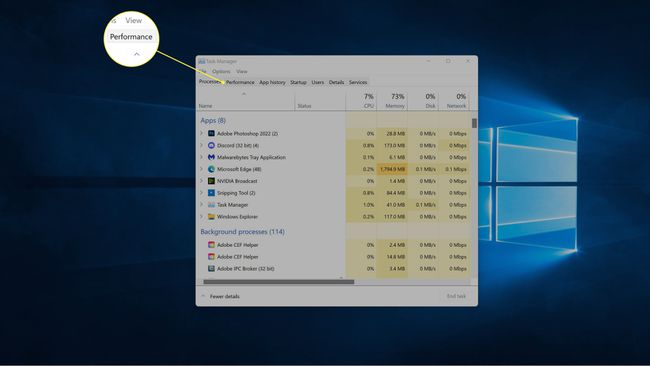
-
נְקִישָׁה GPU.
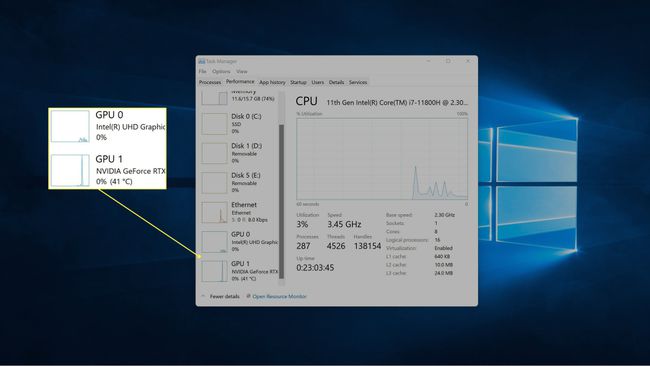
למחשב שלך יהיו מספר ערכי GPU אם יש לו גם גרפיקה משולבת וגם כרטיס גרפי נפרד. הכרטיס הגרפי יופיע בדרך כלל כ-GPU 1 במקרה זה.
-
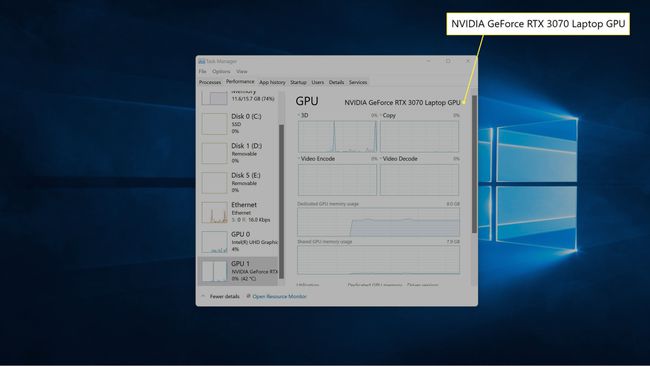
כרטיס המסך שלך יוצג בפינה הימנית העליונה של החלון.
כיצד לבדוק את כרטיס המסך שלך עם כלי האבחון של DirectX
כלי האבחון של DirectX מאפשר לך גם לבדוק איזה כרטיס גרפי יש לך, בנוסף להרבה מידע שימושי אחר אם אתה מנסה לאבחן בעיית תצוגה או סאונד.
כך תבדוק את כרטיס המסך שלך עם dxdiag:
-
לחץ על תפריט התחל, הקלד dxdiag, והקש אנטר.
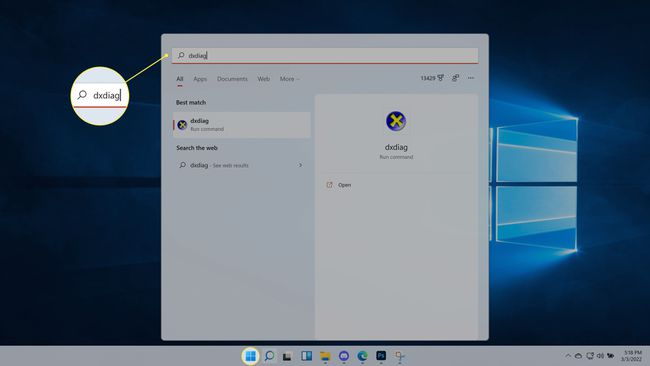
-
נְקִישָׁה לְהַצִיג.
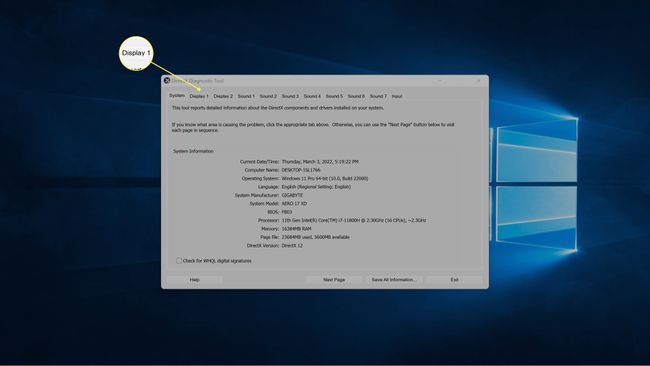
-
אתר את יַצרָן כדי לראות את היצרן של ה-GPU המניע את התצוגה הראשונה, ואת סוג שבב כדי לראות את ה-GPU המדויק שיש לך.
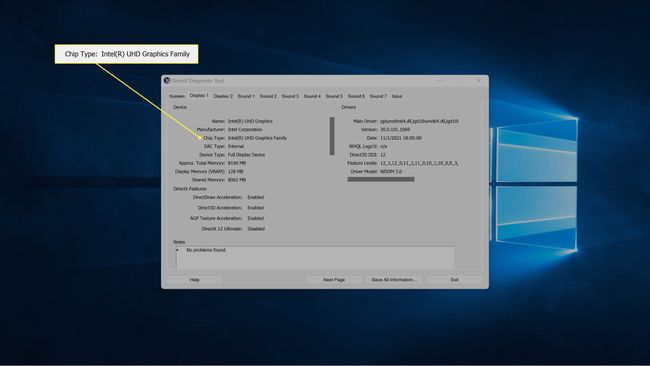
אם יש לך יותר מתצוגה אחת, לחץ תצוגה 2 כדי לראות מידע על הכרטיס הגרפי שמפעיל את התצוגה הזו.
-
בכרטיסיית התצוגה השנייה, אתר את ה יַצרָן כדי לראות את היצרן של ה-GPU המניע את התצוגה השנייה, ואת סוג שבב כדי לראות את הכרטיס הגרפי המדויק שמניע את התצוגה הזו.
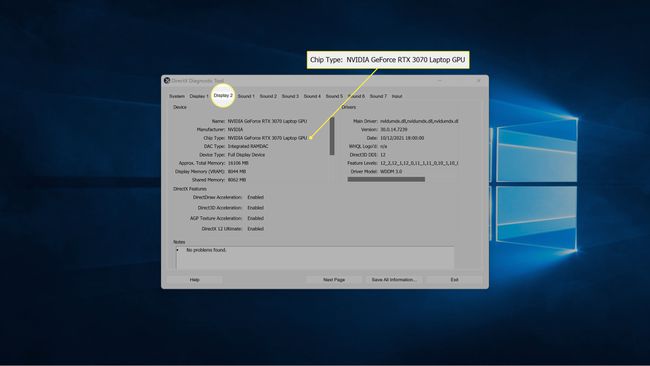
אם יש לך צג שני ויותר מ-GPU אחד, ייתכן שהצג השני מופעל על-ידי GPU אחר. בדוגמה זו, הצג הראשון מופעל על ידי הגרפיקה המשולבת של המחשב, בעוד שהצג השני מופעל על ידי כרטיס NVIDIA GeForce RTX 3027.
כיצד אוכל לגלות איזה סוג של כרטיס גרפי יש לי דרך הגדרות Windows?
אתה יכול גם לגלות איזה סוג של כרטיס גרפי יש לך דרך אפליקציית ההגדרות של Windows 11 על ידי בדיקת הצגים שלך. זה לא בודק את הכרטיס הגרפי ישירות, אבל הוא כן אומר לך באיזה סוג של כרטיס גרפי משמש כרגע כדי להפעיל כל אחד מהצגים שלך.
כך תמצא את כרטיס המסך שלך בהגדרות Windows 11:
-
לחץ על תפריט התחל, הקלד הגדרות, והקש אנטר.
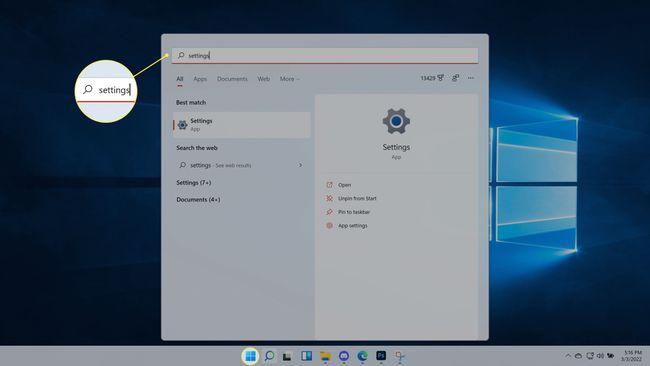
-
נווט ל מערכת > לְהַצִיג.
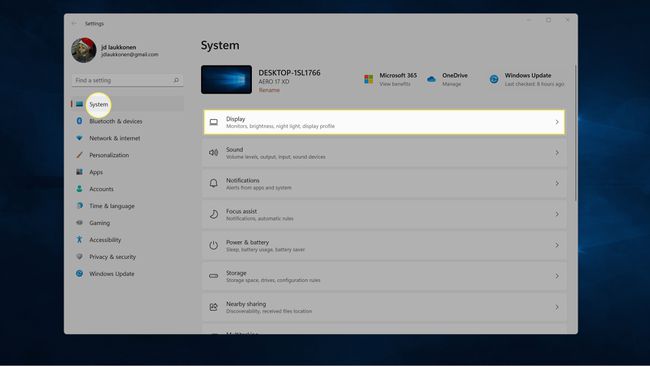
-
נְקִישָׁה תצוגה מתקדמת.
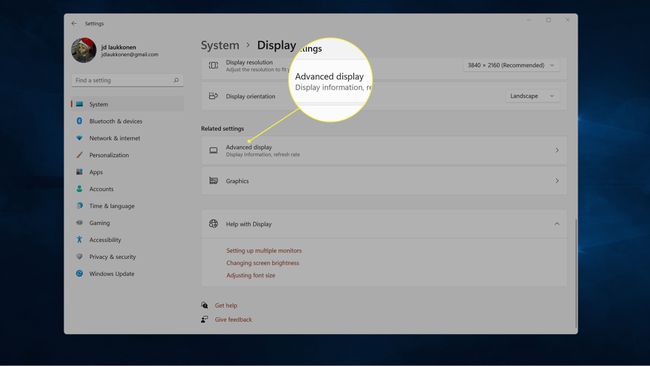
-
לחפש תצוגה 1: מחוברת ל... כדי לראות איזה כרטיס גרפי מפעיל את הצג הזה.
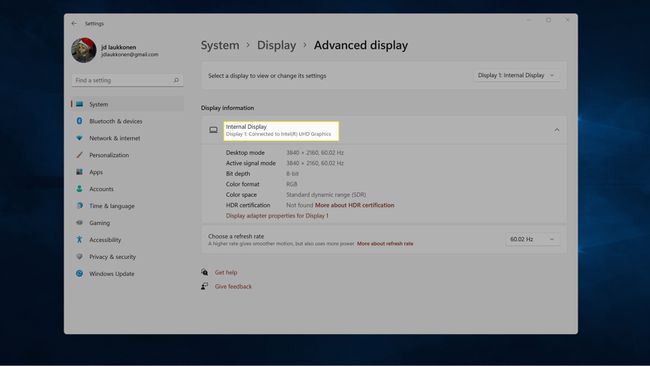
-
אם יש לך יותר מצג אחד, לחץ תצוגה 1 בפינה הימנית העליונה ובחר תצוגה 2.
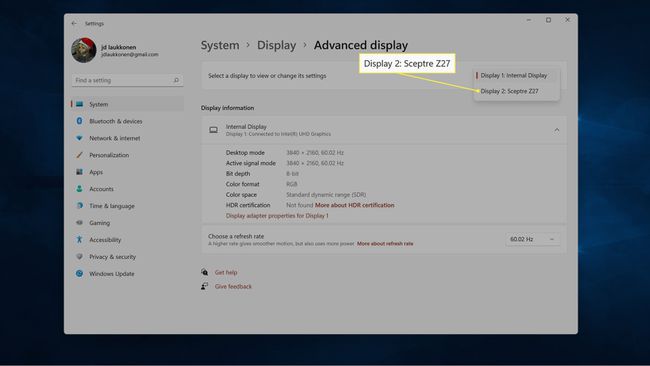
-
חשבון תצוגה 2: מחוברת ל... כדי לראות איזה כרטיס גרפי מפעיל את הצג הזה.
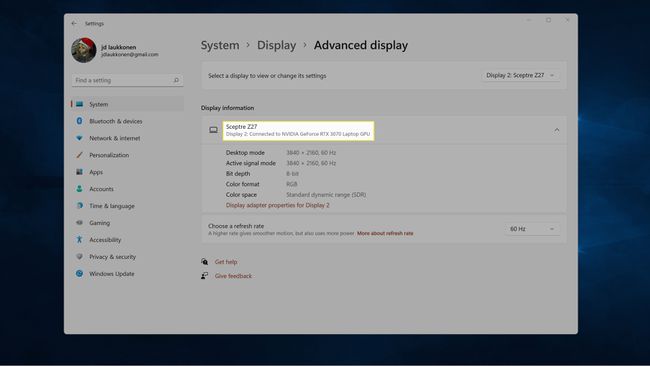
אם יש לך תצוגות נוספות, חזור על שלב 5 ולחץ על התצוגה שברצונך לבדוק.
שאלות נפוצות
-
איך אני בודק את כרטיס המסך ב-Windows 10?
אתה יכול לבדוק את כרטיס המסך שלך ב-Windows 10 דרך הַתחָלָה תַפרִיט. לחפש אחר מידע מערכת, ולאחר מכן עבור אל רכיבים > לְהַצִיג ולהסתכל מתחת תיאור המתאם.
-
איך אני מעדכן כרטיס מסך?
ל החלף את כרטיס המסך הנוכחי שלך עם דגם חדש יותר, תחילה ודא שאתה מקבל אחד שתואם למחשב האישי שלך, כולל הגודל, החיבור ודרישות החשמל. ההוראות הספציפיות עשויות להשתנות בהתאם לדגם המחשב שלך, אבל בדרך כלל, פשוט תפתח את המגדל, תסיר את הכרטיס הנוכחי מחריץ PCI-e ותתקין את הכרטיס החדש. לבסוף, התקן את מנהלי ההתקן של הכרטיס הגרפי למחשב האישי שלך.
