כיצד לבדוק היסטוריית מחשב
מה צריך לדעת
- היסטוריית הדפדפן: Windows: Ctrl+H להיסטוריה, Ctrl+J להורדות.
- מק: Command+Y להיסטוריה, Command+Option+L להורדות.
- ב-Windows, השתמש בסייר הקבצים כדי לראות לאילו קבצים ניגשו כאשר, וב-Mac, השתמש באפליקציית Finder.
אם אתה חושד שמישהו השתמש במחשב שלך ואתה רוצה לראות מה הוא עשה, הנה איך לבדוק אם יש כמה עקבות למה שניגשו אליו.
כיצד אוכל לבדוק את ההיסטוריה העדכנית של המחשב שלי?
כדי לבדוק את ההיסטוריה האחרונה של מחשב, עליך להתחיל עם היסטוריית דפדפן אינטרנט ולאחר מכן עבור לקבצים עצמם. זכור, עם זאת, ניתן לשנות או למחוק את היסטוריית הדפדפן, וכן ניתן להסתיר קבצי Windows.
-
כדי לפתוח היסטוריית דפדפן:
- שימוש בדפדפני Windows, כולל Microsoft Edge, Firefox ו-Opera Ctrl+H.
- בגוגל כרום, השתמש Ctrl+H או ללכת ל הפעילות שלי בגוגל.
- לשימוש ב-Apple Safari Command+Y.
פקודה זו תפתח חלון עם רשימה של אתרי אינטרנט שנצפו, כאשר העמודים האחרונים הם הראשונים. תוכל למצוא זאת גם בתפריט של כל דפדפן, תחת הִיסטוֹרִיָה.
-
בחלק העליון של חלון ההיסטוריה, השתמש בסרגל החיפוש כדי למצוא אתרים ספציפיים שאתה עשוי לחפש.
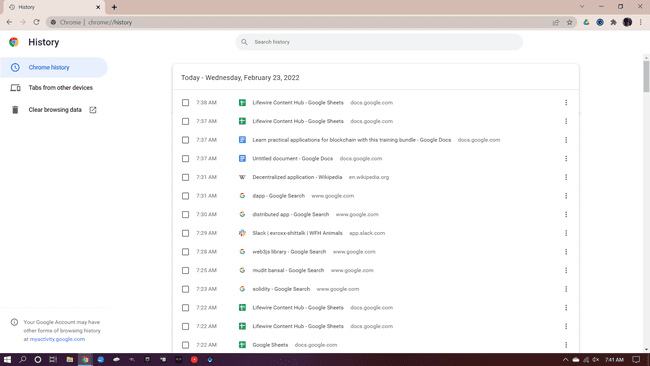
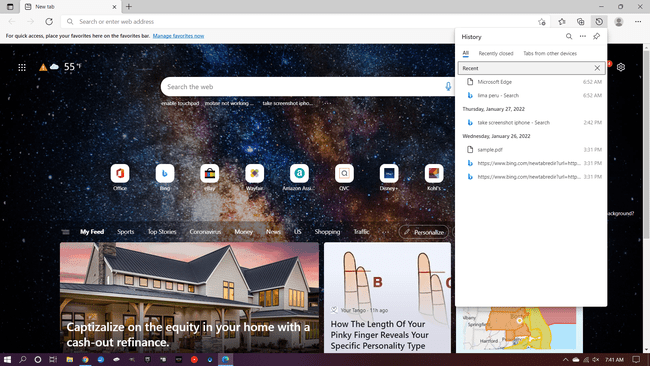
עֵצָה
טיפ: Microsoft Edge ישמור את היסטוריית הדפדפן רק עד 90 יום, כך שמה שאתה בודק לא יהיה זמין.
-
כדי לראות אילו קבצים ייתכן שהורדו:
- ללחוץ Ctrl+J בכל דפדפן ווינדוס.
- עבור Apple Safari, הקש Command+Option+L.
יש לזה גם פונקציית חיפוש, שהיא שימושית למציאת הורדות קודמות.
-
לאחר שבדקת את הדפדפן, עיין בקבצים או בתוכניות שאולי ניגשו אליהם.
- ב-Windows: פתח את ה מנהל קבצים > גישה מהירה אוֹ היכנס לחשבון Microsoft שלך וגלול מטה אל פעילות אפליקציה ושירות.
- במחשבי Mac: לחץ על תפריט Apple כדי לראות רשימה קצרה של קבצים, כוננים ושרתים שבהם השתמשת לאחרונה. לרשימה ארוכה יותר, תוכל לפתוח את אפליקציית Finder על ידי לחיצה Command+Option+רווח או לחץ על שולחן העבודה שלך ובחר קובץ > חלון Finder חדש. ב-Finder, בחר תצוגה > הצג אפשרויות תצוגה > מיון לפי > תאריך שינוי.
זה יראה לך את כל הקבצים שניגשו אליהם, העדכניים הראשונים. אם למחשב שלך יש מספר כוננים, עיין בכל אחד מהם כדי לראות אם יש שינויים כלשהם.
עֵצָה
במנהל הקבצים של Windows, השתמש תצוגה > פרטים כדי להציג עמודה עם התאריך והשעה שבה הקובץ שונה לאחרונה.
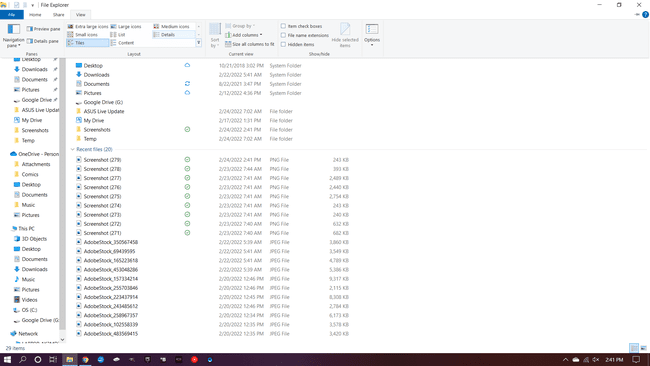
האם אוכל לראות את הפעילות האחרונה במחשב שלי?
בדרך כלל, אתה אמור להיות מסוגל לראות את ההיסטוריה האחרונה של המחשב שלך. עם זאת, אם אתה לא מוצא את מה שאתה מחפש, יכולות להיות כמה סיבות.
- אם נעשה שימוש במצב פרטי, כגון Incognito של Chrome או InPrivate של Edge, ההיסטוריה לא תירשם.
- ניתן לטהר נתונים כחלק מתחזוקה שוטפת או עקב בעיות בדפדפן. כמו כן, ניתן להגדיר דפדפנים כך שימחקו אוטומטית את היסטוריית הדפדפן.
- ניתן לשנות את הגדרות הפרטיות של Windows, כך שפעולות מסוימות עשויות שלא להיות מתועדות.
- אפליקציות מסוימות של צד שלישי, כמו כלי משחקים, עשויות להראות רק בסייר הקבצים או ב-Finder שהשימוש בהן נעשה, לא מה נעשה בהן. לאפליקציות אלה עשויה להיות היסטוריה נפרדת שתוכל לבדוק כאשר אתה פותח אותן.
- התקנים יד שניה ומשומשים לרוב מנקים מכל נתוני זיהוי או חומרים אחרים, הן כדי להגן על הבעלים הקודם והן להציע לחדש מכשיר "נקי".
- במחשבי Mac קל מאוד למשתמשים לנקות את תפריט הפעילות האחרונה (יש אפשרות לנקות את התפריט בתחתית התפריט עצמו).
שאלות נפוצות
-
כיצד אוכל לנקות את היסטוריית החיפושים של Google במחשב שלי?
אתה יכול למחוק את החיפושים הישנים שלך ב-Google בדף הפעילות שלי. בחר בקרות, ולאחר מכן לחץ נהל את כל פעילות האינטרנט והאפליקציות. בעמוד הבא, בחר את לִמְחוֹק תפריט ובחר את מסגרת הזמן לנקות. שים לב שאינך יכול להשתמש בהגדרות אלו אלא אם אפשרות הפעילות באינטרנט ובאפליקציות פעילה.
-
כיצד אוכל למחוק את היסטוריית הדפדפן במחשב שלי?
איך אתה נקה את רשימת האתרים שבהם ביקרת תלוי באיזה דפדפן אתה משתמש. אתה תמיד יכול לפתוח את ההיסטוריה שלך באמצעות אחת מהאפשרויות פקודה + ח אוֹ מִשׁמֶרֶת + פקודה + ח קיצור מקלדת, ובעמוד זה, תוכל למחוק את כל הרשימה או חלק ממנה.
