כיצד להתאים איירפודס למחשב נייד
מה צריך לדעת
- צמד AirPods למחשב נייד: הנח את ה-AirPods במארז שלהם > פתח את המארז > לחץ והחזק את הלחצן על המארז עד שהנורית מהבהבת בלבן.
- ב-Windows: פתח הגדרות בלוטות' > הוסף מכשיר > בלוטות > AirPods > בוצע.
- ב-macOS: פתח את תפריט תפוח > העדפות > בלוטות > AirPods Connect > בוצע.
מאמר זה מסביר כיצד להתאים את AirPods למחשב נייד, כולל כיצד להתחבר למחשבים ניידים של Windows וגם למחשבי MacBook.
האם אתה יכול לחבר AirPods למחשב נייד?
AirPods מתוכננים עם האייפון בחשבון, אבל אתה יכול להשתמש בהם גם עם המחשב הנייד שלך. הם משתלבים היטב עם מחשבי MacBook ומחשבי Mac אחרים, עם שליטה מלאה על תכונות ביטול הרעשים האקטיביות ודוח סוללה קל ישירות במרכז הבקרה. אתה יכול גם לחבר AirPods למחשב נייד של Windows כל עוד הוא תומך בלוטות, אך אין דרך לשלוט בתכונות ביטול הרעש האקטיביות מהמחשב הנייד עצמו.
כיצד להתאים AirPods למחשב נייד של Windows
ניתן לשייך את ה-AirPods לכל מחשב או טלפון התומך ב-Bluetooth. עליך להציב את ה-AirPods למצב התאמה באופן ידני, לחפש התקני Bluetooth באמצעות המחשב הנייד שלך ולאחר מכן להתחיל את החיבור. לאחר שתעשה זאת, תוכל לבחור את ה-AirPods כהתקן פלט השמע של המחשב הנייד שלך.
כך ניתן להתאים את AirPods למחשב נייד של Windows:
הנח את ה-AirPods שלך במארז שלהם.
-
לחץ על הגדרות מהירות (סמלים של רשת, צליל וסוללה) בשורת המשימות.
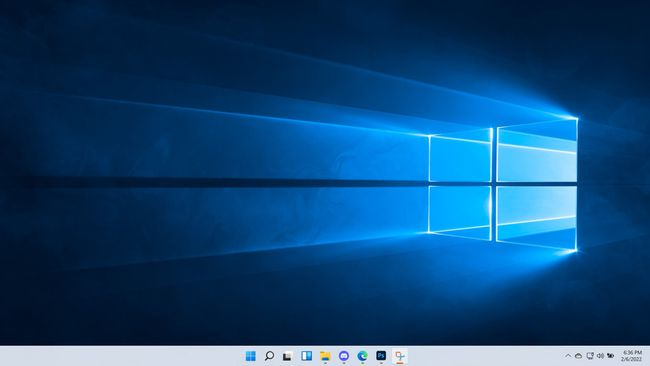
-
לחץ לחיצה ימנית על בלוטות לַחְצָן.
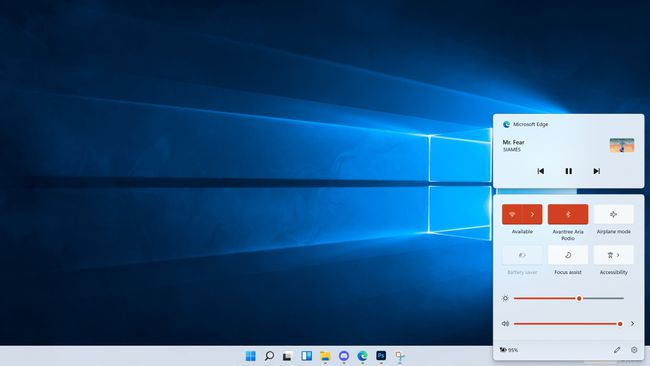
-
נְקִישָׁה לך להגדרות.
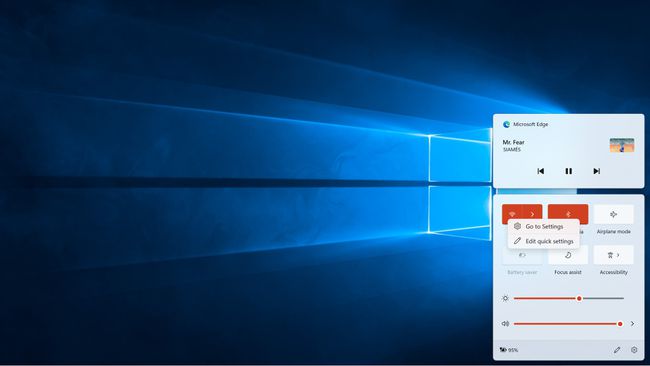
-
נְקִישָׁה הוסף מכשיר.
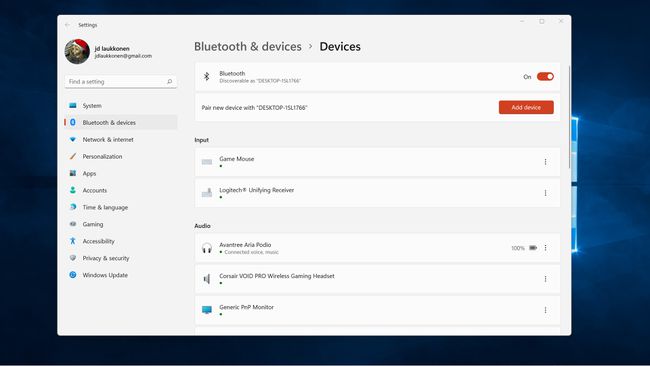
פתח את מארז ה-AirPods ולחץ על הכפתור על המארז עד שהוא מהבהב לבן.
-
נְקִישָׁה בלוטות.
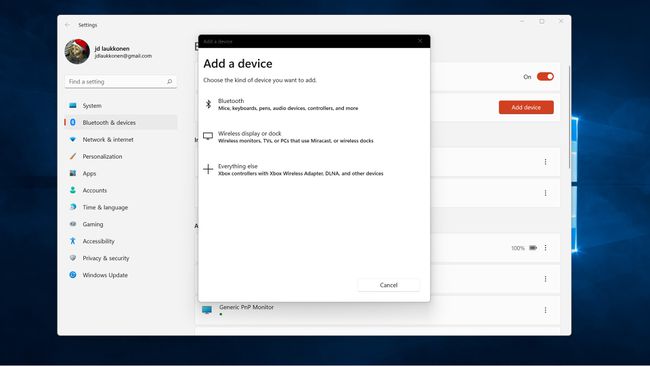
-
לחץ על שלך AirPods כאשר הם מופיעים ברשימה.

-
נְקִישָׁה בוצע.
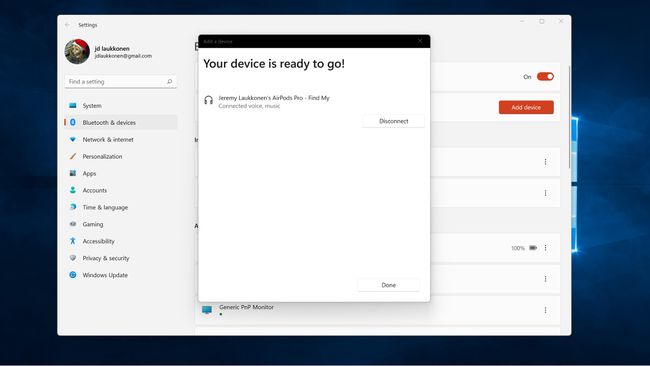
-
עכשיו אתה יכול ללחוץ הגדרות מהירות > ניהול התקני שמע > AirPods כדי לבחור את ה-AirPods שלך כהתקן הפלט.
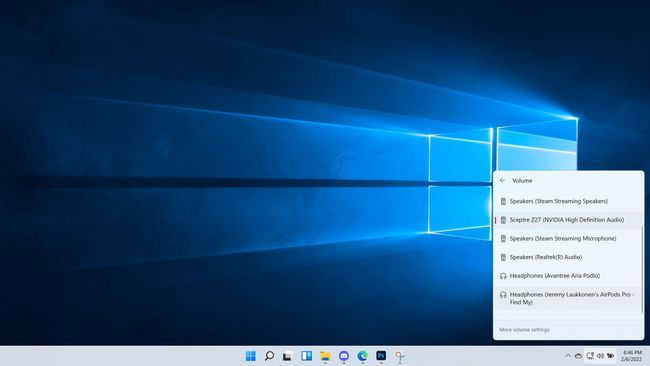
כיצד לחבר AirPods למחשב נייד MacBook
AirPods מתוכננים להתחבר אוטומטית למכשירי Apple באמצעות אותו הדבר שם זיהוי של אפל בתור האייפון שאיתו השתמשת לראשונה ב-AirPods. אם אינך משתמש באייפון ומשתמש רק ב-AirPods שלך עם מחשבי ה-Mac שלך, או שאתה רק רוצה לחבר את ה-AirPods שלך ל-MacBook שאינו משתמש ב-Apple ID שלך, אז תוכל להתאים ידנית את ה-AirPods שלך ל-MacBook באמצעות בלוטות.
כך מחברים AirPods למחשב נייד MacBook:
-
לחץ על תפוח עץ סמל בשורת התפריטים ובחר העדפות.
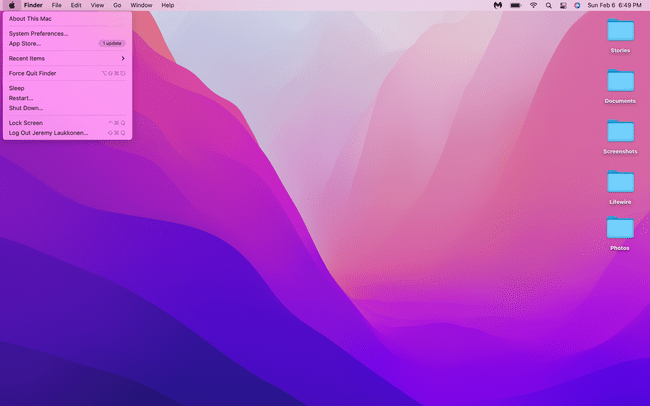
-
נְקִישָׁה בלוטות.
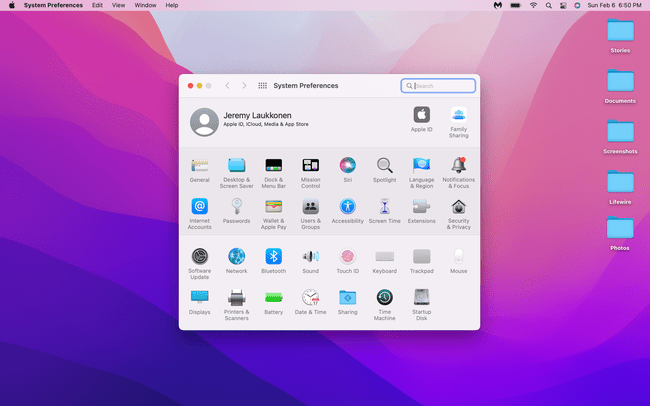
פתח את מארז ה-AirPods שלך ולחץ על הכפתור במארז עד שהאור הלבן יהבהב.
-
אתר את ה-AirPods שלך ברשימת המכשירים ולחץ לְחַבֵּר.
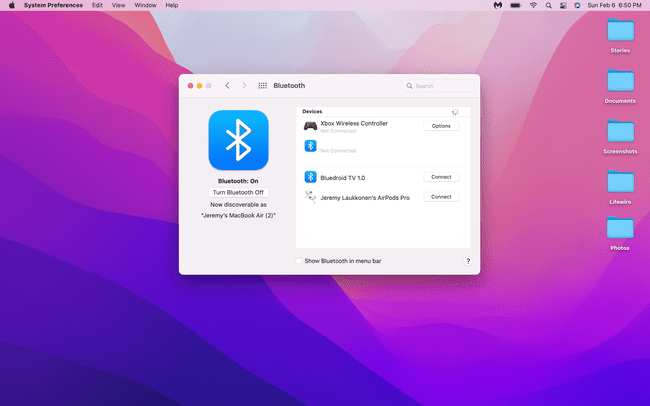
-
ה-AirPods שלך מחוברים כעת ל-MacBook שלך.
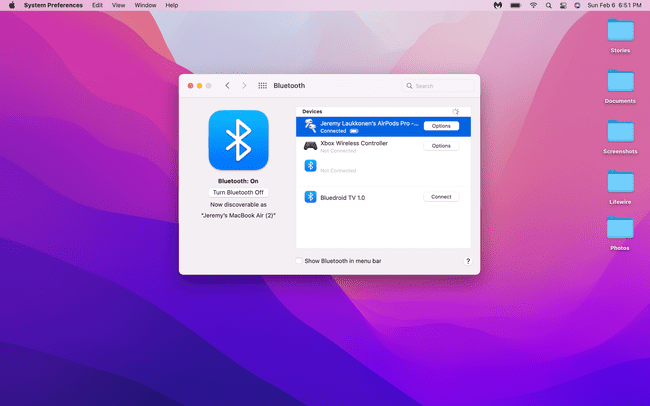
מדוע ה-AirPods שלי לא מתחברים למחשב הנייד שלי?
אם ה-AirPods שלך לא מתחברים למחשב הנייד שלך, ייתכן שהם כבר מחוברים באופן פעיל למכשיר אחר. תיתכן גם בעיית חיבור, ובמקרה זה תוכל לגרום למחשב הנייד לשכוח את החיבור, ולאחר מכן לחבר מחדש את ה-AirPods שלך באמצעות אחת מהשיטות המפורטות למעלה.
אם אתה מתקשה לחבר את ה-AirPods שלך ל-MacBook שמשתמש באותו Apple ID כמו הטלפון שלך, עליך לבדוק לוודא שהמסירה מופעלת. כדי לעשות זאת, אתה יכול לנווט אל העדפות מערכת > כללי, ולאחר מכן הקפד לסמן את התיבה שליד אפשר העברה בין Mac זה למכשירי ה-iCloud שלך.
