כיצד לחסום כל כתובת IP
מה צריך לדעת
- בחומת האש של Windows Defender: הגדרות מתקדמות > כללים נכנסים > כלל חדש > מותאם אישית. חזור על כללים יוצאים.
- ב-Mac: השתמש במסוף כדי ליצור כלל בקובץ התצורה של PacketFilter, או חסום את כתובת ה-IP ברשת שלך דרך הנתב שלך.
- חסום כתובות IP זדוניות כדי להגן על המחשב שלך מפני האקרים. כדי לחסום אתרים מסוימים, ייתכן שיהיה עליך לחסום מספר כתובות IP.
מאמר זה מסביר כיצד לחסום כתובת IP במחשב Windows או Mac.
האם אתה יכול לחסום כתובת IP?
אתה יכול לחסום כתובות IP במחשב שלך אם אתה רוצה למנוע גישה לאתרים ושירותים מסוימים. חלק מהאתרים למעשה משתמשים ביותר מכתובת IP אחת. לדוגמה, לפייסבוק יש מספר כתובות IP, אז תצטרך לחסום את כולם. השבתת כתובות IP בודדות עשויה להועיל אם פייסבוק לא עובד בשבילך.
ייתכן שתרצה לחסום כתובת IP כדי למנוע ממך או ממשתמשים אחרים לגשת לאתרים ספציפיים. עליך גם לחסום כתובות IP זדוניות כדי להגן על המחשב שלך מפני האקרים ובוטים.
אם אתה רוצה לחסום כתובת IP בכל הרשת שלך, אתה יכול לחסום אתרים בנתב שלך ו הגדר בקרת הורים עבור הרשת שלך.
כיצד אוכל לחסום כתובת IP מהמחשב שלי?
אתה יכול לחסום כתובת IP במחשב Windows באמצעות חומת האש של Windows:
מצא את כתובת ה-IP של אתר אינטרנט אתה רוצה לחסום.
-
בחיפוש Windows, הקלד חומת האש של Windows ובחר חומת האש של Windows Defender כדי לפתוח אותו.

-
בחר הגדרות מתקדמות.
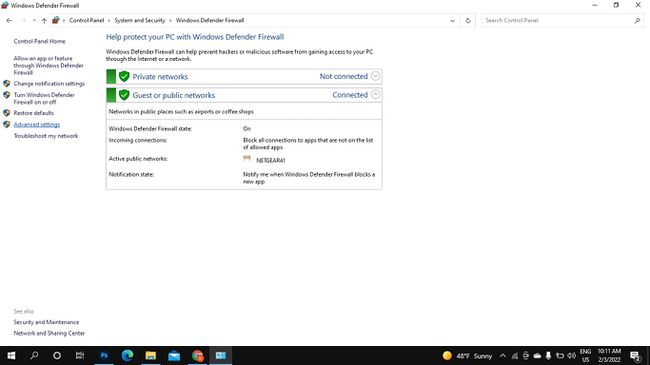
-
בחר כללים נכנסים, ולאחר מכן בחר חוק חדש.

-
בחר המותאם אישית, ולאחר מכן בחר הַבָּא. בחר הַבָּא בשני המסכים הבאים כדי להמשיך.
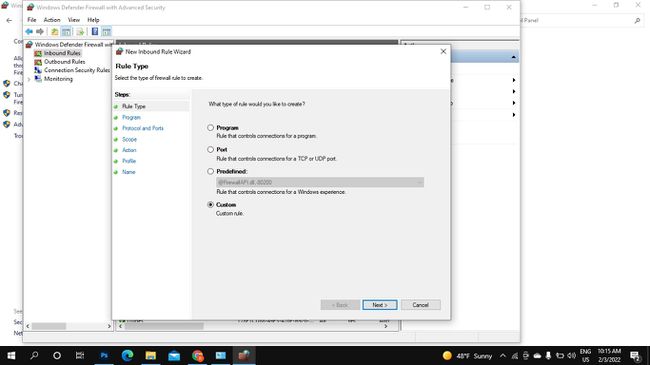
-
תַחַת על אילו כתובות IP מרוחקות חל כלל זה, בחר כתובות IP אלו ובחר לְהוֹסִיף.

-
בחר כתובת ה-IP או רשת המשנה הזו, הזן את כתובת ה-IP ולאחר מכן בחר בסדר.
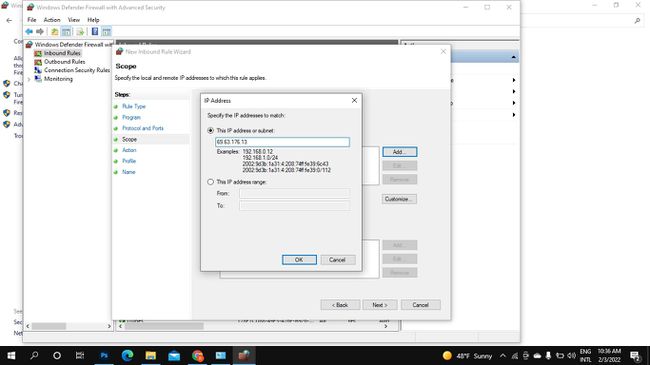
-
הוסף כמה כתובות IP שתרצה, ולאחר מכן בחר הַבָּא.
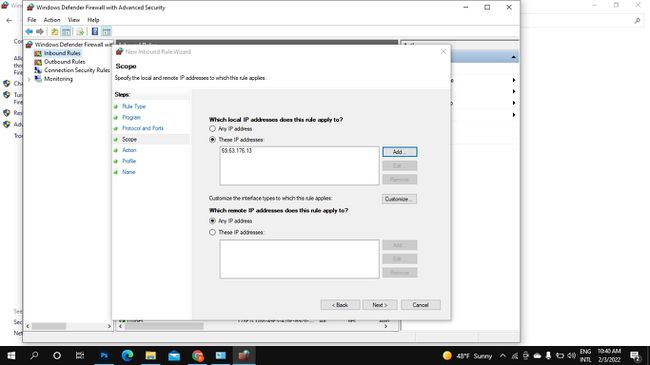
-
בחר חסום את החיבור, ולאחר מכן בחר הַבָּא.
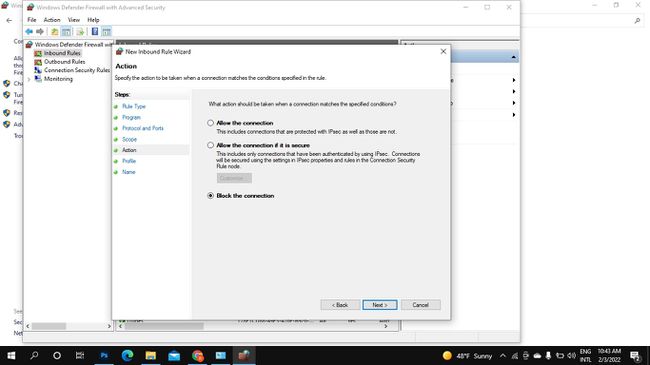
-
ודא שכל הקופסאות מתחת מתי חלים כללים אלה? מסומנים ובוחרים הַבָּא.
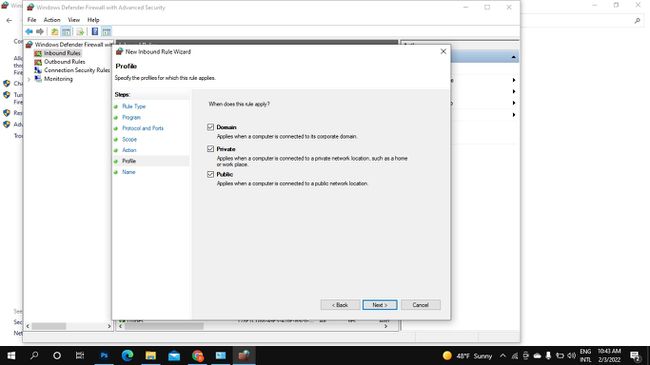
-
תן שם ותיאור עבור כתובת ה-IP החסומה ולאחר מכן בחר סיים.
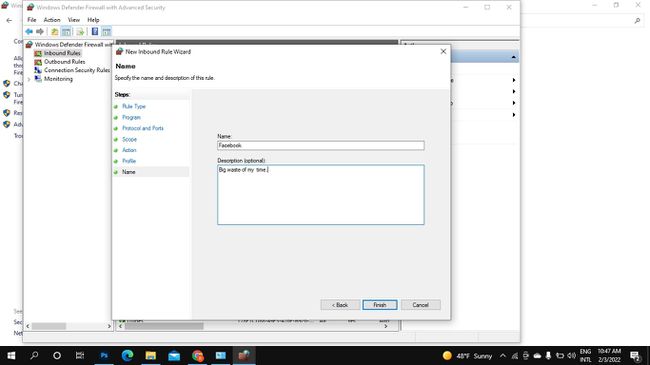
-
בחר כללים יוצאים, ולאחר מכן בחר חוק חדש וחזור על שלבים 5-11.
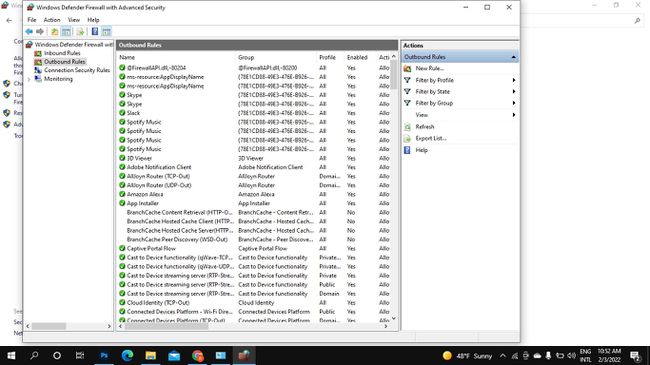
-
כדי לבטל את חסימת כתובת ה-IP, עבור אל כללים נכנסים, לחץ לחיצה ימנית על שם הכלל שיצרת ובחר לִמְחוֹק. עבור אל כללים יוצאים ועשה את אותו הדבר.
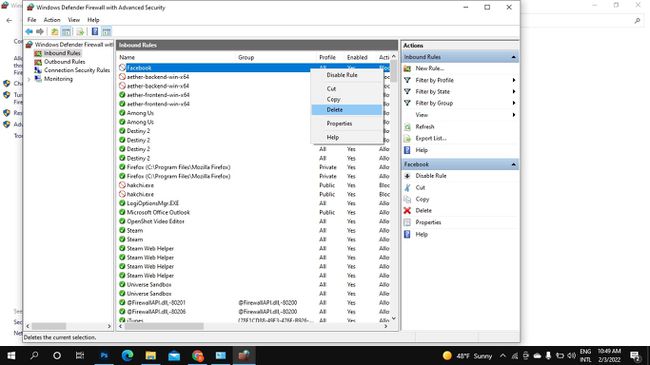
כיצד לחסום כתובת IP ב-Mac
הדרך הקלה ביותר לחסום כתובות IP ב-Mac היא לחסום אותן עבור כל הרשת שלך דרך הנתב שלך. אם אתה רוצה לחסום כתובת IP רק ב-Mac שלך, השתמש במסוף כדי ליצור כלל חדש בקובץ התצורה של PacketFilter שלך:
-
פתח את המסוף והזן את הפרטים הבאים כדי לפתוח את קובץ התצורה של PacketFilter:
$ sudo vim /etc/pf.conf
-
הזן את הדברים הבאים, מחליף כתובת ה - IP עם הכתובת שברצונך לחסום (לדוגמה, 69.63.176.13):
חסום ירידה מכל כתובת IP
כדי לחסום טווח של כתובות, החלף כל עם כתובת IP. לדוגמה:
ירידה בחסימה מ-66.220.144.0 ל-66.220.159.255
-
הזן את הפרטים הבאים כדי להפעיל את מסנן החבילות וטען את הכלל שיצרת:
$ pfctl -e -f /etc/pf.conf
-
כתובת ה-IP חסומה. כדי לבטל את הכלל, הזן פקודה זו:
$ pfctl -d
