כיצד לבדוק שימוש במעבד ב-Windows 11
מה צריך לדעת
- הצג את השימוש במעבד באמצעות מנהל המשימות: CTRL + Shift + ESC > לחץ מנהל משימות > לחץ על ביצועים טאב או הישאר בפנים תהליכים.
- הצג את השימוש במעבד באמצעות Resource Monitor: פתח את שורת החיפוש > חפש את מוניטור משאבים > לחץ על מעבד לשונית.
- הצג את השימוש במעבד באמצעות צג ביצועים: פתח את שורת החיפוש > חפש צג ביצועים > לחץ על צג ביצועים.
מדריך זה יראה לך כיצד לבדוק את השימוש במעבד במחשב שלך כדי שתוכל ללמוד כיצד לשמור על הכל.
כיצד אוכל לבדוק את השימוש במעבד של המחשב שלי?
כל הרכיבים העיקריים במחשב מסתמכים על המעבד לתפקד. אם אתה מבחין בביצועים איטיים, חשוב לבדוק את השימוש של המעבד שלך באמצעות אחד משלושת העיקריים כלים הזמינים במערכת Windows 11: מנהל המשימות, צג המשאבים והביצועים צג.
שימוש במנהל המשימות לבדיקת שימוש במעבד
מנהל המשימות הוא כלי המספק סקירה כללית של האפליקציות והתהליכים הפועלים כעת, כמו גם בכמה מהחומרה כל אחד משתמש, כלומר המעבד. הפונקציונליות של מנהל המשימות היא די פשוטה, אך שימושית בכל זאת אם אתה רוצה מושג בסיסי על מה שקורה.
התחל בלחיצה CTRL + Shift + Esc במקלדת שלך.
-
בחלון הבא, לחץ מנהל משימות.
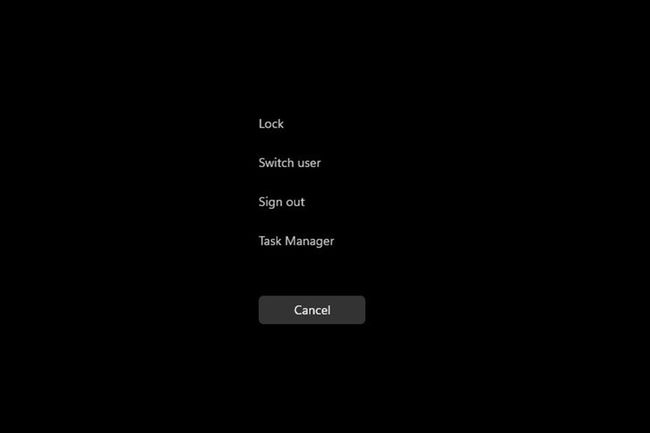
-
במנהל המשימות, לחץ על ביצועים לשונית.
-
כאן בלשונית ביצועים, אתה יכול לראות כמה מהמעבד המחשב משתמש כעת.
אם אתה רוצה לראות אילו אפליקציות משתמשות הכי הרבה במעבד, חזור ל- תהליכים לשונית.
-
אתה יכול לפנות משאבים על ידי לחיצה ימנית על הערך שתופס הכי הרבה ובחירה סיום המשימה.
שימוש ב-Resource Monitor כדי לבדוק שימוש במעבד
צג המשאבים דומה למנהל המשימות, אך נותן הרבה יותר מידע על ידי הסבר כיצד האפליקציות שלך משתמשות במעבד. השתמש בו כדי לקבל הבנה טובה יותר ולהחליט כיצד לשפר את ביצועי האפליקציה.
-
בסרגל החיפוש, הקלד מוניטור משאבים ובחר את הערך העליון שמופיע.
-
מנהל המשאבים נפתח ל- סקירה כללית לשונית המציגה מידע על המערכת.
-
לחץ על מעבד לשונית כדי להציג את השימוש במעבד. זה גם מראה כמה מהמעבד זמין ומה פועל.
-
אם תלחץ לחיצה ימנית על ערך, תוכל לחפש מידע עליו באופן מקוון באמצעות Search Online או לכבות אותו באמצעות End Process.
שימוש בצג הביצועים לבדיקת שימוש במעבד
צג הביצועים הוא כלי המאפשר לך ללמוד כיצד יישומים מתפקדים בזמן אמת או על ידי איסוף נתונים לשימוש לניתוח מאוחר יותר. עם הכלי הזה, אתה עשוי לגלות אילו אפליקציות מתנהגות בצורה חריגה ובתקווה גם הסיבה.
-
פתח את סרגל החיפוש והקלד צג ביצועים.
-
לחץ על הערך הראשון והאפליקציה תיפתח ל סיכום מערכת.
-
אם תלחץ על הכרטיסייה צג ביצועים, תראה את ביצועי המעבד בזמן אמת.
-
אם ברצונך להוסיף מונה כדי לעקוב אחר ביצועי האפליקציה, לחץ על הירוק לְהוֹסִיף לַחְצָן.
-
בחלון זה, תוכל להוסיף מונה נוסף על ידי איתור האפליקציה ברשימה השמאלית מתחת בחר מונה מהמחשב.
-
לאחר שנמצא, בחר אותו ולחץ על לְהוֹסִיף כפתור בתחתית.
-
הערך יופיע בצד ימין. בחר את בסדר לחצן והוא יופיע בצג הביצועים.
-
לכל מונה שנוסף יהיה צבע מתאים משלו כדי להבדיל אותו.
האם Windows 11 משתמש יותר במעבד?
Windows 11 מותאם היטב ולכן, כשלעצמו, הוא לא באמת תופס הרבה ממשאבי המעבד. עם זאת, זה לא אומר שהאפליקציות שבהן אתה משתמש מותאמות.
צריכת מעבד גבוהה במחשב Windows 11 יכולה להיגרם על ידי עדכונים ממתינים, תוכנת אנטי-וירוס המונעת פעולות מסוימות, התקנות שגויות או יישומים שעברו אופטימיזציה לקויה. לדוגמה, Google Chrome ידוע כאפליקציית משאבים גבוהה מאוד, ועם מספיק כרטיסיות פתוחות, עלול לגרום לבעיות ביצועים.
בעיות ביצועים הן סימן לשימוש גבוה במעבד. שימוש גבוה במעבד יכול לגרום לאפליקציות לפעול בצורה איטית או אפילו לקרוס. וכמובן, שימוש גבוה במעבד יכול לחמם את המחשב ולגרום למאווררי הקירור להסתובב בקול רם למדי.
