כיצד לנקות את ראשי ההדפסה של המדפסת שלך
מה צריך לדעת
- ב-Windows, עבור אל מאפייני מדפסת > תחזוקה > נקי ראשים > בסדר ופעל לפי ההנחיות שעל המסך.
- ב-Mac, בדוק את יישומים תיקייה עבור א תוֹעֶלֶת יישום עבור המדפסת.
- לניקוי ידני של המדפסת, הסר את ראשי ההדפסה והשתמש בחלקים שווים במים ובאלכוהול איזופרופיל כדי לנקות אותם.
מאמר זה מסביר כמה דרכים לניקוי ראשי הדפסה. אתה יכול להשתמש בתכונות הניקוי העצמי במחשב Windows PC או Mac, או לנקות ראשי הדפסה באופן ידני.

נקה ראשי הדפסה באמצעות מחשב Windows
מדפסות הזרקת דיו ליצור מסמכים ותמונות באיכות גבוהה. לפעמים ראשי ההדפסה נסתמים ואיכות התמונה נפגעת. ייתכן שתראה כתמי דיו או קווים על הנייר. עם זאת, ניקוי ראשי הדפסה הוא תהליך מהיר ופשוט.
מנהלי ההתקן של המדפסת שלך מציעים דרך לנקות את ראשי ההדפסה דרך לוח הבקרה של Windows.
אלו הן הנחיות כלליות. בדוק בתיעוד המדפסת שלך עבור אפשרויות ניקוי בתפריט המדפסת או הוראות אחרות.
-
פתח את לוח הבקרה. השתמש ב- תפריט משתמש חזק או תפריט התחל, בהתאם לגרסת Windows.

-
בחר חומרה וסאונד אוֹ מדפסות וחומרה אחרת. האפשרות שתראה תלויה בגרסת Windows.

בחר מכשיר ומדפסות אוֹ הצג מדפסות מותקנות או מדפסות פקס.
-
מצא את המדפסת שלך, לחץ באמצעות לחצן העכבר הימני על המדפסת ולאחר מכן בחר נכסים.
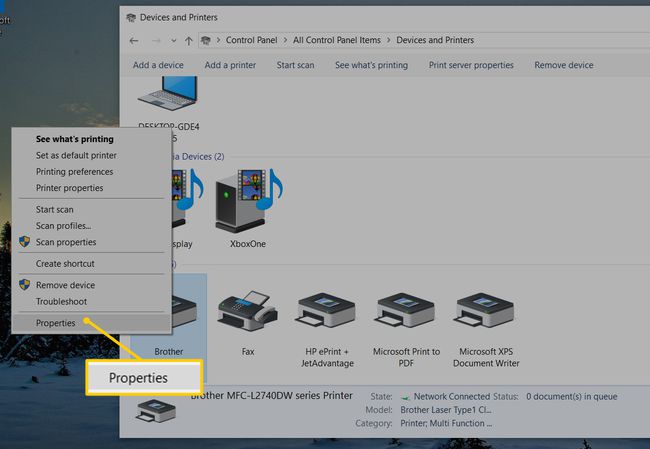
-
לך אל תחזוקה אוֹ חוּמרָה לשונית.
לרוב המדפסות צריך להיות סט דומה של אפשרויות. לאחרים יש תכונות ניקוי תחת א כלים אוֹ אפשרויות נוספות לשונית.
-
בחר אפשרות ניקוי, כגון נקי ראשים אוֹ ניקוי מחסניות. אם תישאל אילו ראשי הדפסה לשחרר סתימה, בחר כל הצבעים אם אפשרות זו זמינה.
אם אינך רואה אפשרויות ניקוי כלשהן, עיין במדריך המדפסת שלך. ייתכן שלמדפסת אין תכונת ניקוי עצמי.
-
בחר בסדר, הַתחָלָה או פקודה דומה כדי להתחיל את תהליך הניקוי. עקוב אחר כל ההנחיות המופיעות על המסך.
ודא שהמדפסת מופעלת ושנייר נטען למקרה שגיליון בדיקה הוא חלק מתהליך המדפסת.
-
עקוב וענה על כל ההנחיות שעל המסך בזמן שהמדפסת מנקה את עצמה. המדפסת עשויה לבקש להדפיס דף ניסיון. אם אתה מרוצה מהתוצאות, סיימת. חזור על התהליך אם איכות ההדפסה אינה מקובלת.
אם לאחר שני ניקויים עדיין מקבלים תוצאה גרועה, חפשו א ניקיון עמוק אוֹפְּצִיָה. לחלופין, קרא את הוראות הניקוי הידניות בסוף מאמר זה.
נקה ראשי הדפסה באמצעות מק
ב-Mac, סביר להניח שהמדפסת שלך הגיעה עם יישום Utility המאפשר לך לבדוק את רמות הדיו ולבצע הדפסות בדיקה ואבחון. חפש את זה ב יישומים תיקייה.
נקה ידנית את ראשי ההדפסה שלך
לפעמים תהליך ניקוי ידני פשוט מסיר דיו סתום. לפני שתתחיל, תזדקק למים, אלכוהול איזופרופיל, מטלית מיקרופייבר רכה או מגבות נייר וקערה.
כבה ונתק את המדפסת.
הסר בעדינות את מחסניות הזרקת הדיו. עיין במדריך המדפסת לקבלת מידע ספציפי על תהליך זה.
-
הסר בעדינות את מגש ראש ההדפסה במקום שבו יושבות המחסניות. עיין במדריך המדפסת לקבלת מידע ספציפי על תהליך זה.
אם מחסניות ההדפסה כוללות ראשי הדפסה, דלג על שלב זה.
מערבבים חצי כוס מים וחצי כוס איזופרופיל אלכוהול בקערה.
הנח את יחידת ראש ההדפסה לתוך התערובת. אם למחסניות יש ראשי הדפסה מובנים, הנח את המחסניות בתערובת אחת אחת.
המתן שתי דקות בזמן שיחידת ראש ההדפסה או המחסניות יושבות.
הסר את יחידת ראש ההדפסה או המחסניות וייבש לחלוטין עם מטלית מיקרופייבר או מגבת נייר.
הכנס את יחידת ראש ההדפסה או המחסניות לתוך המדפסת והדפס דף ניסיון. אם זה מודפס כרגיל, סיימת. אם אינך מרוצה מאיכות ההדפסה, ייתכן שתצטרך להשרות את יחידת ראש ההדפסה או המחסניות למשך תקופה ארוכה יותר.
