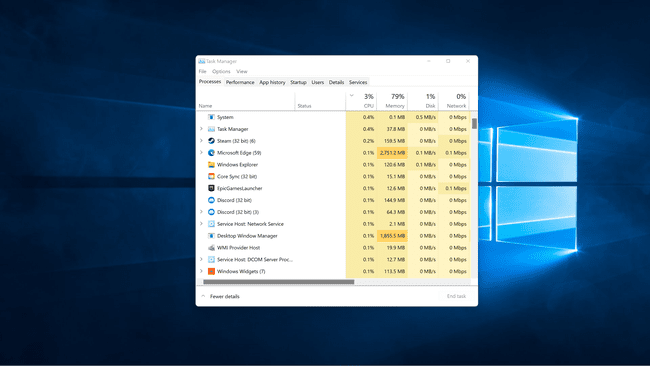כיצד לתקן שימוש גבוה במעבד ב-Windows 11
כאשר מחשב Windows 11 חווה שימוש גבוה מדי במעבד, בדרך כלל תחווה ביצועים כלליים גרועים. אפליקציות בודדות מאטות, זה יכול לקחת הרבה זמן לבצע משימות פשוטות או לעבור בין חלונות, ואפליקציות עלולות אפילו לקרוס. ב-100 אחוז שימוש במעבד, Windows 11 יכול להפוך לבלתי שמיש לחלוטין, ואולי אפילו תצטרך להפעיל מחדש את המחשב.
מאמר זה מסביר כמה מהסיבות הנפוצות ביותר למעבד בעל מס יתר ומספק מספר דרכים לתקן שימוש גבוה במעבד ב-Windows 11.
מדוע השימוש במעבד שלי כל כך גבוה ב-Windows 11?
כל תוכנית שאתה מפעיל במחשב תופסת חלק מכוח העיבוד של המעבד שלך, כולל Windows 11 עצמה. רוב מחשבי Windows 11 מסוגלים לבצע ריבוי משימות, או להפעיל מספר תוכניות בו-זמנית, אבל אפשר להעמיס אפילו על מעבדים מתקדמים אם אתה מנסה להפעיל יותר מדי דברים בבת אחת.
להלן הגורמים הנפוצים ביותר לשימוש גבוה במעבד ב-Windows 11:
- מפעיל יותר מדי אפליקציות: אם יש לך יותר מדי משחקים מתקדמים ויישומים אחרים שדורבי מעבד פועלים בו-זמנית, תראה שימוש גבוה במעבד.
- אפליקציות רקע: אם אתה מצמצם יישומים במקום לסגור אותם, סביר להניח שבמשך תקופה ארוכה תגמור עם מספיק אפליקציות שפועלות ברקע כדי לגרום לשימוש גבוה במעבד.
- תוכנה זדונית: אם המחשב שלך נגוע בתוכנה זדונית, לעתים קרובות תחווה בעיות בביצועים. תוכנה זדונית שמריצה תהליכי רקע תגרום לרוב לשימוש גבוה במעבד.
- שירותי Windows: במקרים מסוימים, א שירות Windows יעשה דרישות מוגזמות מהמעבד שלך לזמן קצר, או יתקע ויגרום לשימוש ממושך במעבד.
- בעיות אנטי וירוס: תוכנות אנטי-וירוס מסוימות עלולות להעמיס על המעבד בזמן סריקה ברקע.
כיצד אוכל לתקן שימוש במעבד 100 ב-Windows 11?
מכיוון שיש הרבה סיבות לשימוש גבוה במעבד ב-Windows 11, אין פתרון אחד כדי לפתור את הבעיה. באופן כללי, סגירת אפליקציות מיותרות או הפעלה מחדש של המחשב יפתרו את הבעיה. במקרים אחרים, תצטרך לחפור קצת יותר לעומק.
אם אתה מתקשה עם שימוש גבוה במעבד, אתה יכול לנסות כל אחד מהתיקונים הבאים עד שתמצא אחד שמתאים לך.
-
סגור אפליקציות מיותרות. התיקון הקל ביותר הוא לסגור אפליקציות שאינך משתמש בהן כרגע, במיוחד אם הן משתמשות במעבד רב. תהליך זה אינו דורש הפעלה מחדש של המחשב שלך, אז זה צריך להיות הדבר הראשון שאתה מנסה.
לאחר פתיחת מנהל המשימות כדי לסגור אפליקציות, לחץ על העמודה CPU. אפליקציות המשתמשות במעבד רב יופיעו אז בראש הרשימה.
הפעל מחדש את המחשב. אם סגירת כמה אפליקציות לא פותרת את הבעיה שלך, התיקון הקל הבא ביותר הוא להפעיל מחדש את המחשב. זה יפתור את בעיית השימוש במעבד שלך ברוב המצבים. אם הבעיה תחזור על עצמה בעתיד, חזור לרשימה זו ונסה את התיקון הבא.
עדכן את Windows 11. ייתכן שיש בעיה בשירות Windows במחשב שלך, או בעיה אחרת שכבר נפתרה. במקרה זה, תוכל לתקן את הבעיה על ידי הורדה והתקנה של העדכונים האחרונים של Windows 11.
סרוק לאיתור תוכנות זדוניות. ייתכן שלמחשב שלך יש תוכנה זדונית שגורמת לשימוש גבוה ב-CPU בנוסף לבעיות אחרות שעלולות להיות בלתי מורגשות ברקע. התחל עם הכלי להסרת תוכנות זדוניות של Windows, בצע סריקה מלאה עם תוכנת האנטי-וירוס שלך, וגם סרוק הכל עם כלי אחר נגד תוכנות זדוניות כמו SUPERAntiSpyware או Malwarebytes.
-
בדוק את תוכנית האנטי-וירוס שלך ובצע שינויים במידת הצורך. תוכניות אנטי-וירוס נועדו לעזור, אך הן יכולות גם לגרום לבעיות עם שימוש מופרז במעבד. כדי לבדוק אם זו הבעיה שיש לך, פתח את מנהל המשימות ואתר את האנטי וירוס שלך ברשימת האפליקציות. אם הוא משתמש בכמות מוגזמת של מעבד, נסה להסיר את ההתקנה ולעבור לאנטי וירוס אחר. יש הרבה אפשרויות אנטי וירוס בחינם, אז נסה אחד חדש אם זה שיש לך גורם לבעיות.
ל-Windows 11 יש גם אנטי וירוס מובנה בשם Windows Defender, כך שבטוח להשבית או להסיר את ההתקנה של האנטי וירוס של הצד השלישי שלך כל עוד Defender מופעל.
-
השבת אפליקציות רקע. Windows 11 מאפשר לאפליקציות לפעול ברקע, וזה נוח, אבל זה יכול להוביל לשימוש מופרז במעבד. אינך יכול להשבית אפליקציות רקע לחלוטין ב-Windows 11, אך אתה יכול למנוע מאפליקציות לא רצויות ספציפיות לפעול ברקע ולהשתמש במשאבי מערכת.
- לחץ על סמל של Windows בשורת המשימות.
- נְקִישָׁה הגדרות (סמל גלגל השיניים).
- נְקִישָׁה אפליקציות.
- נְקִישָׁה אפליקציות ותכונות.
- לחץ על שלוש נקודות אנכיות סמל ליד כל אפליקציה.
- נְקִישָׁה אפשרויות מתקדמות.
- לחץ על התפריט הנפתח בקטע הרשאות אפליקציות ברקע.
- נְקִישָׁה לעולם לא.
- חזור על תהליך זה עבור כל אפליקציה שברצונך למנוע מלהפעיל ברקע.
-
השבת את Superfetch. חלק משירותי Windows, כמו Superfetch, עלולים לגרום לשימוש גבוה במעבד. Superfetch במיוחד נועד לטעון מראש נתונים עבור אפליקציות בשימוש נפוץ כך שהם נפתחים מהר יותר כשאתה פותח אותם. במקרים מסוימים, זה מוביל לשימוש מופרז במעבד, כך שהשבתת השירות עשויה לפתור את הבעיה שלך.
שירותי Windows אחרים, כמו Windows Search ו-Windows Update, ידועים גם הם כגורמים לבעיות שימוש במעבד.
-
בדוק את החומרה שלך. במקרים מסוימים, בעיות חומרה הן הסיבה העיקרית לשימוש מופרז במעבד. ייתכן שיש בעיה באספקת החשמל שלך שמונעת מה-CPU לקבל מספיק חשמל, או שה-CPU פועל חם מדי בגלל הצטברות אבק על גוף הקירור. אם זו בעיה עם אבק, אז מנקה את המחשב האישי שלך עשוי לתקן את הבעיה.
אם אינך מכיר בדיקה ושירות של חומרה למחשב, ייתכן שתרצה להיעזר באיש מקצוע כדי לבדוק את אספקת החשמל שלך ורכיבים אחרים.
כיצד אוכל לבדוק שימוש במעבד ב-Windows 11?
בדרך כלל אתה יכול לדעת אם יש לך בעיה עם שימוש גבוה במעבד לפי הביצועים של המחשב שלך. אם משימות שלרוב לא לוקחות זמן כלל לוקחות הרבה יותר זמן, אפליקציות אינן נטענות, או שאתה מתקשה לעבור בין אפליקציות, ייתכן שאתה מתמודד עם שימוש גבוה במעבד. כדי לדעת בוודאות, אתה יכול לבדוק את השימוש במעבד ב-Windows 11 במנהל המשימות.
כך תבדוק את השימוש במעבד ב-Windows 11:
-
לחץ על סמל חיפוש בשורת המשימות שלך.
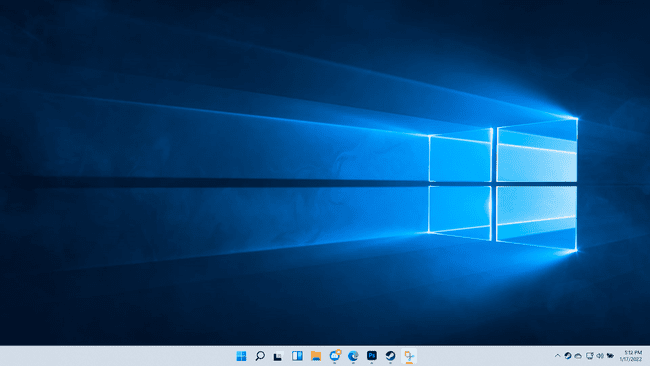
-
סוּג מנהל משימות, ולחץ מנהל משימות בתוצאות החיפוש.
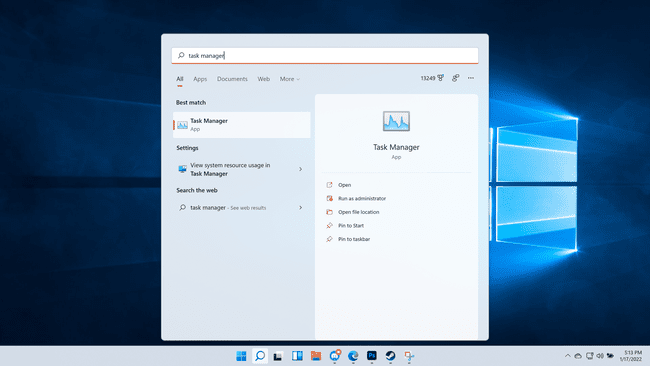
-
נְקִישָׁה מעבד.
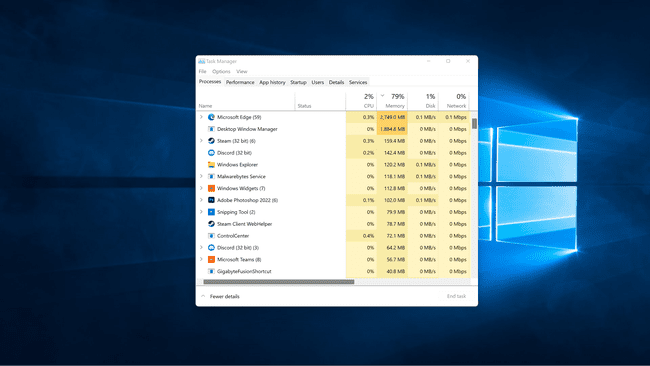
-
כעת ניתן למצוא אפליקציות שמשתמשות בהרבה CPU בראש הרשימה.