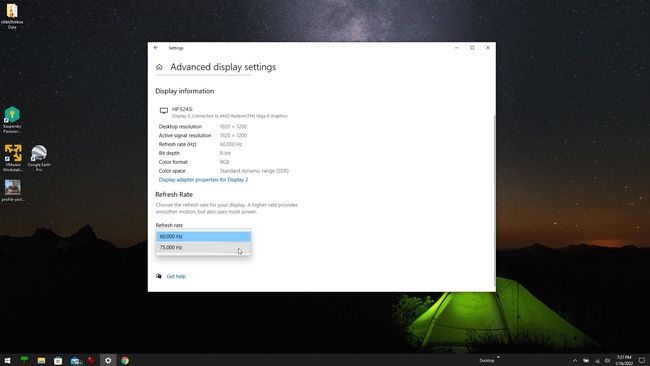כיצד לבצע אוברקלוק למוניטור
מה צריך לדעת
- השתמש בתוכנת מנהל ההתקן של יצרן הכרטיס הגרפי שלך כדי לבחור קצב רענון גבוה מ-60 הרץ.
- השתמש בכלי השירות 'רזולוציה מותאמת אישית' כדי להוסיף קצב רענון גבוה יותר להגדרות התצוגה המתקדמות של Windows ולאחר מכן התאם את הצג שלך באמצעות הגדרות אלו.
- אתה לא יכול לעשות overclock צג המיוצר עם קצב רענון מקסימלי של 60 הרץ.
הסטנדרט קצב רענון של רוב המסכים כיום הוא 60 הרץ. עבור רוב האנשים, קצב הרענון הזה הוא הולם, אבל עבור גיימרים, לדעת איך לבצע אוברקלוק למסך עד 75 הרץ יכול ליצור משחק מגיב וחלק יותר ניסיון.
האם שווה לעשות אוברclock למסך שלי?
ברירת המחדל של קצב הרענון של 60 הרץ אומר שהצג שלך מרענן את התמונה על המסך בקצב של 60 פעמים בכל שנייה. אם התמונה על המסך שלך לא משתנה במהירות, לא ממש תבחין בקצב רענון מהיר יותר.
עם זאת, כשמדובר במשחקי וידאו שבהם יש הרבה גרפיקה מונפשת שנעה על פני המסך במהירות, אפילו עלייה של 25% בקצב הרענון תהיה בולטת מאוד.
קצב הרענון של הצג שלך נשלט על ידי תוכנת מנהל ההתקן השולטת בכרטיס המסך שלך. לרוב הכרטיסים הגרפיים המודרניים יש את היכולת לרענן מהר יותר מ-60 הרץ, אבל 60 הרץ היא הגדרת ברירת המחדל. משמעות הדבר היא ש-overclocking של המסך שלך דורש רק שינוי קטן בהגדרות. אופן שינוי ההגדרה תלוי במותג של כרטיס המסך שלך.
כיצד אוכל להפעיל אוברקלוקינג למסך שלי?
תצטרך תבדוק את הכרטיס מסך שלך דגם ראשון. ברגע שיש לך את זה ביד, השתמש בשלבים המתאימים להלן כדי להגדיל את קצב הרענון עבור התצוגה שלך.
הגדל את קצב הרענון באמצעות תוכנת כרטיס מסך
Nvidia, AMD וכרטיסי מסך אחרים מגיעים לרוב עם תוכנה משלהם כדי שתוכל להתאים אישית את הגדרות הכרטיס הגרפי. מכאן תוכל לבצע overclock לצג שלך אם תרצה בכך.
-
בחר בתפריט התחל במחשב שלך והקלד את דגם הכרטיס הגרפי שלך. אתה אמור לראות אפליקציית הגדרות מופיעה בתפריט האפליקציות הזמינות. בחר באפליקציית הגדרות זו כדי להפעיל אותה.
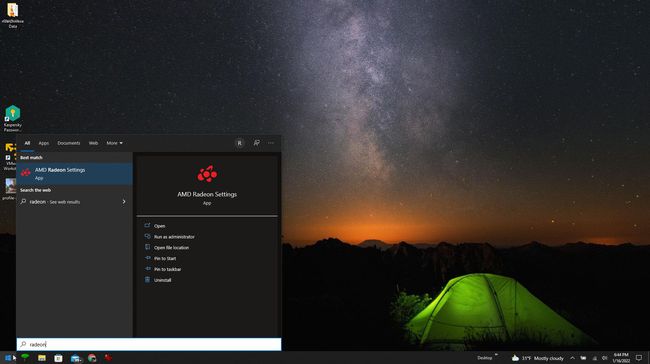
-
תוכנת הכרטיס הגרפי שלך צריכה לכלול אזור תצוגה שבו תוכל לראות ולהתאים את הגדרות התצוגה. מצא את התצוגה שברצונך להתאים. בתוכנת ההגדרות של AMD Radeon, יש א רזולוציות מותאמות אישית קטע שבו אתה יכול לבחור לִיצוֹר כדי להתאים את קצב הרענון של התצוגה.
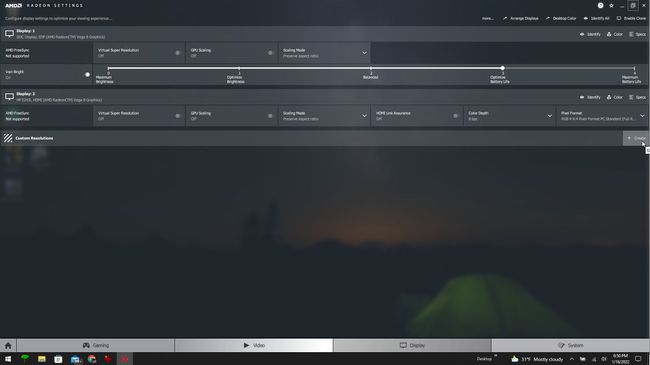
-
עדין את הגדרת קצב הרענון (Hz) והתאם זאת עד ל-75 הרץ. בחר להציל כשתסיים כדי שההגדרות החדשות שלך ייכנסו לתוקף.
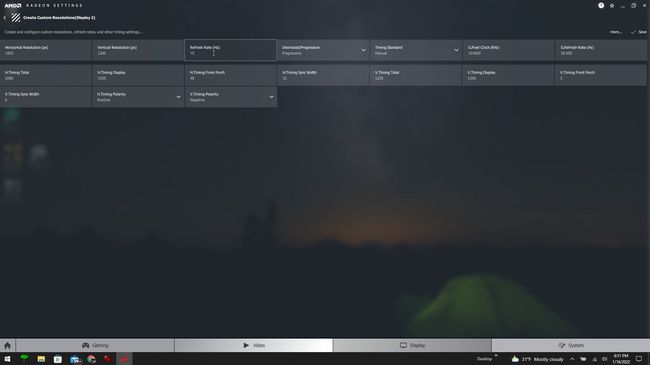
האם אתה יכול לעשות אוברקלוק של צג 60 הרץ ל-120 הרץ? מוניטורים מיוצרים כדי להתמודד עם קצב רענון מרבי. אתה יכול לקבוע את המקסימום הזה על ידי בדיקת אתר האינטרנט של היצרן עבור המותג והדגם של התצוגה שלך. אם התצוגה אינה מסוגלת לקצב רענון כלשהו הגבוה מ-60 הרץ, אינך יכול לבצע אוברclock של הצג הזה.
-
תוכנות מסוימות לכרטיסים גרפיים מאפשרות לך להתאים אישית את הגדרות התצוגה לפי יישומים. לעתים קרובות יש אפילו קטע משחקים שבו אתה יכול לבחור משחקים ספציפיים כדי להגדיר הגדרות תצוגה מותאמות אישית. זה אומר שאתה יכול לעשות אוברclock למסך שלך רק בזמן שאתה משחק במשחקים ספציפיים.
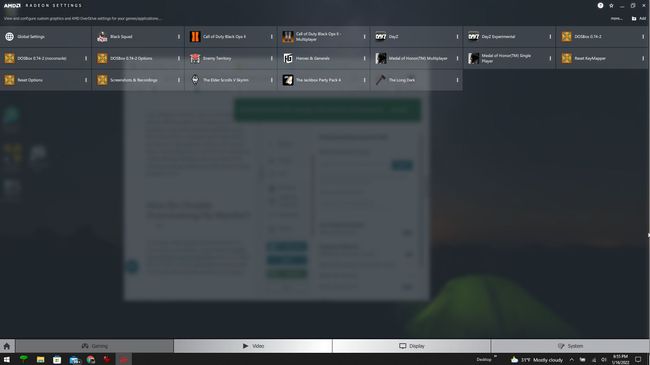
הגדל את קצב הרענון בעזרת כלי השירות לרזולוציה מותאמת אישית
דרך קלה נוספת לבצע אוברclock של המסך ולהגדיל את קצב הרענון שלו היא שימוש בתוכנה חינמית בשם כלי רזולוציה מותאמת אישית (CRU). כלי זה יוסיף את קצב הרענון הגבוה המועדף עליך להגדרות התצוגה המתקדמות של Window, כך שתוכל להתאים את הצג להגדרה הגבוהה יותר.
-
לאחר שהורדת את קובץ ה-CRU ZIP, חלץ את התוכן למחשב האישי שלך. פתח את התיקיה שחולצה והפעל את CRU.exe כמנהל. כאשר האפליקציה נפתחת, השתמש בתפריט הנפתח בחלק העליון כדי לבחור את התצוגה שברצונך לבצע אוברclock.
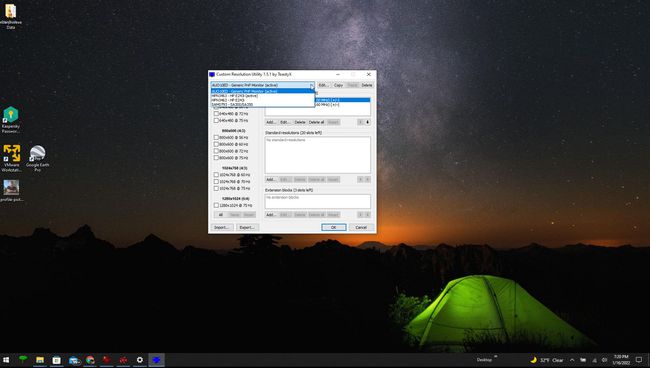
-
תחת חלונית הרזולוציות הסטנדרטיות, בחר את ה לְהוֹסִיף לַחְצָן. בחלון המוקפץ, בחר את הרזולוציה שברצונך לבצע overclock והתאם את קצב רענון שדה. בחר בסדר כשאתה מסיים. בחר בסדר בחלון הראשי כדי לסגור את CRU.exe.
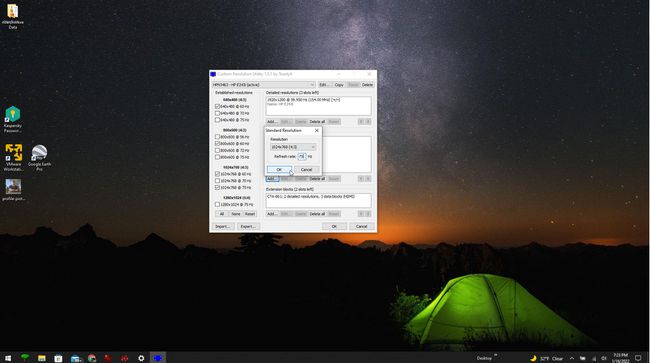
-
בחזרה לתיקיית הקבצים שחולצו, לחץ לחיצה ימנית על קובץ Restart.exe המתאים עבור המערכת שלך (השתמש ב-Restart64.exe עבור מערכות 64 סיביות), ובחר הפעל כמנהל.
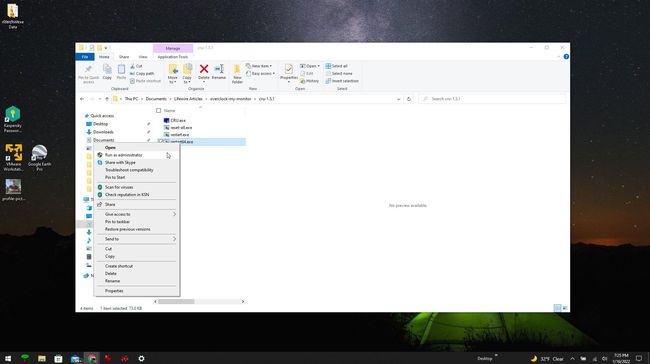
-
המסכים שלך יימחקו כמה פעמים. כשהם חוזרים, בחר בתפריט התחל, הקלדה הגדרות, ובחירה ב- אפליקציית הגדרות. בחר לְהַצִיג בתפריט השמאלי ובחר הגדרות תצוגה מתקדמות בחלונית הימנית. בחר את התצוגה שברצונך לבצע overclock בתפריט הנפתח הראשון, ולאחר מכן בחר את קצב רענון תפריט נפתח כדי לראות לאילו קצבי רענון הצג מסוגל. כעת אתה אמור לראות את קצב הרענון גבוה מ-60 הרץ שהוספת באמצעות אפליקציית CRU. בחר באפשרות זו כדי לבצע overclock של המסך שלך.