כיצד לנקות מטמון בכרום ב-Mac
מה צריך לדעת
- ב-Chrome, לחץ על תַפרִיט סמל (שלוש נקודות אנכיות) > כלים נוספים > נקה נתוני גלישה.
- כדי לנקות את כל המטמון, בחר כל הזמן עבור הטווח, בדוק את תיבת תמונות וקבצים בקובץ שמור, ואז לחץ נקה נתונים.
- תוכל גם לנקות את היסטוריית הגלישה, קובצי Cookie, נתוני מילוי אוטומטי ועוד אם תבחר מִתקַדֵם לשונית.
מאמר זה מסביר כיצד לנקות את מטמון בכרום ב-Mac.
כיצד אוכל לנקות את המטמון של דפדפן Chrome ב-Mac?
כאשר אתה מבקר באתר ב-Mac שלך באמצעות דפדפן אינטרנט כמו Chrome, הוא מאחסן אוטומטית תמונות ונתונים אחרים כדי להאיץ את העניינים בעתיד. מטמון הנתונים הזה תופס מקום בכונן הקשיח שלך, כך ש-Chrome מאפשר לך לנקות אותו בכל עת שתרצה.
כך תוכל לנקות את המטמון של דפדפן Chrome ב-Mac:
-
פתח את דפדפן Chrome ולחץ על תַפרִיט סמל (שלוש נקודות אנכיות) בפינה הימנית העליונה של החלון.
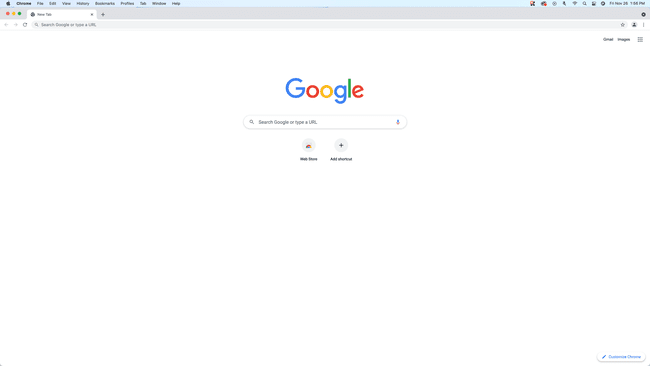
-
בחר כלים נוספים > נקה נתוני גלישה
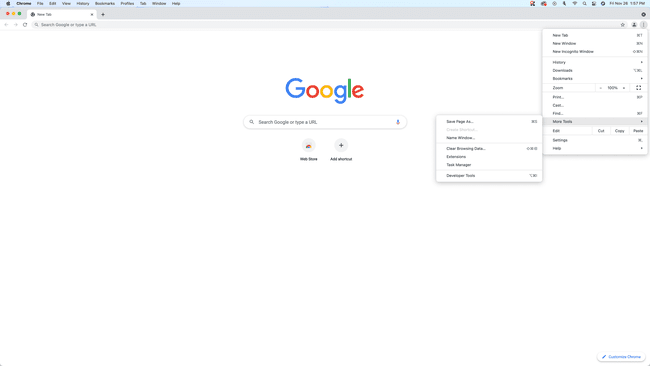
-
לחץ על הטווח הזה תפריט נפתח.
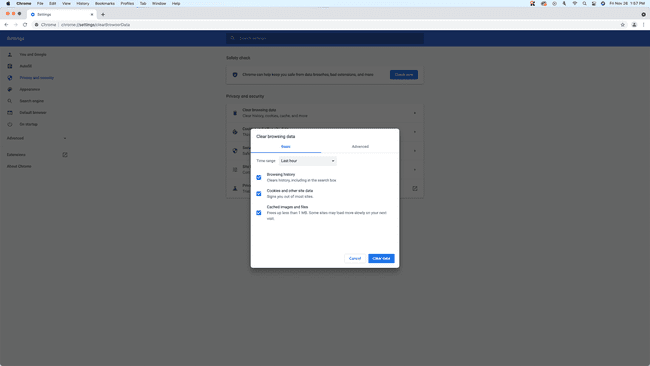
-
נְקִישָׁה כל הזמן.
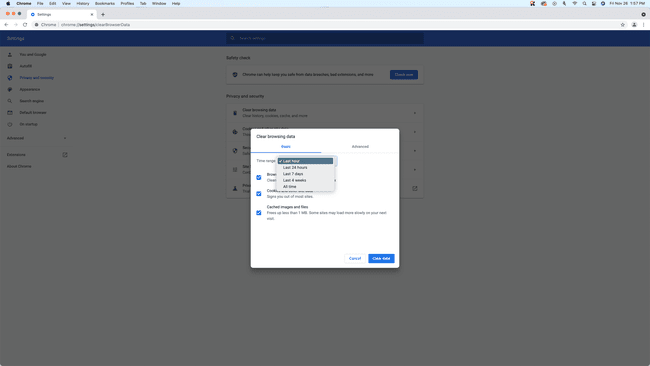
בחירה זו תנקה את כל המטמון. חלק מהקבצים המאוחסנים במטמון יישארו במערכת שלך אם תבחר בכל אפשרות אחרת.
-
הסר את סימני הביקורת מ היסטוריית גלישה ו עוגיות ואתרים אחרים, ולחץ נקה נתונים.
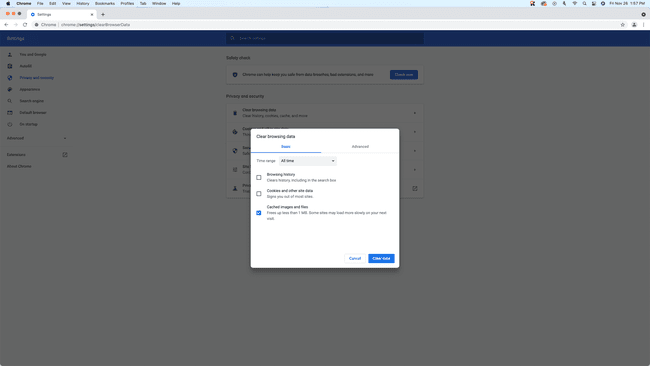
כברירת מחדל, כל שלוש התיבות הללו מסומנות. כדי לנקות את המטמון שלך, אתה רוצה רק את תמונות וקבצים בקובץ שמור תיבה שיש לסמן. כדי לנקות דברים נוספים, לחץ מִתקַדֵם.
מהן האפשרויות המתקדמות לניקוי נתוני Chrome ב-Mac?
כאשר אתה מנקה את המטמון ב-Chrome ב-Mac, יש לך אפשרות גם למחוק דברים אחרים כמו היסטוריית הגלישה שלך, היסטוריית הורדות ועוד. חלק מהדברים הללו תופסים מקום בכונן הקשיח שלך, בדיוק כמו המטמון, ואחרים לא.
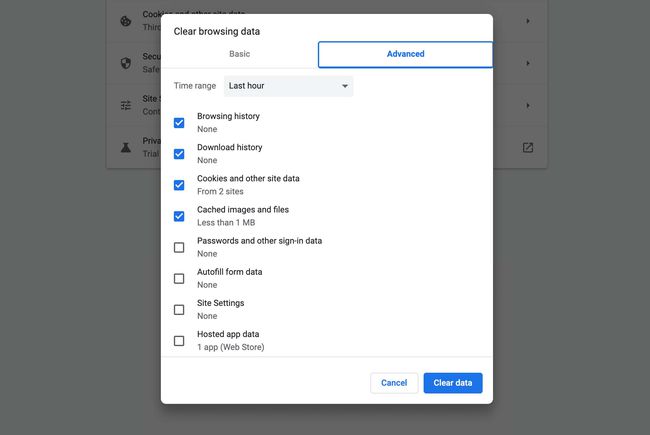
הנה המשמעות של כל אפשרות מתקדמת בתפריט נתוני הגלישה הברור ב-Chrome:
- טווח זמן: התפריט הנפתח הזה שולט בכמות הנתונים שאתה מנקה. אם תבחר באפשרות השעה האחרונה, היא תמחק רק דברים שנשמרו בשעה האחרונה. אם תבחר בכל הזמנים, זה ימחק את כל מה שמאוחסן מאז התקנת את Chrome לראשונה.
- היסטוריית גלישה: Chrome שומר את ההיסטוריה של כל אתר שאתה מבקר בו. אתה יכול לבדוק רשימה זו בכל עת כדי למצוא דף אינטרנט שהיית בו בעבר אם שכחת את הכתובת. Chrome גם משתמש ברשימה כדי לספק הצעות אוטומטיות כאשר אתה מקליד א כתובת אתר לתוך ה כתובת אתר בָּר.
- היסטוריית הורדות: Chrome שומר תיעוד של כל קובץ שאתה מוריד, כולל שם הקובץ והיכן הוא מאוחסן.
- קובצי Cookie ונתוני אתר אחרים: שימוש באתרים עוגיות כדי לעקוב אחר פעילות הגלישה שלך ולהתאים אישית את החוויה שלך בזמן שאתה נמצא באתר. כאשר אתה מנקה קובצי Cookie ונתוני אתר אחרים, כל התאמה אישית של אתר המסתמכת על קובצי Cookie תיעלם. אתה יכול לבחור לאפשר לאתר לאחסן שוב קובצי Cookie ב-Mac שלך.
- תמונות וקבצים בקובץ שמור: Chrome מאחסן תמונות וקבצים אחרים במטמון כדי להאיץ את הגלישה באינטרנט. ניקוי המטמון יכול לפנות מקום בכונן הקשיח.
- סיסמאות ונתוני כניסה אחרים: Chrome יכול לאחסן את הסיסמאות שלך, ולאפשר לך להיכנס לאתרים מהר יותר. אם תנקה סיסמאות ונתוני כניסה, תצטרך להתחבר באופן ידני כשאתה מבקר באתרים הדורשים ממך להיכנס.
- מילוי אוטומטי של נתוני טופס: כשאתה ממלא מידע כמו שמך וכתובתך, Chrome יכול לזכור אותם למועד מאוחר יותר. אם Chrome מציע מידע שגוי, תוכל לנקות את נתוני המילוי האוטומטי.
- הגדרות אתר: אתרים מסוימים זקוקים להרשאות ספציפיות, כמו גישה למיקום שלך או אחסון נתונים במחשב שלך. אם תעניק הרשאה, Chrome ישמור זאת בפעם הבאה שתבקר באתר. כדי לאפס את ההגדרות האלה, תוכל לנקות את הגדרות האתר ב-Chrome.
- נתוני אפליקציה מתארחת: אם תוסיף אפליקציות Chrome לדפדפן שלך מחנות האינטרנט של Chrome וברצונך לנקות את הנתונים הללו, אפשרות זו מאפשרת לך לעשות זאת.
מהו מטמון Google Chrome ב-Mac?
כאשר אתה מבקר באתר באמצעות דפדפן כמו Chrome, הוא מוריד תמונות ונתונים אחרים למטמון זמני. בפעם הבאה שאתה מבקר באתר זה, Chrome בודק את המטמון ומשתמש בקבצים המאוחסנים במקום להוריד אותם שוב. תהליך זה מאפשר ל-Chrome לטעון את האתר מהר יותר, והוא גם עוזר לך לחסוך ברוחב פס מכיוון שאינך מוריד את אותן תמונות ונתונים אחרים שוב ושוב.
בעוד שהמטמון של Chrome בדרך כלל מאיץ דברים ומשפר את חווית הגלישה שלך, יש כמה סיבות לנקות אותו מעת לעת. אם המטמון גדול מדי, זה יכול להאט את הקצב. ניקוי מטמון גדול הוא גם דרך קלה לפנות מקום ב-Mac שלך אם אתה מנסה להוריד קובץ גדול או להתקין אפליקציה ואין לך מספיק מקום בכונן הקשיח.
