כיצד לנעול תיקיה ב-Windows 10
מה צריך לדעת
- כדי להצפין תיקיה, לחץ עליה באמצעות לחצן העכבר הימני > נכסים > מִתקַדֵם > הצפין תוכן כדי לאבטח נתונים.
- כדי להגן עליו באמצעות סיסמה, התקן תוכנית כמו Wise Folder Hider.
מאמר זה מסביר כיצד לנעול תיקיה ב-Windows 10.
כיצד אוכל לנעול תיקיה ספציפית?
ל-Windows יש כלי הצפנה למנוע ממשתמשים אחרים לפתוח את הקבצים שלך, אך לפרטיות רבה יותר, התקן כלי חזק יותר של צד שלישי.
אמנם יש יותר משיטה אחת, אבל הקלה ביותר אינה כוללת תוכניות של צד שלישי. Windows 10 כולל תכונה זו מובנית.
מאמר זה מכסה שלוש שיטות. עיין בסעיף ישירות מתחת לשלבים אלה כדי ללמוד כיצד תהליך זה עובד; אולי תעדיף להשתמש באחת מהטכניקות האחרות במקום זו.
לחץ לחיצה ימנית על התיקיה שברצונך לנעול ובחר נכסים.
ללחוץ מִתקַדֵם בחלק התחתון של כללי לשונית.
שים סימון בתיבה שליד הצפין תוכן כדי לאבטח נתונים.
-
בחר בסדר, ואז בסדר שוב בחלון המאפיינים כדי לשמור.
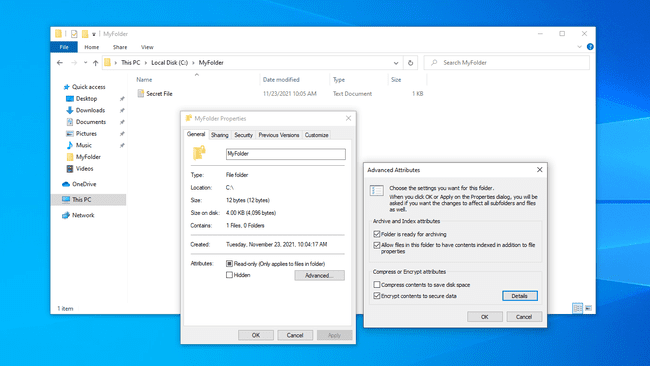
Windows יבקש ממך לגבות את מפתח הצפנת הקבצים שלך כדי למנוע אובדן גישה לצמיתות לקבצים המוצפנים שלך. אתה יכול לבצע את השלבים האלה (להמשיך לקרוא) או להתעלם מהם.
-
בחר גבה עכשיו (מומלץ) אם עקבת אחר ההודעה כדי לגבות אותה.
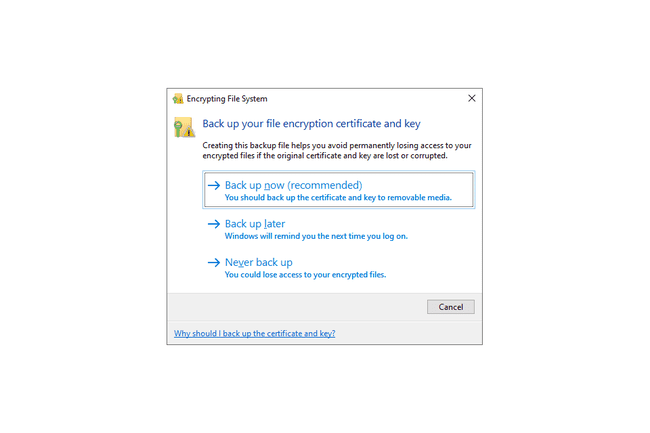
הפעל את אשף ייצוא האישורים על ידי בחירה הַבָּא במסך הראשון.
-
השאר את ברירת המחדל שנבחרה ולאחר מכן לחץ על הַבָּא שוב.

-
בחר את התיבה שליד סיסמה כדי להפעיל את הסיסמה, ולאחר מכן מלא את שדות הטקסט מתחתיה. בחר הַבָּא.
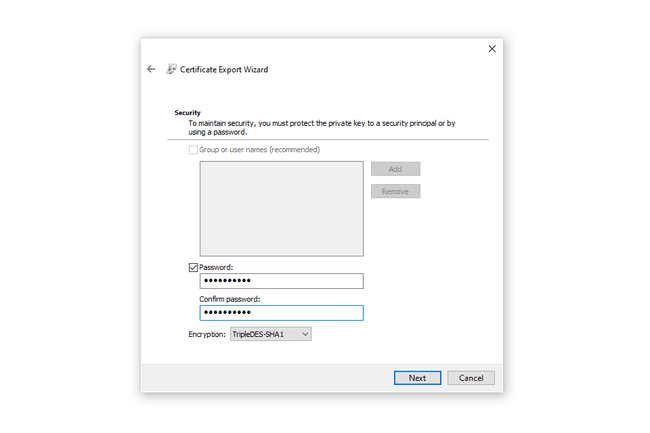
בחר היכן לשמור את קובץ ה-PFX, ותן לו שם.
-
בחר הַבָּא כדי לסקור את המידע שסיפקת, ולאחר מכן בחר סיים להשלמת הייצוא.

בחר בסדר בהודעת הייצוא המוצלחת. אם אי פעם תצטרך להשתמש באישור זה, פשוט פתח אותו מכל מקום ששמרת אותו בשלב 9, ופעל לפי ההנחיות שעל המסך.
כיצד קבצים מוצפנים עובדים ב-Windows 10
עליך לדעת כיצד קבצים מוצפנים מתנהגים ב-Windows כדי לוודא שזו השיטה שבה אתה רוצה להשתמש.
קח זאת כדוגמה: קיימת תיקייה מוצפנת ב- שורש של כונן C של מחשב עם שני משתמשים. ג'ון מצפין את התיקיה ואת כל הקבצים שבתוכה. יש לו שליטה מלאה על הנתונים.
משתמש אחר, מארק, נכנס לחשבון שלו, שם הוא יכול לעשות כמעט כל מה שג'ון יכול:
- ראה שמות קבצים
- שנה שם קבצים
- העבר ומחק את התיקיה והקבצים שלה
- הוסף קבצים נוספים לתיקיה
עם זאת, מכיוון שג'ון הצפין את הקבצים בתיקייה, מארק לא יכול לִפְתוֹחַ את הקבצים כדי לצפות בהם. עם זאת, מארק יכול לעשות כל דבר אחר בעצם.
כל הקבצים שמרק מוסיף לתיקיה המוצפנת מוצפנים אוטומטית גם כן, אבל עכשיו ההרשאות הפוכות: מכיוון שמרק הוא המשתמש המחובר, הקבצים שהוא מוסיף יכולים להיפתח על ידו, אבל לא ג'ון.
האם אתה יכול לשים סיסמא על תיקיה?
ל-Windows 10 אין דרך לשים סיסמה בתיקייה, מלבד מה שתואר לעיל. שיטה זו דומה לטכניקות אחרות להגנה על סיסמה בכך שעליך לספק את סיסמת חשבון המשתמש הנכונה לפני שתוכל להציג את הנתונים המוצפנים.
עם זאת, ישנם כלים של צד שלישי המאפשרים לך להגדיר כל סיסמה כסיסמת התיקייה, ללא תלות לחלוטין במשתמש המחובר. השיטות המתוארות להלן הן ללא ספק פרטיות יותר מהליך ההצפנה של Windows מכיוון שניתן לטשטש את שמות הקבצים ואפילו את התיקיה עצמה ניתן להסתיר.
הגן באמצעות סיסמה והסתרת התיקיה
Wise Folder Hider מהווה דוגמה טובה. תוכנית זו אידיאלית אם אתה באמת מגן על הנתונים מכיוון שהיא יכולה להסתיר את התיקיה שמאחוריה שתיים סיסמאות. זה יכול גם לאבטח כונני פלאש שלמים ולהצפין קבצים בודדים.
פתח את התוכנית והגדר סיסמה ראשונית. זה מה שיוכנס בכל פעם שתרצו לפתוח את Wise Folder Hider.
-
מ ה הסתר קובץ לשונית, בחר הסתר תיקייה, ובחר את התיקיה שברצונך להגן מאחורי סיסמה (או גרור את התיקיה לחלון התוכנית). כל תיקיה מלבד תיקיות מערכת מותרת.
לאחר בחירתו, התיקיה תיעלם מיד ממיקומה המקורי. כדי להציג שוב את התיקיה, בחר בלחצן התפריט מימין ובחר לִפְתוֹחַ. זה ייפתח שוב בסייר הקבצים כרגיל; בחר סגור להסתיר את זה שוב, או גלה הסתרה כדי לשחזר אותו לצמיתות שוב.

-
לחלופין, ליתר אבטחה, אתה יכול לאלץ להזין סיסמה נוספת לפני פתיחת התיקיה הספציפית. כדי לעשות זאת, לחץ על החץ למטה מימין לנתיב התיקיה ובחר הגדר סיסמא.

צור עותק מוגן באמצעות סיסמה
7-Zip הוא עוד מועדף. במקום להסתיר את התיקיה המקורית, הוא יוצר עותק ולאחר מכן מצפין את העותק.
לחץ לחיצה ימנית על התיקיה ועבור אל 7-Zip > הוסף לארכיון.
הזן סיסמה בשדות הטקסט ב- הצפנה סָעִיף.
-
אפשר להגדיר הגדרות אחרות, כגון אלה:
- ארכיון הוא שם הקובץ והנתיב למקום שבו יש לשמור את הקובץ המוצפן.
- הצפנת שמות קבצים מונע ממישהו לראות את שמות הקבצים מבלי לספק את הסיסמה.
- צור ארכיון SFX מאפשר למישהו לספק את הסיסמה כדי לפענח את התיקיה גם אם לא מותקן אצלו 7-Zip. אידיאלי לשיתוף התיקיה, זה הופך את סיומת הקובץ ל-EXE.
- רמת דחיסה ניתן להגדיר לרמה אחרת כדי להקטין את הקובץ, אם כי זה עשוי גם להגדיל את זמן ההצפנה והפענוח.

בחר בסדר.
התיקיה המקורית לא נמחקת או משתנה בשום אופן, אז אם אתה נוקט במסלול זה, הקפד למחוק או להעביר את הקבצים המקוריים לאחר יצירת הגרסה המוגנת בסיסמה.
אפליקציות אחרות זמינות אם אתה מעדיף לשים את הקבצים הסודיים שלך בכונן קשיח וירטואלי עם סיסמה מותאמת אישית.
"תיקיה נעולה" יכולה להיות גם תיקייה עם קבצים שנמצאים בשימוש כרגע, אבל זה לא אותו רעיון כמו תיקיה שתנעל בכוונה מטעמי פרטיות. לִרְאוֹת כיצד להעביר, למחוק ולשנות את שמם של קבצים נעולים למידע נוסף על איך הקבצים האלה עובדים.
