כיצד למחוק דואר אלקטרוני באייפד
מה צריך לדעת
- באפליקציית הדואר, בחר את הודעת הדואר האלקטרוני והקש על פח אשפה בפינה הימנית העליונה.
- לחלופין, החלק ימינה על ההודעה שברצונך למחוק בתיבת הדואר הנכנס ולאחר מכן הקש אַשׁפָּה.
- כדי למחוק מספר הודעות: עבור לראש רשימת האימיילים והקש לַעֲרוֹך, בחר כל אימייל שברצונך למחוק ולאחר מכן הקש אַשׁפָּה.
מאמר זה מסביר כיצד למחוק אימייל באייפד עם iOS 12, iOS 11 או iOS 10.
הקש על פח האשפה ב-Apple Mail
הדרך הקלה והמוכרת ביותר למחוק הודעה בודדת באייפד היא לבחור את האימייל ולהקיש על פח אשפה. פעולה זו מוחקת את הודעת הדואר שפתוחה כעת באפליקציית הדואר. ה פח אשפה הסמל ממוקם בפינה השמאלית העליונה של מסך הדואר.

שיטה זו מוחקת את המייל ללא אישור. זה עובר לתיקיית האשפה, שם ניתן לאחזר אותו אם אתה עושה טעות.
החלק את ההודעה ב-Apple Mail
אם ברצונך למחוק יותר מהודעת דואר אלקטרוני אחת או אם ברצונך למחוק הודעה מבלי לפתוח אותה, השתמש ב- שיטת החלקה. החלקה מימין לשמאל על הודעה בתיבת הדואר הנכנס, חושפת שלוש אפשרויות: אַשׁפָּה, דֶגֶל, ו יותר. הקש על אַשׁפָּה סמל למחיקת האימייל.

אם אתה ממהר, אתה לא צריך להקיש על אַשׁפָּה
מחק הודעות דוא"ל מרובות ב-Apple Mail
רוצה למחוק יותר מכמה הודעות אימייל? החלקה כדי למחוק זה בסדר אם אתה רוצה להיפטר מכמה הודעות אימייל. עם זאת, אם אתה צריך לנקות ברצינות את תיבת הדואר הנכנס שלך, יש דרך מהירה יותר.
-
עבור לראש רשימת הודעות הדואר האלקטרוני והקש לַעֲרוֹך.

-
הקש על העיגול משמאל לכל אימייל שברצונך למחוק.

בֶּרֶז אַשׁפָּה בתחתית המסך כדי למחוק את ההודעות.
אתה יכול גם להשתמש בשיטה זו כדי להעביר את הודעות הדואר האלקטרוני שנבחרו לתיקיה, לסמן הודעות כנקראו או לא נקראו, או להעביר הודעות לתיקיית הזבל.
כיצד למחוק אימייל מאפליקציית Gmail
אם אתה משתמש באפליקציית Google Gmail עבור תיבת הדואר הנכנס שלך, מחק הודעות באמצעות פח אשפה שיטה דומה לאפליקציית Mail. הוא ממוקם בחלק העליון של המסך.
אתה יכול גם למחוק או לאחסן הודעות על ידי החלקת ההודעה בתיבת הדואר הנכנס. מחיקה היא ברירת המחדל כאשר אתה מחליק מימין לשמאל, אך ניתן לשנות אפשרות זו ב-Gmail.

אם אתה ניגש ל-Gmail מתוך אפליקציית הדואר, זה עובד כמו Apple Mail. לאפליקציה יש מדור תיבת דואר נפרד לכל ספק דוא"ל עם אותן אפשרויות.
כיצד למחוק הודעת דואר אלקטרוני ב-Yahoo Mail
אפליקציית Yahoo Mail הרשמית מקלה על מחיקת הודעה. החלק את האצבע מהצד הימני של ההודעה שמאלה כדי לחשוף את לִמְחוֹק לַחְצָן. לחלופין, הקש על ההודעה בתיבת הדואר הנכנס ובחר את פח אשפה לחצן בתחתית המסך כדי למחוק את הודעת הדואר האלקטרוני המודגשת.

ניתן גם להגדיר את Yahoo Mail לגישה באפליקציית הדואר.
לאן מגיעים אימיילים שנמחקו וכיצד לשחזר אותם
לאפליקציות שירותי הדוא"ל Yahoo ו-Gmail יש כל אחת תיקיית אשפה המכילה אימיילים שנמחקו. כדי להציג את תיקיית האשפה ולבטל את מחיקת ההודעות, פתח את האפליקציה וחפש את תיקיית האשפה. הקש על תיקיית האשפה כדי לפתוח אותה. אתה יכול להעביר כל אימייל שתרצה משם בחזרה לתיבת הדואר הנכנס או לתיקייה אחרת.
אם אתה ניגש לאימייל שלך ב-Apple Mail באייפד:
-
פתח את ה דוֹאַר האפליקציה ועבור אל תיבות דואר לוּחַ. הוא מכיל חלקים נפרדים עבור כל שירות דוא"ל שאליו אתה ניגש דרך אפליקציית הדואר.
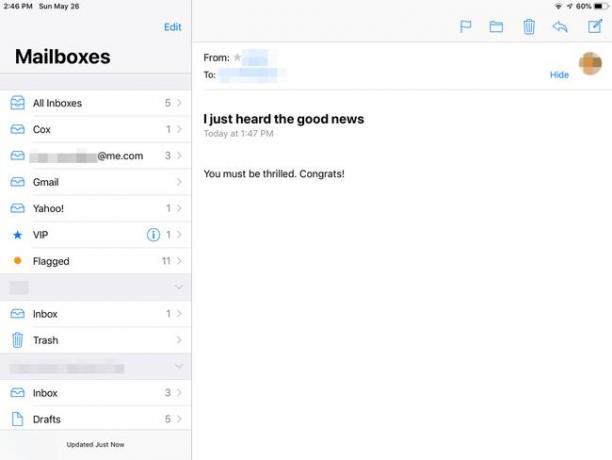
-
גלול למטה את תיבות דואר עד שתאתר את הקטע של ספק הדואר שאתה מחפש. הקש על אַשׁפָּה התיקיה כדי שהספק יפתח אותה.

-
כדי לבטל מחיקה של הודעת דואר, העבר אותה מתיקיית האשפה לתיקיית הדואר הנכנס. בחר את ההודעה שברצונך לבטל את המחיקה והקש על מהלך \ לזוז \ לעבור לַחְצָן. ב-Mail, זה הכפתור בחלק העליון של המסך שנראה כמו תיקיה.

בחר תיקיית יעד מהחלונית הצדדית. לדוגמה, הקש על תיבת הדואר הנכנס תיקייה כדי לשלוח את ההודעה לשם.
