כיצד לצלם מסך ב-Surface Pro 8
מה צריך לדעת
- ללחוץ PrtScn לצלם צילום מסך ולשמור אותו בלוח Surface Pro 8.
- ללחוץ PrtScn + חלונות כדי לצלם צילום מסך ב-Surface Pro 8 שלך שומר אותו כתמונה המחשב הזה > תמונות > צילומי מסך.
- ללחוץ חלונות + מִשׁמֶרֶת + ס כדי לפתוח את אפליקציית כלי החיתוך לצילומי מסך מדויקים יותר ועריכת תמונות.
ישנן דרכים רבות לצלם צילום מסך ב-Surface Pro 8 באמצעות אפליקציית כלי החיתוך המובנית של Windows, תוכנת צד שלישי או קיצור מקשים. מדריך זה יפרט כל שיטת צילום מסך ויסביר כיצד להשתמש בכל אחת מהן כדי ללכוד תוכן מסך, לשמור אותו כתמונה ולהשתמש בו באפליקציה אחרת.
כיצד אוכל לצלם צילום מסך ב-My Surface Pro 8?
ישנן מספר דרכים יעילות לצלם צילומי מסך ב-Microsoft Surface Pro 8.
צילום מסך שיטה 1: שימוש בכלי החיתוך
אפליקציית כלי החיתוך היא כלי חינמי שמותקן מראש עם מערכת ההפעלה Windows. ניתן להשתמש בו כדי לצלם צילומי מסך של כל התצוגה, לבחור חלקים במסך או חלון פתוח.
פעם קראו ל-Snipping Tool Snip & Sketch.
-
בחר הַתחָלָה.
אם יש לך סטיילוס של Surface Pen, אתה יכול ללחוץ במהירות על הכפתור העליון שלו פעמיים כדי לפתוח את אפליקציית כלי החיתוך.
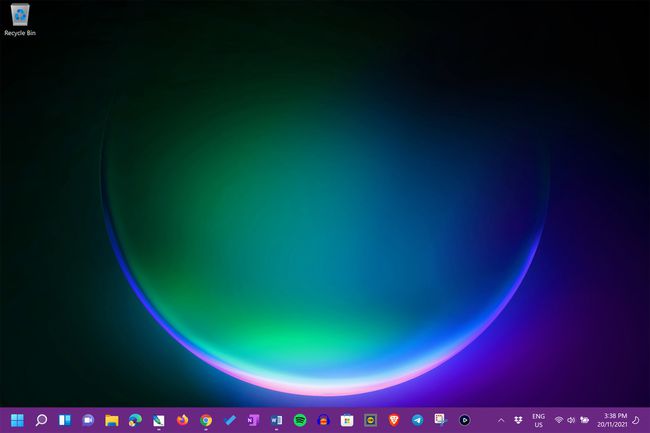
-
בחר כל האפליקציות.

-
בחר כלי חיתוך.

-
בחר חָדָשׁ.

-
גרור את הסמן מעל האזור שברצונך לצלם צילום מסך.

-
בחר כלי מסרגל הכלים של כלי החיתוך מתחת לצילום המסך כדי לערוך את התמונה.

-
כשתהיה מוכן, בחר בסמל האליפסיס.

-
בחר להציל כדי לשמור את צילום המסך שלך או לַחֲלוֹק לשלוח את הקובץ למישהו ישירות מאפליקציית כלי החיתוך.

-
כדי להתאים אישית את התוכן שנבחר בצילום המסך של Surface Pro 8, בחר את מצב מלבן תפריט בתוך כלי החיתוך.
בחר מצב חלון כדי לצלם צילום מסך של אפליקציה בודדת, מצב מסך מלא לצילום מסך של כל מה שמופיע במסך של Surface Pro 8, או מצב צורה חופשית לצייר אזור לצילום מסך עם העכבר או העט.
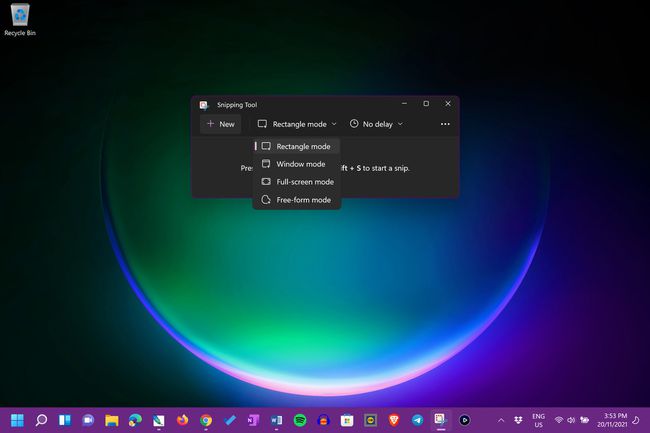
-
בחר את שָׁעוֹן עֶצֶר תפריט כדי ליצור ספירה לאחור לפני צילום המסך שלך.

צילום מסך שיטה 2: קיצורי מקשים של Windows 11
ישנם מספר קיצורי מקשים המשמשים לצילום מסך ב-Surface Pro 8.
כדי לאתר קובץ צילום מסך שמור ב-Surface Pro 8, השתמש ב- אפליקציית סייר הקבצים של Windows.
- PrtScn: הקש על מקש Print Screen כדי לצלם מיד צילום מסך של כל התצוגה ולהעתיק אותו ללוח שלך. לאחר מכן תוכל להדביק את צילום המסך באפליקציה אחרת באמצעות ה Ctrl + V קיצור מקלדת או בתוך אפליקציה לְהַדבִּיק פקודה.
- PrtScn + חלונות: מצלם צילום מסך של כל התצוגה ושומר אותו ב- המחשב הזה > תמונות > צילומי מסך תיקייה. לאחר מכן תוכל לפתוח קובץ תמונה זה באפליקציה אחרת כפי שהיית עושה עם כל תמונה או גרפיקה אחרת.
- PrtScn + Alt: מצלם צילום מסך של האפליקציה העליונה ושומר אותו בלוח.
- PrtScn + Alt + חלונות: זהה לאמור לעיל אבל שומר את צילום המסך ב המחשב הזה > תמונות > צילומי מסך.
- חלונות + מִשׁמֶרֶת + ס: קיצור מקשים זה פותח את אפליקציית כלי החיתוך.
צילום מסך שיטה 3: לחצני ההפעלה והעוצמה
שיטה זו היא דרך מצוינת לצלם צילום מסך עם ה-Surface Pro 8 שלך והיא שימושית במיוחד כאשר אין לך כיסוי סוג או מקלדת מחוברים.
כל מה שאתה צריך לעשות הוא ללחוץ על הפיזי כּוֹחַ ו הגבר קול לחצנים בחלק העליון של ה-Surface Pro 8 שלך בו-זמנית. צילום מסך של כל המסך שלך יצולם ויישמר ב- המחשב הזה > תמונות > צילומי מסך תיקייה.
שיטת צילום מסך 4: צילום מסך אפליקציות וכלים
כמה אפליקציות אחרות שהותקנו מראש כוללות גם כלים מובנים משלהן כדי לצלם צילומי מסך ב-Surface Pro 8 שלך.
- Xbox Game Bar: ה אפליקציית Xbox Game Bar מגיע מותקן מראש כחלק ממערכת ההפעלה Windows. הוא משמש בעיקר להקלטת משחקי וידאו אך יש לו גם כלי לכידה לצילומי מסך.
- מיקרוסופט אדג: אפליקציית דפדפן האינטרנט של מיקרוסופט יש כלי מובנה לצילום מסך שבו אתה יכול להשתמש כדי לצלם תמונות של תוכן האתר. בחר לכידת אינטרנט מתפריט האליפסיס של האפליקציה או לחץ Ctrl + מִשׁמֶרֶת + ס בזמן ש-Edge פתוח.
בנוסף לאפליקציות לעיל, אתה יכול גם להשתמש במספר רב של אפליקציות ושירותים של צד שלישי לצילום מסך.
