כיצד לחפש קבצים ב-Windows 10
מאמר זה מתאר את שתי הדרכים העיקריות לחיפוש קבצים במחשב Windows 10, בתוספת הצעות ליישומי חיפוש של צד שלישי וטיפים מועילים לביצוע חיפושי קבצים טובים יותר.
השתמש בסרגל החיפוש של שורת המשימות לחיפוש כללי
סרגל החיפוש הממוקם באופן קבוע בתחתית המסך הוא שיטת החיפוש עבור רוב האנשים, וקל להשתמש בה. עבור למסלול זה אם אין לך מושג היכן למצוא קובץ או אם אתה צריך לפתוח אפליקציה או אימייל.
הקש על לנצח מקש, או בחר את שורת החיפוש מהפינה השמאלית התחתונה של שורת המשימות, ליד לחצן התחל.
-
התחל להקליד את שם הקובץ, האפליקציה או פריט אחר שאתה מחפש, אך אל תלחץ על Enter עדיין.

-
התוצאות מופיעות באופן מיידי. שימו לב לקטגוריות בחלק העליון; זה המקום שבו אתה יכול לסנן את התוצאות לפי דברים כמו מסמכים, אימייל, תיקיות, מוּסִיקָה, תמונות, וכו. ה יותר התפריט הוא המקום שבו תמצא את רוב אלה.

-
בחר את הפריט שברצונך לפתוח. אתה יכול לעשות זאת באמצעות מגע, העכבר, או על ידי הדגשה עם מקשי החצים למעלה ולמטה ולחיצה להיכנס.
לא בטוח אם זה מה שאתה רוצה לפתוח? בזמן הצגת התוצאות, השתמש בחץ שליד פריט כדי לראות את הפרטים שלו, כמו התאריך האחרון של השינוי והמיקום האמיתי שלו במחשב שלך.
הפעל חיפוש קבצים בתיקייה מסוימת
שיטה זו היא דרך ממוקדת יתר לחיפוש תיקיות של Windows 10. זה שימושי אם אתה כבר יודע היכן נמצא הקובץ.
-
פתח את התיקיה שברצונך לחפש בה. דרך אחת להתחיל לקדוח בתיקיות השונות שלך היא לחפש סייר קבצים מסרגל החיפוש בשורת המשימות. אם התיקיה כבר פתוחה, דלג על שלב זה.
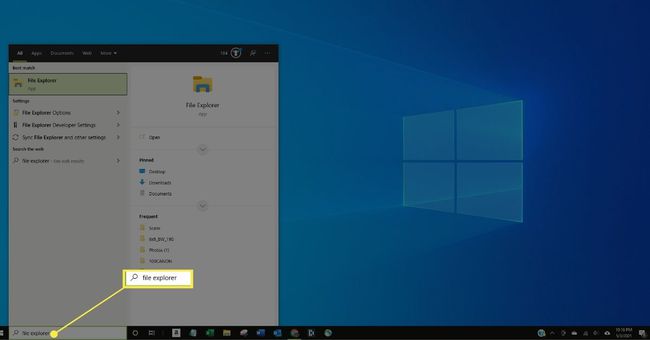
-
בחר בסרגל החיפוש בפינה השמאלית העליונה של החלון.
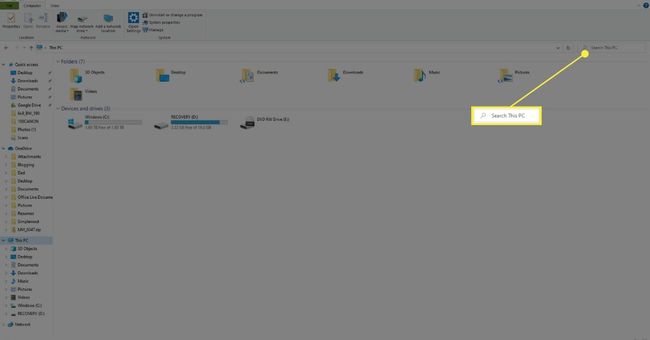
-
הקלד את מונח החיפוש ולחץ להיכנס.
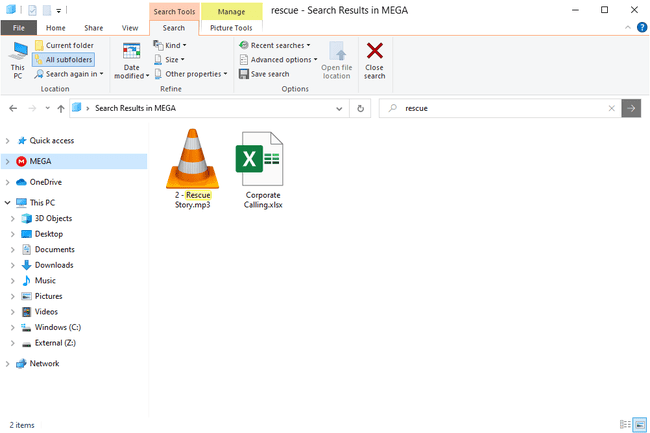
טיפים לחיפוש קבצים מהר יותר
לסייר הקבצים יש אפשרויות חיפוש נסתרות המספקות עזרה אדירה אם אינך בטוח מהו שם הקובץ או אם עליך לצמצם את התוצאות. לדוגמה, אם יש לך מאות קבצים בתיקיית המסמכים, תוכל להקטין את התוצאות על ידי חיפוש רק אחר קבצים ששונו בחודש שעבר.
הנה כמה דוגמאות המראות כיצד לסנן את תוצאות החיפוש:
- תאריך שינוי: בחודש שעבר
- תאריך יצירה: 2021
- *.mp4
- גודל:>10 MB
- סוג: מוזיקה
אתה יכול אפילו לשלב את אלה אם אתה צריך, בנוסף להוסיף טקסט כדי לחפש גם לפי שם:
- תאריך יצירה: 2020 *.jpg רוחב: 160 חופשות
- *גודל תשלום.pdf: <100KB
בדומה לאלה יש אפשרויות מיון. בחלק העליון של תיקיה, ממש מעל רשימת הקבצים, ישנן כותרות שניתן ללחוץ עליהן. בחר אחד כדי למיין את כל הרשימה לפי קריטריון זה. שקול תיקיה מלאה במאות קובצי מוזיקה. אתה רוצה לאתר את הגדול ביותר כי הוא תופס יותר מדי מקום. אתה יכול לחפש באמצעות "גודל" כמו למעלה, אבל מה שעדיף במצב זה הוא לבחור גודל כדי לסדר מחדש את רשימת השירים לפי גודל, מה שמקל על חזותם של השירים הגדולים ביותר.
יש הרבה דרכים אחרות מעבר לגודל כדי למיין רשימה של קבצים. לחץ לחיצה ימנית על כותרת עמודה כדי לגשת לכולן.
משהו נוסף שכדאי לזכור הוא ללכת הכי רחוק שאפשר למבנה התיקיות כדי שהמחשב לא יסתכל יותר ממה שהוא צריך. לדוגמה, אם אתה יודע שהקובץ שלך נמצא איפשהו בתיקיית ההורדות, פתח את ההורדות והתחל את החיפוש שם. מיותר להשתמש בשורת החיפוש של שורת המשימות ולחפש בכל המחשב כשאתה יודע היכן הוא נמצא. פעולה זו גם מונעת מציאת קבצים בתיקיות אחרות עם אותו שם.
שימוש בכלי חיפוש קבצים של צד שלישי
אפשרות נוספת לחיפושי קבצים מהירים יותר ב-Windows 10 היא להשתמש בתוכנת צד שלישי. יש הרבה כלי חיפוש קבצים בחינם שעושים עבודה נהדרת; הכל היא דוגמה אחת. לאחר הדקות הראשונות הכל לוקח לקטלג הכל, אתה יכול להריץ חיפוש את כל מהכוננים הקשיחים שלך בשניות בלבד.
שאלות נפוצות
-
למה אני לא יכול לחפש קבצים ב-Windows 10?
אם החיפוש של Windows לא עובד, בדוק את קישוריות הרשת שלך, כבה והפעל שוב את Cortana והפעל מחדש את המכשיר. אם אתה עדיין נתקל בבעיות, בדוק אם שירות החיפוש פועל. ייתכן שיהיה עליך לבנות מחדש את אפשרויות החיפוש לאינדקס של Windows 10.
-
כיצד אוכל למצוא את התיקיות המשותפות שלי ב-Windows 10?
פתח את סייר הקבצים, בחר רֶשֶׁת, ובחר את המכשיר שיש לו את התיקיות המשותפות שברצונך לגלוש בהן. אתה יכול גם הצג את תיקיות Windows המשותפות שלך בשורת הפקודה באמצעות ה- נתח נטו פקודה.
-
כיצד אוכל לחפש קבצים כפולים ב-Windows 10?
אתה צריך להוריד כלי שיכול למצוא ולמחוק קבצים כפולים כמו Duplicate Cleaner. אתה יכול לחפש סוגי קבצים ספציפיים, כגון מוזיקה או סרטונים, ותוכל גם למחוק תיקיות ריקות.
-
כיצד אוכל לחפש קבצים מוסתרים ב-Windows 10?
ל הצג קבצים מוסתרים, לך ל הגדרות מתקדמות בלוח הבקרה > מראה והתאמה אישית > אפשרויות סייר הקבצים > נוף > הגדרות מתקדמות > קבצים ותיקיות מוסתרים. לאחר מכן תוכל לחפש את הקבצים כמו רגיל.
