כיצד להשתמש במרכז ההודעות באייפון
מרכז ההתראות של iOS שומר אותך מעודכן על מה שקורה ביום שלך ועל שלך אייפון ומאפשר לאפליקציות לשלוח לך הודעות כאשר יש להן מידע רלוונטי. מרכז התראות הוא גם המקום למצוא הודעות דחיפה כגון הודעות טקסט, התראות על הודעות קוליות חדשות, תזכורות לאירועים קרובים, הזמנות לשחק משחקים, ובהתאם לאפליקציות המותקנות - חדשות חדשות, תוצאות ספורט וקופונים להנחה.
מרכז ההתראות קיים מאז בצורה כזו או אחרת iOS 5, אבל הגרסאות האחרונות עברו שינויים גדולים.
המידע במאמר זה חל על מכשירי iPhone, iPad ו-iPod touch עם iOS 12 אוֹ iOS 11.
גש למרכז ההתראות של iOS
כדי לגשת למרכז ההתראות מכל מקום באייפון (כגון מסך הבית או מכל אפליקציה), החלק מטה מהפינה השמאלית העליונה של מסך האייפון.
כדי להסתיר את מרכז ההתראות, החלק מתחתית המסך לחלק העליון. לחלופין, הקש על בית לחצן (אם לאייפון שלך יש כזה) כאשר מרכז ההודעות פתוח.
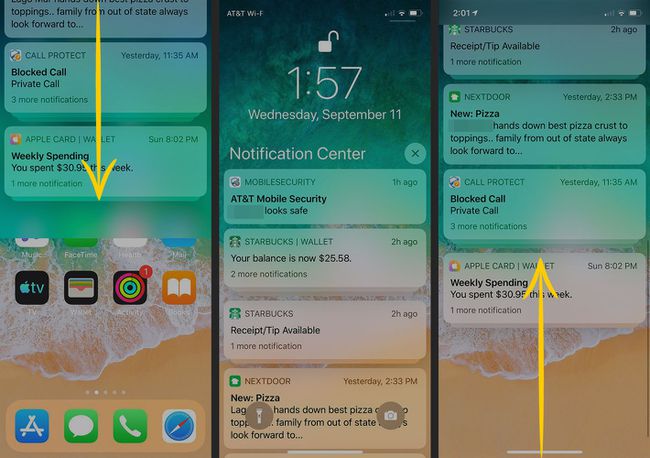
נהל הודעות במרכז ההודעות
ההתראות מקובצות לפי אפליקציה, וכאשר יש יותר מהתראה אחת עבור אפליקציה, ההתראות הללו נערמות יחד. כדי להרחיב ערימת הודעות, הקש עליה. כשתסיים לקרוא, כווץ את הערימה על ידי הקשה הראי פחות או מחק את כל הערימה ממרכז ההודעות על ידי הקשה על איקס.
נהל התראות בודדות על ידי החלקה ימינה לשמאלה כדי לחשוף שלוש אפשרויות:
- לנהל: פותח מסך הגדרות עבור האפליקציה וקישור להגדרות.
- נוף: פותח את הקישור, הסיפור או הפוסט הקשור.
- ברור: מסיר את ההודעה ממרכז ההודעות.
החלק משמאל לימין בהודעת אפליקציה כדי לפתוח את האפליקציה.

בחר מה מופיע במרכז ההודעות
קבע עם אילו התראות יופיעו במרכז ההתראות הגדרות הודעות דחיפה. הגדר את ההגדרות הללו על בסיס אפליקציה לאפליקציה כדי לקבוע אילו אפליקציות שולחות לך התראות ולציין את סגנון ההתראות.
לך ל הגדרות והקש התראות.
בֶּרֶז הצג תצוגות מקדימות.
-
בחר תמיד, כאשר לא נעול, או לעולם לא, ואז הקש חזור כדי לחזור למסך ההתראות.
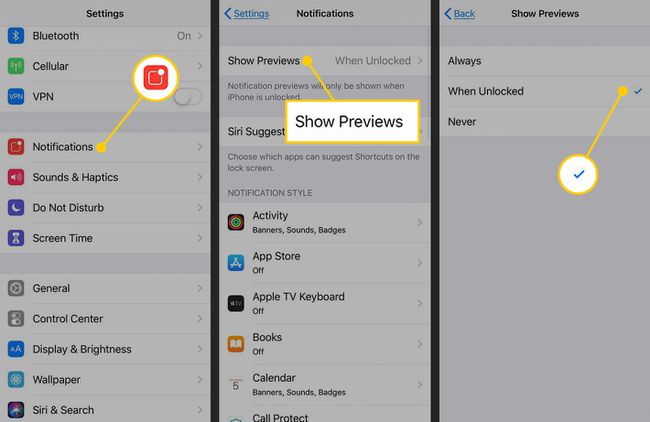
הקש על אחת מהאפליקציות ברשימה.
הפעל את אפשר הודעות מתג.
-
הקש על מעגל תַחַת מרכז התראות כדי לבדוק את זה כדי לדחוף התראות מהאפליקציה למרכז ההתראות. לחלופין, בחר מסך נעילה כדי להציג התראות במסך הנעילה ובחר דֶגֶל כדי להציג התראות בחלק העליון של המסך.

חזור על תהליך זה עבור כל אפליקציה שברצונך לפרסם למרכז ההודעות.
שנה ווידג'טים בתצוגת היום של מרכז ההתראות של iPhone
יש מסך שני ושימושי שהוא חלק ממרכז ההודעות. זה נקרא תצוגת היום, והוא מכיל ווידג'טים. האפליקציות המובנות ב-iOS וכן אפליקציות רבות של צד שלישי תומכות בווידג'טים. ייתכן שיש לך אפליקציות עם ווידג'טים הכלולים במסך זה, או שיכול להיות.
ווידג'טים הם גרסאות מיניאטוריות של אפליקציות המספקות מידע ופונקציונליות מוגבלת מהאפליקציה. ווידג'טים מספקים מידע ואפשרויות פעילות ללא צורך להיכנס לאפליקציה.
כדי לפתוח ולערוך את תצוגת היום כדי לראות את הווידג'טים האלה ולבצע שינויים:
פתח את מרכז ההודעות. משוך מטה מהפינה השמאלית העליונה של המסך.
-
החלק משמאל לימין בכל אזור שאינו הודעה כדי לפתוח את תצוגת היום.
אתה יכול גם לפתוח את תצוגת היום על ידי החלקה ימינה במסך הבית.
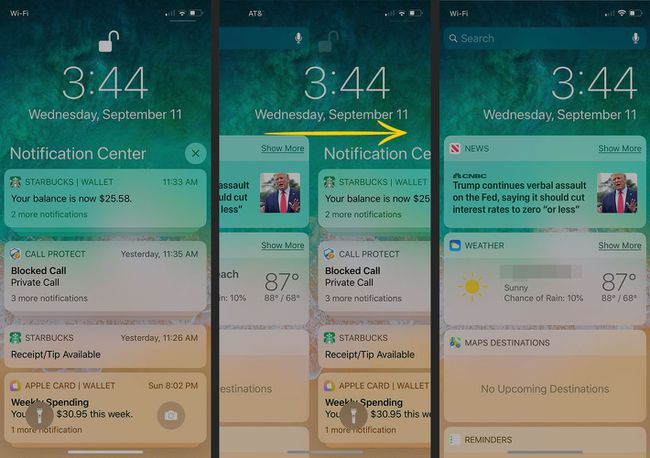
גלול לתחתית תצוגת היום והקש לַעֲרוֹך כדי להתאים אילו אפליקציות גלויות.
ברשימת הווידג'טים הזמינים באייפון, הקש על הכפתור האדום לצד כל ווידג'ט שברצונך להסיר ממסך היום. גרור את נקודת האחיזה בת שלוש השורות לצד ווידג'ט כדי לסדר מחדש את הרשימה.
-
גלול מטה אל עוד ווידג'טים קטע, המכיל ווידג'טים הזמינים אך אינם מופעלים במסך היום. הקש על הכפתור הירוק עם סימן פלוס ליד כל ווידג'ט שברצונך להפעיל.
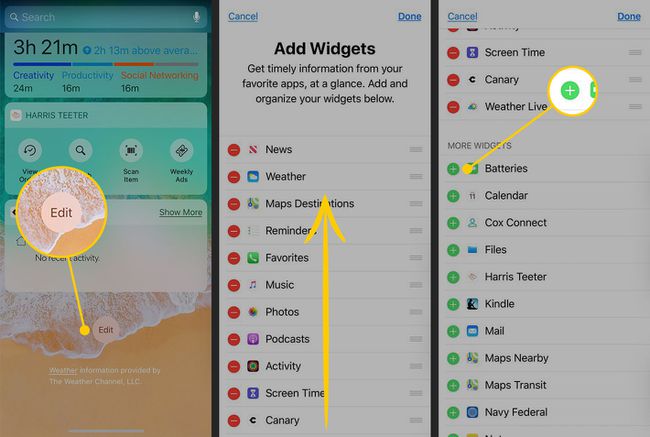
קבל עוד ווידג'טים
ווידג'טים הם חלק מאפליקציות התומכות בהם; לא מיני אפליקציות עצמאיות. כדי להוריד ווידג'טים נוספים, הורד את האפליקציה המשויכת. עבור ל-App Store וחפש ווידג'טים לאייפוןכדי להציג רשימה של אפליקציות עם ווידג'טים. לחלופין, חפש אפליקציות שאתה מקווה שיש בהן ווידג'טים. אם כן, המידע הזה מופיע בתכונות של התצוגה המקדימה של האפליקציה.
