טיפים לעריכת אודיו של iMovie
iMove הוא עורך וידאו רב עוצמה עבור מחשבי Mac. לפני קפיצה מלאה, ובמיוחד לפני הפקת הסרטון שלך, עיין בכמה טיפים כיצד לערוך את האודיו בצורה הטובה ביותר ב-iMovie.
צילומי המסך וההסברים שלהלן מיועדים ל-iMovie 10 בלבד. עם זאת, ייתכן שתוכל להתאים את מה שאתה רואה כדי לגרום להם לעבוד עבור גרסאות ישנות יותר.
01
של 05
השתמש בצורות גל כדי לראות מה אתה שומע
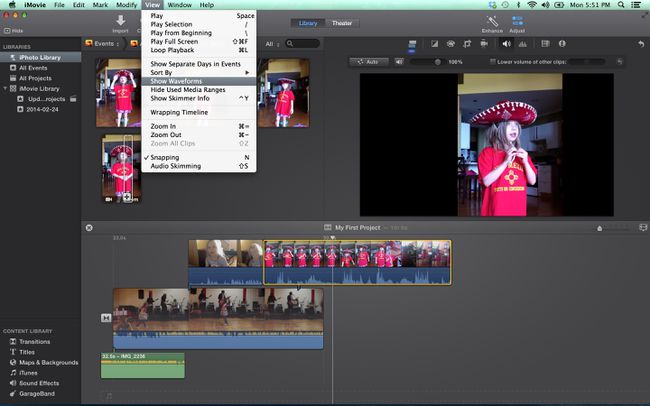
הצליל חשובה לא פחות מהתמונות בסרטון, ויש לתת לה תשומת לב באותה מידה במהלך תהליך העריכה. כדי לערוך כראוי אודיו, אתה צריך סט טוב של רמקולים ואוזניות כדי לשמוע את הצליל, אבל אתה גם צריך להיות מסוגל לראות את הצליל.
אתה יכול לראות את הצליל ב-iMovie על ידי התבוננות בצורות הגל בכל קליפ. אם צורות הגל אינן גלויות, עבור אל נוף תפריט נפתח ובחר הצג צורות גל. כדי לקבל תצוגה טובה עוד יותר, אתה יכול גם להתאים את גודל הקליפ עבור הפרויקט שלך כך שכל סרטון וידיאו, והשמע המתאים לו, מוגדל וקל יותר לראות.
צורות הגל יראו לכם את רמת הווליום של קליפ, ויכולות לתת לכם מושג טוב על אילו חלקים תצטרכו להגביר או להנמיך, לפני שאתם בכלל מקשיבים. אתה יכול גם לראות איך הרמות של קליפים שונים משתווים זה לזה.
02
של 05
התאמות שמע
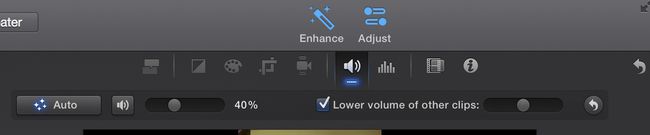
עם ה לְהַתְאִים כפתור בפינה השמאלית העליונה, תוכל לגשת לכמה כלי עריכת אודיו בסיסיים לשינוי עוצמת הקול של הקליפ שבחרת, או שינוי הווליום היחסי של קליפים אחרים בפרויקט.
חלון התאמת השמע מציע גם כלים בסיסיים להפחתת רעש והשוואת אודיו, כמו גם מגוון אפקטים - מרובוט להד - שישנו את האופן שבו אנשים בווידאו שלך נשמעים.
03
של 05
עריכת אודיו באמצעות ציר הזמן
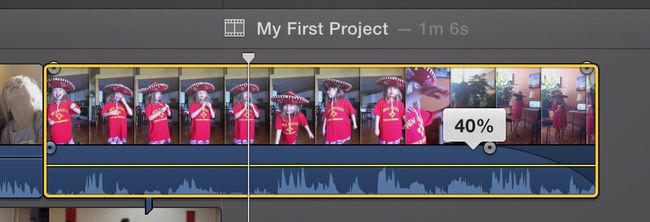
iMovie מאפשר לך להתאים את השמע בתוך הקליפים עצמם. לכל קליפ יש סרגל עוצמת קול, אותו ניתן להזיז למעלה ולמטה כדי להגביר או להקטין את רמת השמע. גם לקליפים יש דועך ו לִדהוֹת כפתורים בהתחלה ובסוף, אותם ניתן לגרור כדי להתאים את אורך הדעיכה.
על ידי הוספת פייד אין ודעיכה קצרה, הצליל הופך להרבה יותר חלק וזה פחות צורם לאוזן כאשר מתחיל קליפ חדש.
04
של 05
ניתוק אודיו

כברירת מחדל, iMovie שומר את חלקי האודיו והווידאו של קליפים יחד כך שקל לעבוד איתם ולהזיז אותם בפרויקט. עם זאת, לפעמים אתה רוצה להשתמש בחלקי האודיו והווידאו של קליפ בנפרד.
כדי לעשות זאת, בחר את הקליפ שלך בציר הזמן, ולאחר מכן עבור אל לְשַׁנוֹת תפריט נפתח ובחר נתק אודיו. כעת יהיו לך שני קליפים - אחד שיש בו רק את התמונות ואחד שיש לו רק את הסאונד.
יש הרבה מה שאתה יכול לעשות עם האודיו המנותק. לדוגמה, אתה יכול להאריך את קטע האודיו כך שיתחיל לפני שהסרטון נראה, או כך שיימשך מספר שניות לאחר שהסרטון נמוג. אתה יכול גם לגזור חלקים מאמצע האודיו תוך השארת הסרטון שלם.
05
של 05
הוספת אודיו לפרויקטים שלך

בנוסף לאודיו המהווה חלק מקטעי הווידאו שלך, תוכל להוסיף בקלות מוזיקה, אפקטים קוליים או קריינות לפרויקטים של iMovie שלך.
ניתן לייבא כל אחד מהקבצים הללו באמצעות לחצן הייבוא הסטנדרטי של iMovie. אתה יכול גם לגשת לקבצי אודיו דרך ספריית תוכן (בפינה הימנית התחתונה של המסך), iTunes ו-GarageBand.
הערה: גישה לשיר דרך iTunes והוספתו לפרויקט iMovie שלך, לא בהכרח אומר שיש לך הרשאה להשתמש בשיר. זה עשוי להיות כפוף להפרת זכויות יוצרים אם תציג את הסרטון שלך בפומבי.
כדי להקליט קריינות עבור הסרטון שלך ב-iMovie, עבור אל חַלוֹן תפריט נפתח ובחר הקלט קריינות. כלי הקול מאפשר לך לצפות בסרטון בזמן שאתה מבצע את ההקלטה, באמצעות המיקרופון המובנה או כזה שמתחבר למחשב יו אס בי.
