כיצד להשתמש ב-Liquify בפוטושופ
באמצעות הכלי Liquify של Adobe Photoshop, אתה יכול לתקן פגמים נפוצים או אפילו ליצור תמונות אמנותיות עם כמה התאמות פשוטות. אתה יכול להשתמש בכמה מהאפשרויות הבסיסיות כדי להפוך את התמונות הרגילות הללו לתמונות יוצאות דופן מבלי להיות גורו של פוטושופ. המשך לקרוא כדי לגלות מהו כלי Photoshop Liquify, מה הוא יכול לעשות וכיצד אתה יכול להשתמש בו.
ההוראות במדריך זה חלות על Adobe Photoshop CC 2019.
מהו כלי Liquify בפוטושופ?
לאדובי פוטושופ יש מאות אפשרויות, מסננים, וכלים אחרים לתמרן תמונה. הכלי Liquify הוא מסנן בפוטושופ המבצע מניפולציות על אזור בתמונה באמצעות הגדרות כגון Forward Warp, Twirl, Pucker ונפיחות, אם להזכיר כמה.
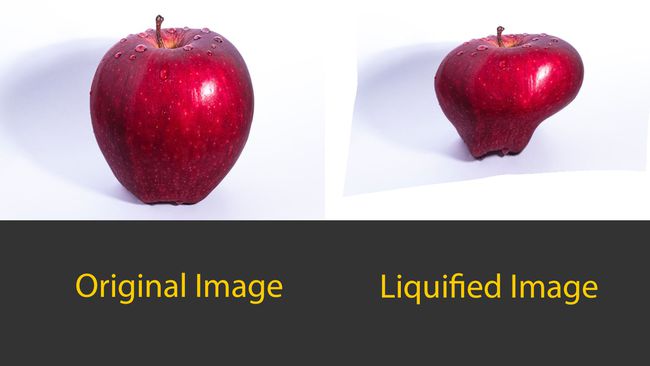
הגדרות אלה מעוותות תמונה בדרכים שונות בהתאם להגדרה שבה אתה משתמש ל-Liquify. למרות שרוב ההתאמות לא יהיו מוגזמות כל כך, הכלי Liquify יכול לבצע שינויים קלים כדי לחדד את התמונות שלך בצורה עדינה יותר.
מה עושה Liquify ולמה אכפת לי?
השימוש ב-Liquify יכול להיות מסנן מהנה ליצירת תמונות פראיות ומופשטות, אבל זה יכול להיות נהדר גם לתיקון פריטים קטנים יותר בתמונות שלך. אנו יודעים ש-Liquify מעוות אזור בתמונה, אבל יש יותר מאשר הכלי החזק, אך קל לשימוש, מאשר עיוות בלבד. למסנן Liquify יש כמה כלים בתוך המסנן השימושי הזה.
כלי עיוות קדימה
הכלי Forward Warp דחף פיקסלים קדימה בזמן שאתה מזיז את העכבר. כמו ברוב הכלים, גודל המברשת יכול להשפיע על כמה נדחף קדימה. בעת בחירה בכלים זה או כל אחד, תראה חלונית מאפיינים בצד ימין שבה תוכל לבצע התאמות למברשת, למסכה ולאפשרויות אחרות.
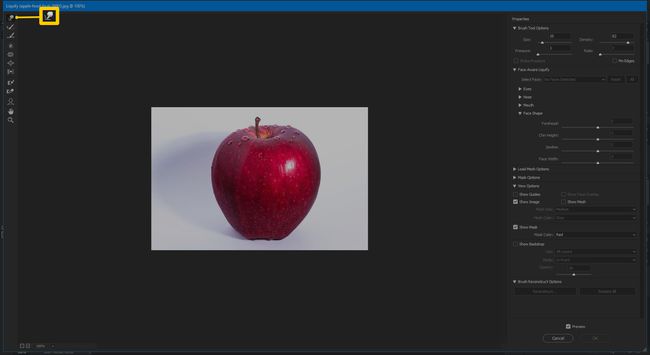
כלי Forward Warp הוא בדרך כלל הכלי הכי בשימוש בארסנל Liquify מכיוון שאתה יכול לצבוט ולהתאים כמעט כל דבר בתמונות שלך.
כלי לשחזור
כלי השחזור הופך כל עיוות שהוספת לתמונה שלך. כדי להשתמש, זה פשוט בחר וגרור.
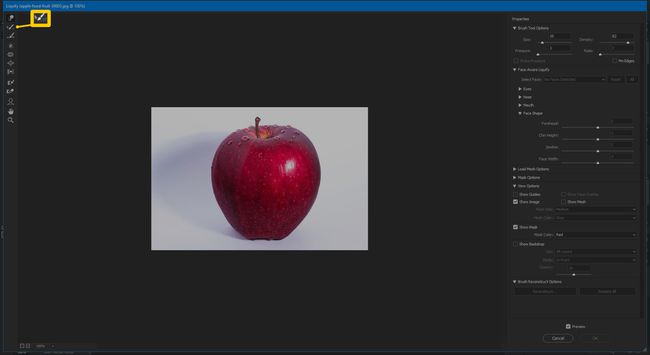
כלי חלק
הכלי החלק עושה בדיוק כפי שהוא קובע; זה מחליק את כל התנודות בתמונה שלך על ידי הפיכת הקימורים לפחות זוויתיים ויותר טבעיים. זה שימושי עבור כל קצוות מעוותים המתרחשים בזמן מניפולציה של התמונה.
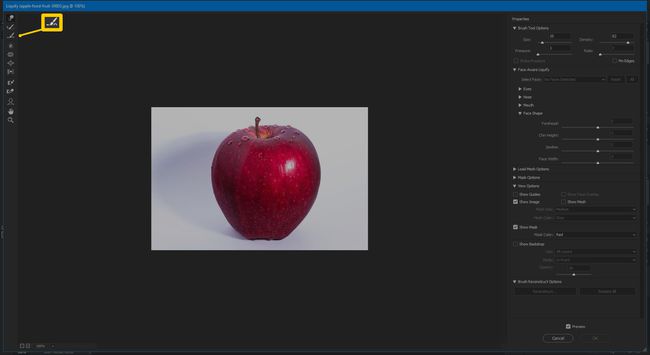
כלי זה מושלם להסרת קמטים או קמטים בבגדים. לכן, אם לא גיהצתם את החולצה הזו לפני הצילום, אין בעיה עבור Smooth Tool.
כלי לסיבוב בכיוון השעון
הכלי Twirl Clockwise מעוות את התמונות שלך בכיוון השעון, או נגד כיוון השעון, אם אתה מחזיק את מקש Alt. ניתן להשתמש בכלי זה כדי להוסיף קצת תנועה למים או לעננים.
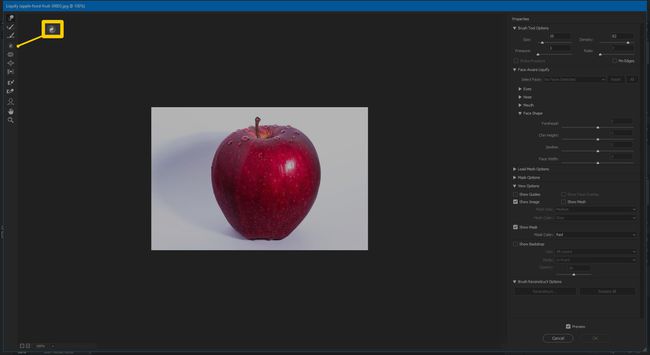
כלי פיוקר
הכלי Pucker מעביר פיקסלים לכיוון מרכז אזור המברשת. זה יכול להיות מועיל כדי להקטין חלק מהמאפיינים, כגון עיניים, גומות חן או תווי פנים אחרים.
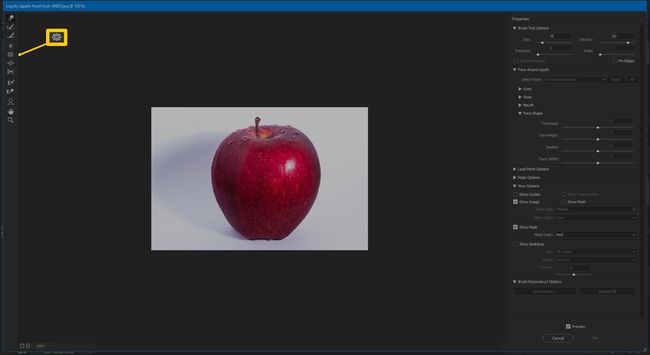
כלי נפיחות
כלי הנפיחות עושה את ההיפך מכלי ה-Pucker על ידי הזזת פיקסלים ממרכז אזור המברשת. זה יכול להיות שימושי כדי לעזור לעצב תסרוקת שטוחה, להוסיף כמה עיקולים נוספים לדמות, או אפילו להפוך את העננים להתנפח יותר.
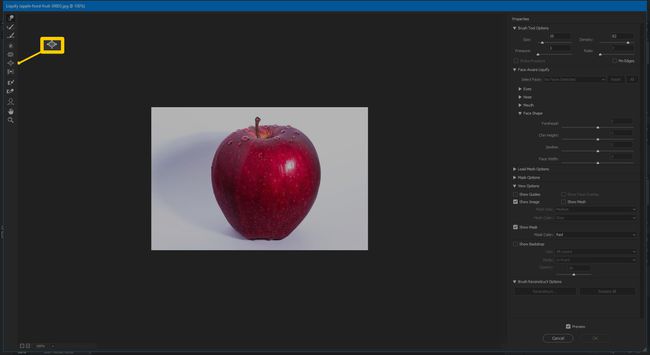
לחץ על הכלי שמאלה
הכלי Push Left מזיז פיקסלים שמאלה או ימינה אם אתה מחזיק את מקש Alt. למרות שאינו כלי המשמש לעתים קרובות מאוד, זה יכול לעזור לבצע התאמות קלות ליישור תמונה מעט מוטה. אם לא יישרת היטב את הנושא שלך, הכלי הזה יכול לעזור לך להזיז אותו ישר.
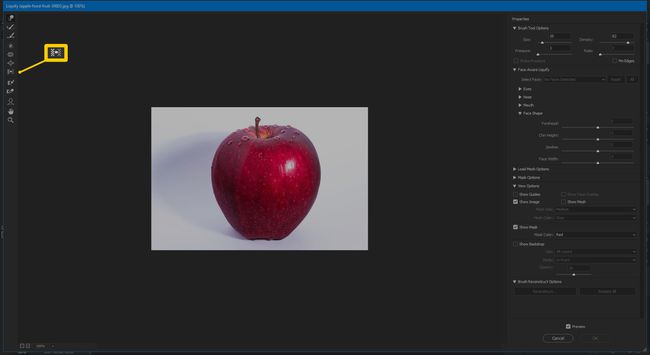
כלי להקפיא מסכות
הכלי Freeze Mask משמש לבחירת אזור שאינך רוצה לשנות, ובכך לא מושפע ממנו בעת ביצוע חידודים אחרים במסנן Liquify. זוהי תכונה שימושית כדי לשמור על עריכות מבוקרות ומדויקות.
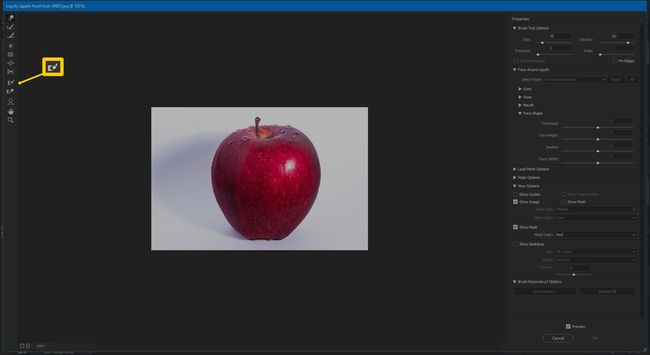
כלי מסכת הפשרה
הכלי Thaw Mask מסיר את המסכה שהצבת בתמונה שלך. באמצעות שילוב של Freeze ו-Thaw, אתה יכול לשלוט בעריכות שלך בצורה מדויקת.
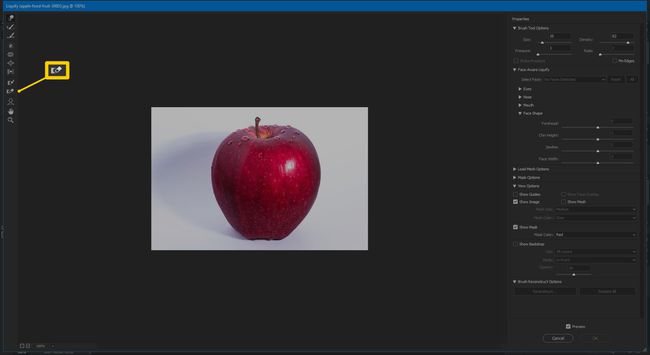
כלי פנים
כלי הפנים משמש במיוחד כדי לתפעל תכונות בפנים. כאשר תבחר לראשונה בכלי זה, Photoshop ינסה לזהות פנים. אם היא לא רואה פנים, התוכנית תודיע לך.

כך תהפוך למנתח פלסטי וירטואלי. צריך ליישר כמה שיניים, להסיר את הסנטר הכפול הזה, או לחייך לעצמך חיוך מלוכלך? זהו הכלי לגרום לכל פנים להיראות ללא רבב.
כלי עבודה
הכלי היד הוא בדיוק כמו הכלי היד בשאר פוטושופ. הוא משמש להזזה או מניפולציה של התמונה שלך.
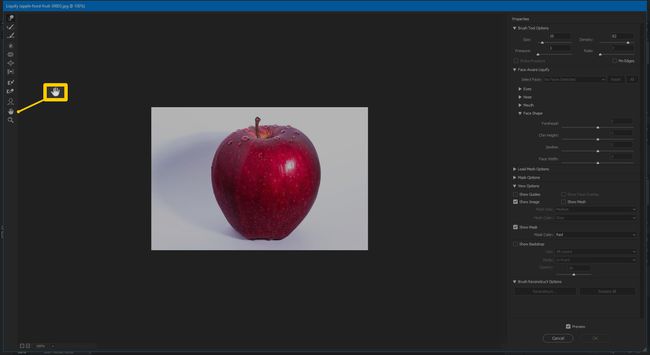
כלי זום
כלי הזום משמש להתקרבות והקטנה של התמונה שלך. זה משמש לביצוע התאמות קטנות הדורשות ממך להתקרב תחילה ואז להתרחק כדי לראות את התוצאות המוגמרות. החזק את מקש Alt לחוץ כדי להתרחק.

כיצד לנקות בפוטושופ
עכשיו כשאתה מכיר מה עושה כל כלי במסנן Liquify, הגיע הזמן ללמוד כיצד להגיע לשם וכיצד להשתמש בו. הגעה לתכונה זו היא קצרה.
בפוטושופ, פתח תמונה שברצונך לערוך.
-
בחר לְסַנֵן > נוזל, או הקש Shift+Ctrl+X.
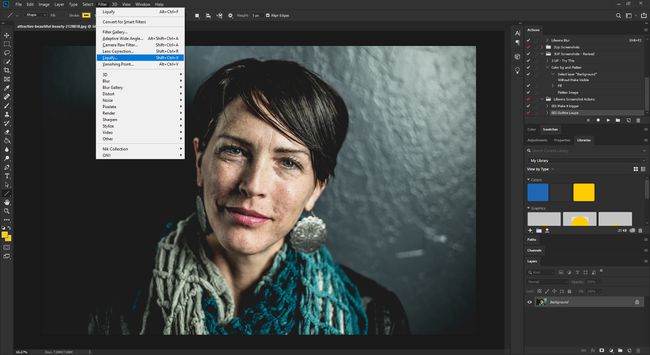
-
חלון חדש נפתח ככלי Liquify. מכאן, אתה יכול לבחור מכל אחד מהכלים שהוסבר לעיל.

Liquify Tool Properties
ברגע שאתה נמצא בממשק Liquify, הצד הימני מכיל את כל המאפיינים של כל כלי. משינוי צפיפות המברשת ועד לכוונון הגדרות אזור המסכה שלך, יש המון הגדרות שאתה יכול להתאים בדיוק למראה הנכון. להלן מסבירים את ההגדרות הזמינות.
עבור אפשרויות כלי מברשת, אתה יכול לשנות את גודל המברשת, את הצפיפות, את הלחץ ואת הקצב. הנה מה שכל הגדרה עושה.
- גודל: משנה את גודל המברשת בדיוק כפי שהוא עושה בעמוד הראשי של Photoshop. ככל שהמברשת גדולה יותר, כך השינויים עדינים יותר.
- צְפִיפוּת: שולט כיצד הקצוות יורטו החוצה בזמן השימוש בו.
- לַחַץ: ככל שהלחץ קשה יותר (גבוה יותר), כך השינויים דרסטיים יותר. בדרך כלל, השתמש בלחץ קל יותר עבור שינויים עדינים.
- ציון: מגדיר את מהירות השינויים של המברשת בזמן שאתה מזיז או מחזיק את המברשת במצב נייח.
- לחץ סטיילוס: זמין רק אם יש לך חרט. אם יש לך אחד וסמן את התיבה, ההגדרות של כלי המברשת יחולו על העט במקום זאת.
- סיכה קצוות: מונע ממך למשוך יותר מדי מהקצה בעת עיוות תמונה עם כל אחד מהכלים. זה שימושי להפחתת כמות עיוות הרקע, המופיע כדפוס משובץ אפור ולבן שקוף.
יש לך גם כמה אפשרויות נוספות כשאתה משתמש בכלי Liquify המאפשרות לך לשלוט יותר כיצד אתה משתמש בכלי ומתי.
- Face-Aware Liquify: בעל הגדרות אינדיבידואליות עבור כל תכונה בפנים, המאפשרות לך לבצע שינויים קטנים יותר באזור קטן יותר. ישנן הגדרות לעיניים, אף, פה וצורת פנים. לכל אחד מהם יש התאמות לרוחב, גובה, הטיה, בין היתר.
- טען אפשרויות רשת: מספק דרך לשמור את העיוותים של Liquify ולהחיל אותם על תמונה אחרת.
- אפשרויות מסכה: נותן לך הגדרות להסוות חלקים מהתמונה שלך.
- הצג אפשרויות: נותן לך הגדרות צפייה נוספות כמו הצגת ה-Mesh והפעלת המדריך כך שתוכל לראות את הרשת בעת ביצוע התאמות.
- אפשרויות שחזור מברשת: מאפשר לך להתאים כמה מהשינויים שברצונך לבטל בתמונה שלך.
