התחל לערוך פרויקט iMovie
פרויקט iMovie הוא המקום שבו אתה מרכיב את הקליפים והתמונות שלך; ולהוסיף כותרות, אפקטים ומעברים כדי ליצור סרטון.
אם אתה חדש לגמרי ב-iMovie, תצטרך לעשות זאת ליצור פרויקט חדש ו ייבוא וידאו קליפים לפני שמתחילים.
01
של 07
הכן קליפים לעריכה ב-iMovie

לאחר שהוספת כמה קליפים ל-iMovie, פתח אותם ב- דפדפן אירועים. אתה יכול להוסיף את הקליפים לפרויקט iMovie שלך כפי שהם, או שאתה יכול להתאים את הגדרות האודיו והווידאו של הקליפים לפני הוספתם לפרויקט. אם אתה יודע שאתה רוצה להכין התאמות לכל אורך הקליפ, קל יותר לעשות זאת לפני הוספת הסרטון לפרויקט שלך.
לאחר ביצוע ההתאמות הנדרשות, הגיע הזמן לבחור את חלקי הקליפים הרצויים בפרויקט שלך. לחיצה על קליפ עם החץ בוחרת באופן אוטומטי חלק ממנו (כמה תלוי בהגדרות iMovie של המחשב). אתה יכול להרחיב את החלק שנבחר על ידי גרירת המחוונים למסגרות המדויקות שבהן אתה רוצה שהקליפ הגזום שלך יתחיל ויסתיים.
בחירת קטעים היא תהליך מדויק, ולכן זה עוזר להרחיב את הקליפים שלך כך שתוכל להסתכל עליהם מסגרת אחר מסגרת. אתה יכול לעשות זאת על ידי הזזת סרגל המחוון מתחת לסרטוני הווידאו שלך. בדוגמה שלמעלה, העברתי את סרגל המחוון לשתי שניות, כך שכל פריים ברצועת הסרט מייצג שתי שניות של וידאו. זה מקל עליי לעבור בקליפ בזהירות ובאיטיות, למצוא את המקום המדויק שבו אני רוצה שהוא יתחיל ויסתיים.
02
של 07
הוסף קליפים לפרויקט ב-iMovie
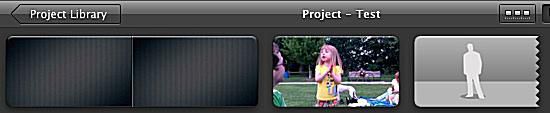
לאחר שבחרתם את החלק בקליפ הרצוי בפרויקט, לחצו על כפתור הוסף סרטון נבחר לצד החץ. פעולה זו תוסיף אוטומטית את הקטע שנבחר לסוף הפרויקט שלך. לחלופין, אתה יכול לגרור את החלק שנבחר לחלונית Project Editor ולהוסיף אותו בין כל שני קליפים קיימים.
אם תגרור את הקליפ על גבי קליפ קיים, תגלה תפריט המציע אפשרויות שונות להכנסה או החלפה של הצילומים, יצירת חתכים או שימוש בתמונה-בתמונה.
לאחר שהוספת קליפים לפרויקט iMovie שלך, תוכל לסדר אותם מחדש בקלות על ידי גרירה ושחרור.
03
של 07
כוונון קליפים בפרויקט iMovie שלך
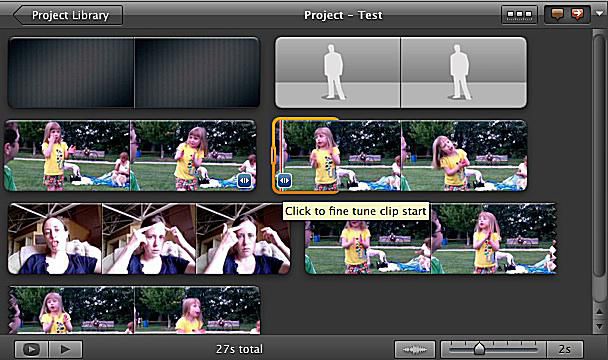
גם אם היית זהיר בבחירת הצילומים להוספה לפרויקט שלך, ייתכן שתרצה לבצע כמה התאמות קלות לאחר הוספתו לפרויקט שלך. ישנן מספר דרכים לקצץ ולהרחיב את הצילומים ברגע שהוא בפרויקט.
ישנם חיצים קטנים בפינות התחתונות של כל קליפ בפרויקט iMovie שלך. לחץ על אלה כדי לכוונן את המקום שבו הקליפ שלך מתחיל או מסתיים. כאשר תעשה זאת, קצה הקליפ שלך יודגש בכתום, ותוכל להאריך או לקצר אותו בקלות בעד 30 פריימים.
04
של 07
ערוך קליפים עם גוזם הקליפים של iMovie
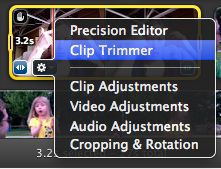
אם ברצונך לבצע שינוי נרחב יותר באורך הקליפ, השתמש ב-Clip Trimmer. לחיצה על גוזם הקליפ פותחת את כל הקליפ, כשהחלק המשומש מודגש. אתה יכול להזיז את כל החלק המודגש, מה שייתן לך קליפ באותו אורך אבל מחלק אחר של הקליפ המקורי. לחלופין, תוכל לגרור את הקצוות של החלק המודגש כדי להאריך או לקצר את החלק הכלול בפרויקט. כשתסיים, לחץ על Done כדי לסגור את גוזם הקליפים.
05
של 07
iMovie Precision Editor
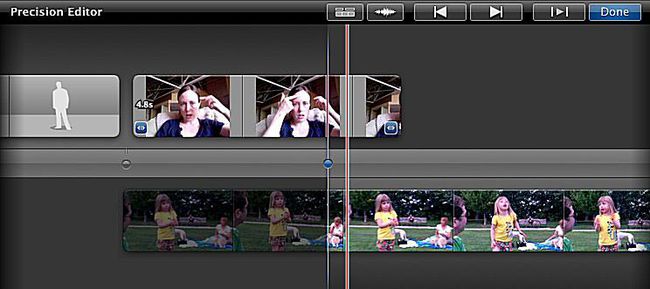
אם ברצונך לבצע עריכה מעמיקה, פריים אחר פריים, השתמש בעורך המדויק. עורך הדיוק נפתח מתחת לעורך הפרויקט ומראה לך בדיוק היכן הקליפים שלך חופפים, ומאפשר לך לבצע התאמות דקות בין קליפים.
06
של 07
פיצול קליפים בתוך פרויקט iMovie שלך
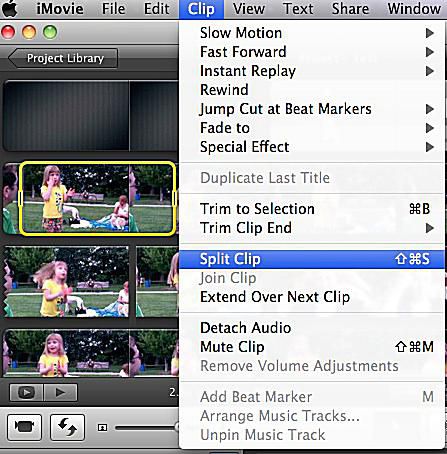
פיצול שימושי אם הוספת קליפ לפרויקט, אבל לא רוצה להשתמש בכל הקליפ בבת אחת. אתה יכול לפצל קליפ על ידי בחירת חלק ממנו ולאחר מכן לחיצה קליפ > פיצול קליפ. זה יחלק את הקליפ המקורי שלך לשלושה - חלק הבחירה, והחלקים לפני ואחרי.
לחלופין, אתה יכול לפצל קליפ לשניים על ידי גרירת ראש ההשמעה למקום שבו אתה רוצה שהפיצול יתרחש ולאחר מכן לחיצה קליפ מפוצל.
לאחר שפיצלת קליפ, תוכל לסדר מחדש את החלקים ולהזיז אותם בנפרד בתוך פרויקט iMovie שלך.
07
של 07
הוסף עוד לפרויקט iMovie שלך
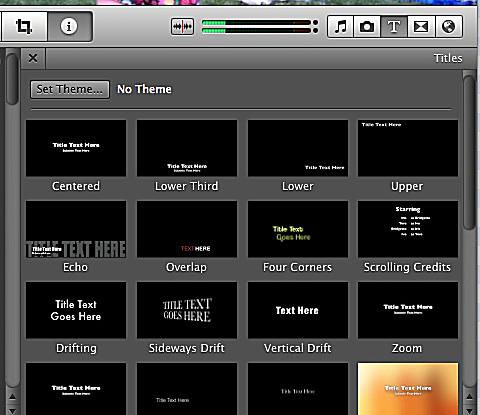
לאחר שהוספת וסידרת את הווידאו קליפים שלך, תוכל להוסיף מעברים, מוּסִיקָה, תמונות, וכותרות לפרויקט שלך. מדריכים אלה יעזרו:
