פריסות שקופיות ב- PowerPoint
פריסות השקופיות המובנות של PowerPoint מעניקות לך את הגיוון והיצירתיות הדרושים לך כדי ליצור מצגות שמעבירות את המסר שלך בצורה ברורה ויעילה. הנה כמה טיפים שיעזרו לך להשתמש בפריסות שקופיות בזרימת העבודה שלך ומידע מבנה שמגיע לקהל שלך.
הנחיות אלו חלות על פאואר פוינט 2019, 2016, 2013, 2010; PowerPoint עבור Microsoft 365, PowerPoint Online, PowerPoint עבור Mac, PowerPoint עבור iPhone ו-PowerPoint עבור Android.
הבן את השקופית הפותחת של PowerPoint
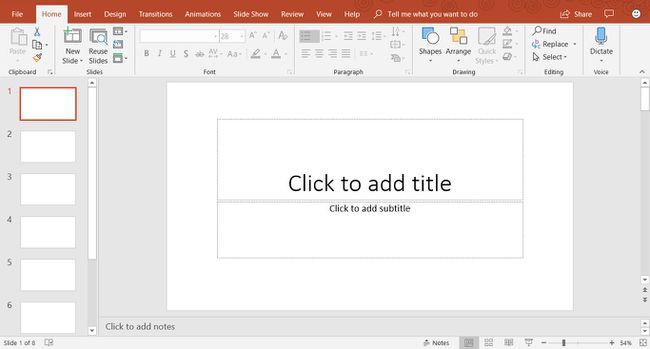
כאשר אתה פותח את PowerPoint לראשונה, המסך שלך דומה לתמונה למעלה וכולל את האזורים הבאים:
- חלונית שקף: כל עמוד במצגת נקרא a שקופית. מצגות חדשות נפתחות עם שקופית כותרת בתצוגה רגילה. חלונית השקופיות היא המקום שבו תוסיף את הטקסט, התמונות ושאר רכיבי הצגת המסך שהם חלק מהמצגת שלך.
- לשונית שקופיות: אזור זה עובר בין תצוגת Slides ו- תצוגת קווי מתאר. תצוגת שקופיות מציגה תמונה זעירה של כל השקופיות במצגת שלך. תצוגת קווי מתאר מציגה את ההיררכיה של הטקסט בשקופיות שלך.
- תפריטים:חלק זה של ממשק המשתמש (UI) ידוע בשם סֶרֶט. הסרט נותן לך גישה לכל התכונות והפקודות של PowerPoint.
כאשר אתה פותח מצגת חדשה ב- PowerPoint, השקף הראשון הוא שקופית הכותרת ומכיל מצייני מיקום של טקסט. כדי להתאים אישית את פריסת השקופית הזו, בחר את טקסט מציין המיקום והזן כותרת וכותרת משנה חדשה.
הוסף שקופית PowerPoint חדשה
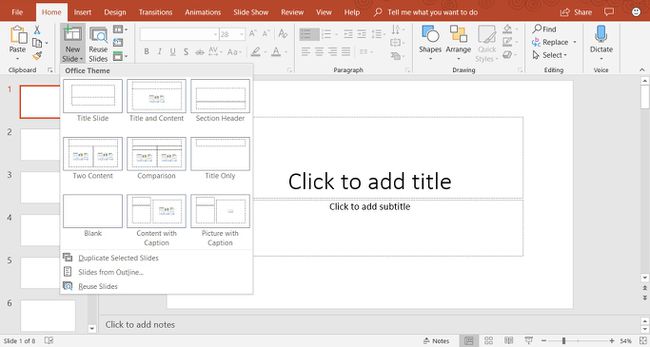
כדי להוסיף שקופית חדשה למצגת שלך, בחר בית > שקופית חדשה. זה מוסיף את פריסת השקופית כותרת ותוכן. זוהי פריסת השקופית המוגדרת כברירת מחדל והיא מכילה מצייני מיקום עבור כותרת, טקסט תבליט, תמונות, ואיורים.
אם אתה צריך סוג אחר של שקף, בחר את חץ חדש החלק למטה. פעולה זו פותחת תפריט המכיל תשע פריסות שקופיות שונות. בחר אחת מפריסות השקופיות האלה כדי להוסיף אותה למצגת שלך.
כאשר אתה בוחר בית > שקופית חדשה, שקופית חדשה מתווספת באמצעות פריסת השקופית הנוכחית. לדוגמה, אם השקופית הנוכחית על המסך משתמשת בפריסת השקופית Picture With Caption, גם השקופית החדשה תהיה מסוג זה.
עבוד עם הכותרת והתוכן שקופית

פריסת השקופית כותרת ותוכן מכילה מצייני מיקום עבור כותרת, רשימת תבליטים, תמונות ואיורים.
כדי להוסיף טקסט תבליט לשקופית זו, בחר את מציין המיקום של התבליט והזן את הטקסט החדש שלך. בכל פעם שאתה לוחץ להיכנס, מופיע תבליט חדש עבור שורת הטקסט הבאה.
כדי להוסיף תוכן אחר מלבד טקסט לפריסת השקופית כותרת ותוכן, בחר סמל מתוך הסט של שישה סוגי תוכן. סוגי התוכן השונים שניתן להוסיף בפריסת שקף זו כוללים טבלה, תרשים, גרפיקה של SmartArt, תמונות, תמונות מקוונות ווידאו.
שנה פריסות שקופיות של PowerPoint
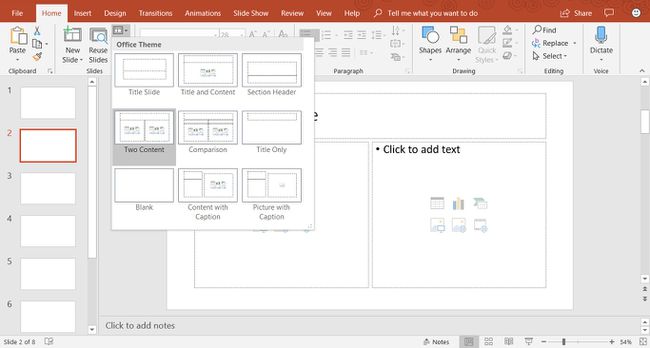
אם יצרת שקופית ואתה לא אוהב את הפריסה, שנה אותה לאחת מתשע אפשרויות פריסת השקופיות השונות ב-PowerPoint. הצג את השקופית שברצונך לשנות בחלונית השקופיות ובחר בית > מַעֲרָך (ב-PowerPoint 2019, בחר פריסת שקופיות) כדי לראות את רשימת פריסות השקופיות הזמינות. פריסת השקופית הנוכחית מסומנת. בחר פריסת שקופית אחרת והשקף הנוכחי יקבל את פריסת השקופית החדשה הזו.
להלן תיאור של כל אחת מפריסות השקופיות המובנות:
- שקופית כותרת: השתמש בשקופית כותרת בתחילת המצגת שלך כדי להציג את הנושא שלך.
- כותרת ותוכן: פריסת השקופיות המוגדרת כברירת מחדל ופריסת השקופיות הנפוצה ביותר.
- כותרת מדור: מפריד בין חלקים שונים של אותה מצגת.
- שני תכנים: השתמש בפריסת שקופית זו כדי להציג שתי עמודות של טקסט ותוכן גרפי.
- השוואה: דומה לפריסת השקופיות של שני תוכן, אך סוג שקופית זה כולל גם תיבת טקסט של כותרת מעל כל סוג תוכן. השתמש בסוג זה של פריסת שקופיות כדי להשוות בין שני סוגים מאותו סוג תוכן (לדוגמה, שני תרשימים שונים).
- כותרת בלבד:השתמש בפריסת שקופית זו אם ברצונך למקם רק כותרת בדף, במקום כותרת וכותרת משנה. האזור שמתחת לכותרת ריק כך שתוכן אחר (כגון קליפ ארט, WordArt, תמונות או תרשימים) ניתן להוסיף לפי הצורך.
- רֵיק: לעתים קרובות נעשה שימוש בפריסת שקופית ריקה כאשר תמונה או אובייקט גרפי אחר אינם זקוקים למידע נוסף.
- תוכן עם כיתוב:מכיל שתי עמודות לטקסט ולתוכן. העמודה השמאלית מכילה מצייני מיקום לטקסט. העמודה הימנית מכילה מצייני מיקום לתמונות ואיורים.
- תמונה עם כיתוב: פריסת שקופית זו דומה לפריסת השקופית Content With Caption. הצד השמאלי מכיל מציין מיקום לטקסט והצד הימני מכיל מציין מיקום לתמונה המאוחסנת במחשב או בחשבון הענן שלך.
עבודה עם כרטיסיית PowerPoint Slides
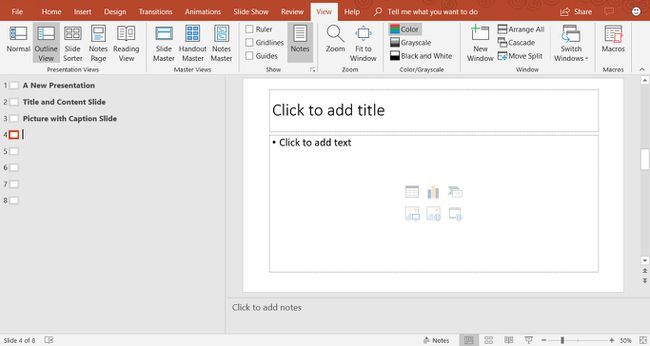
לשונית Slides ממוקמת בצד שמאל של מסך PowerPoint. הגדרת ברירת המחדל היא רגילה ומופיעה תמונה ממוזערת תצוגות של השקופיות במצגת שלך. אם אתה מעדיף לראות קווי מתאר של המצגת שלך, בחר נוף > תצוגת מתאר.
בכל פעם שאתה מוסיף שקופית חדשה, גרסה מיניאטורית של השקופית מופיעה בלשונית Slides בצד שמאל של המסך. בחר תמונה ממוזערת כדי למקם את השקופית בחלונית השקפים לצורך עריכה.
התאם אישית שקופית של PowerPoint
אינך מוגבל לפריסה של שקופית כפי שהיא מופיעה לראשונה ב- PowerPoint. אתה יכול להוסיף, להעביר ולהסיר תיבות טקסט ואובייקטים אחרים בכל עת בכל שקופית.
אם שום פריסת שקופית לא מתאימה לצרכים הספציפיים שלך, הכנס שקופית ריקה והוסף תיבות טקסט או אובייקטים אחרים שיתאימו למידע שברצונך להעביר.
