כיצד לסגור תוכנית בכוח ב-Windows 11
מה צריך לדעת
- ללחוץ Alt+F4 בו זמנית על המקלדת שלך.
- לחלופין, תוכל להשתמש במנהל המשימות או בשירות ההפעלה כדי לצאת מאפליקציות.
- שימו לב, הפסקת אפליקציות בכוח בזמן הלא נכון עלולה להיות אובדן עבודה או התקדמות.
מדריך זה ידריך אותך בכמה שיטות להפסקת יישומים בכוח Windows 11, בין אם הם ננעלו או פשוט לא מספקים לך דרך מהירה וקלה לסגור אותם כראוי.
כיצד אוכל להרוג תוכנית קפואה ב-Windows 11?
הדרך הקלה והמהירה ביותר לסגור תוכנית נעולה או קפואה בעת הפעלת Windows 11 היא באמצעות קיצור מקשים מסורתי שֶׁל Alt+F4. כאשר לוחצים עליו בו-זמנית, עליהם לסגור מיד אפליקציה שאינה מגיבה.
אם שום דבר לא קורה מיד, המתן מספר שניות, מכיוון שייתכן שיידרש רגע לבצע את הפקודה, במיוחד אם האפליקציה קפאה. לחץ פעם נוספת אם אינך בטוח אם הוא נכנס לתוקף, אך היזהרו מללחוץ עליו פעמים רבות ברציפות, מכיוון שתוכל לסגור בטעות גם תוכניות אחרות.
איך אני סוגר חלון שלא מגיב?
אם השיטה לעיל לא עובדת, הדרך הטובה ביותר לנסות לסגור אפליקציה שאינה מגיבה היא להשתמש ב- מנהל משימות.
-
ללחוץ Ctrl+מִשׁמֶרֶת+יציאה כדי לגשת ל מנהל משימות. במידת הצורך, בחר את פרטים נוספים כפתור בתחתית החלון.
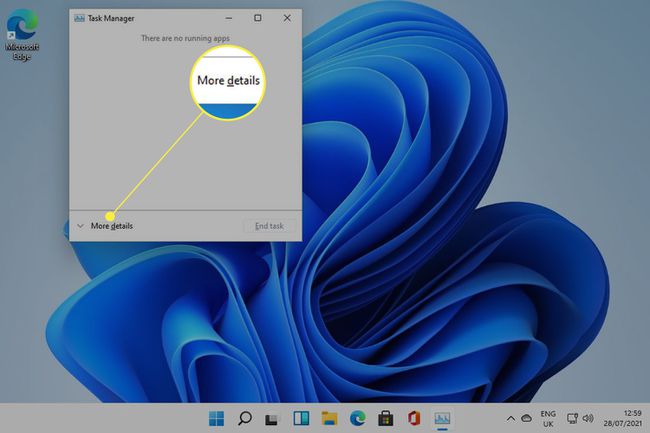
-
בחר את תהליכים לשונית אם היא עדיין לא נבחרה.
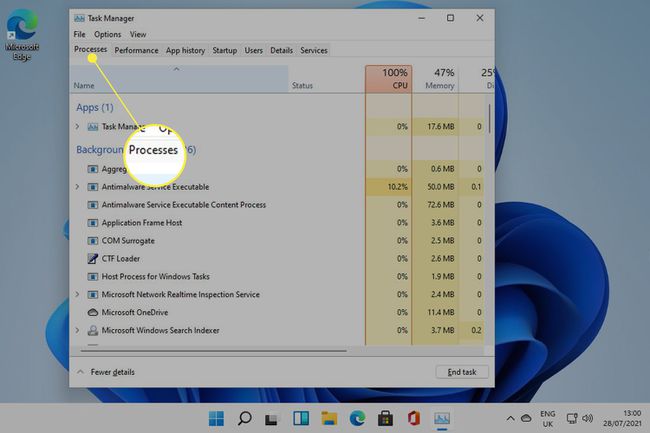
-
חפש ברשימה את התוכנית שברצונך לסגור. לחץ לחיצה ימנית או הקש והחזק אותו, ולאחר מכן בחר סיום משימה.

כיצד אוכל לכפות יציאה ב-Windows 11 ללא מנהל המשימות?
אם אינך יכול או לא רוצה להשתמש במנהל המשימות, שיטה נוספת שבה תוכל להשתמש היא Windows לָרוּץ השירות ואת ה להרוג משימות פקודה.
-
לחץ על Windows מַפְתֵחַ+ר כדי להפעיל את לָרוּץ שֵׁרוּת.

-
סוּג taskkill /im program.exe /t לתוך ה לִפְתוֹחַ בשדה, החלפת החלק "program.exe" בשם היישום שברצונך לסגור, ולחץ על להיכנס. לדוגמה, אם תרצה לסגור מסמך פנקס רשימות, תקליד taskkill /im notepad.exe /t.

כיצד אוכל להפסיק תוכנית שאינה מגיבה?
ביצוע השלבים שלמעלה הן השיטות הטובות ביותר לאלץ תוכנית קפואה שאינה מגיבה להפעיל מחדש או להפסיק. אם אתה ממש נתקע או שכל מחשב Windows 11 שלך לא יגיב, ייתכן שתצטרך לבצע א אתחול מחדש של כל המערכת.
שאלות נפוצות
-
איך אני מכריח יציאה מתוכנית ב-Windows 10?
ל לכפות יציאה מתוכנית ב-Windows 10, הביאו את התוכנית לקדמת הבמה והקש והחזק ALT + F4. אם זה לא עובד, עבור אל מנהל משימות > תהליכים ומצא את התוכנית שברצונך לסגור בכוח ולאחר מכן בחר עבור אל פרטים, לחץ לחיצה ימנית על הפריט המודגש ולחץ עץ סיום התהליך.
-
איך אני מכריח יציאה מ-Windows?
ל כבה את Windows 10, עבור אל הַתחָלָה תפריט, בחר את כּוֹחַ סמל ולאחר מכן לחץ לכבות. לחלופין, לחץ לחיצה ימנית על הַתחָלָה תפריט ובחר כבה או צא > לכבות. אפשרות נוספת: לחץ על כּוֹחַ סמל בפינה השמאלית התחתונה ולאחר מכן לחץ לכבות מהתפריט המוקפץ.
-
כיצד אוכל לסגור תוכנית בכוח ב-Windows 7?
אם אתה מפעיל את Windows 7, הבא את התוכנית לקדמת הבמה ולחץ והחזק ALT + F4. לחלופין, פתח את מנהל המשימות ולחץ על יישומים Tab, ואז מצא את התוכנית שברצונך להפסיק בכוח; לחץ עליו באמצעות לחצן העכבר הימני ובחר עבור אל תהליך. לחץ לחיצה ימנית על הפריט המודגש ובחר עץ סיום התהליך.
-
כיצד אוכל לסגור תוכנית בכוח ב-Windows 8?
אם אתה מריץ את Windows 8, הבא את התוכנית לקדמת הבמה ולחץ והחזק ALT + F4. לחילופין, פתח מנהל משימות > תהליכים ומצא את התוכנית שברצונך לסגור בכוח ולאחר מכן בחר עבור אל פרטים, לחץ לחיצה ימנית על הפריט המודגש ולחץ עץ סיום התהליך.
