כיצד להשתמש ב-Google Slides להכנת מצגת
מה צריך לדעת
- לך ל קוֹבֶץ > הורד כדי לשמור מצגת. כדי לפרסם אותו, בחר קוֹבֶץ > פרסם באינטרנט > קישור אוֹ לְשַׁבֵּץ > לְפַרְסֵם.
- בחר לַחֲלוֹק כדי להוסיף משתפי פעולה. הצג היסטוריית עריכה מ קוֹבֶץ > היסטוריית גרסאות > ראה היסטוריית גרסאות.
- בחר קוֹבֶץ > הפוך זמין במצב לא מקוון לעבוד על מצגת במצב לא מקוון.
Google Slides היא אפליקציה המאפשרת לך לשתף פעולה ולשתף מצגות בקלות עם קבצי טקסט, תמונות, אודיו או וידאו. בדומה ל-PowerPoint של מיקרוסופט, הוא מתארח באינטרנט וניתן לגשת אליו בדפדפן אינטרנט מכל מכשיר עם חיבור לאינטרנט. הנה כל מה שאתה צריך לדעת כדי להתחיל ליצור מצגות משלך.
כיצד לפרסם Google Slides
אתה יכול לפרסם את מצגת Google Slides שלך באינטרנט באמצעות קישור או קוד מוטבע. אתה יכול גם להגביל את הגישה למי שיכול לראות את המצגת באמצעות הרשאות. אלו מסמכים חיים, כך שבכל פעם שאתה מבצע שינוי הוא מופיע גם בגרסה שפורסמה.
כדי לפרסם מצגת Google Slides באינטרנט:
-
לך ל קוֹבֶץ > פרסם באינטרנט.
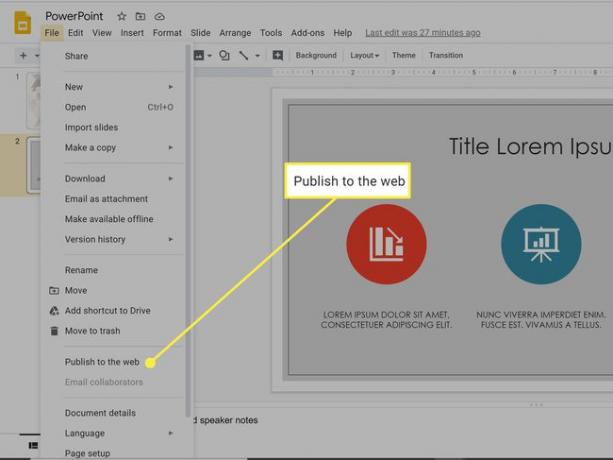
-
בחר קישור כדי לקבל כתובת אתר ניתנת לשיתוף. אתה יכול גם לבחור כמה זמן יעבור לפני שכל שקופית מתקדמת והאם המצגת תתחיל מחדש או לא לאחר השקופית האחרונה.
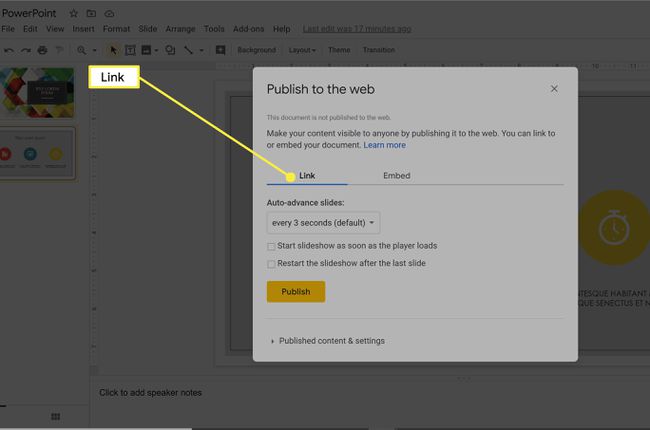
-
בחר לְשַׁבֵּץ כדי ליצור קוד אתה יכול להוסיף לאתר שלך. יש כאן גם אפשרות נוספת לבחירת גודל השקופיות.
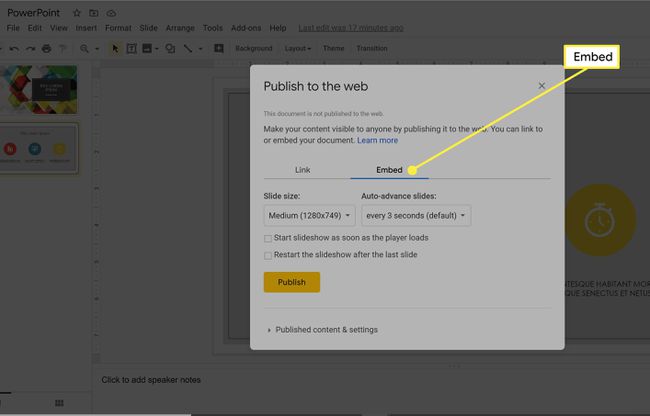
לאחר שתשנה את כל ההגדרות, בחר לְפַרְסֵם.
מה זה Google Slides?
Google Docs הוא קבוצה של יישומי משרד וחינוך, בדומה לכלים ב מיקרוסופט אופיס. Google Slides היא התשובה של החברה לכלי המצגת של מיקרוסופט, PowerPoint. אתה יכול ליצור מצגות דינמיות עם תמונות ו שֶׁמַע. אתה יכול אפילו להוסיף קובצי GIF להכניס קצת כיף למצגת שלך. אחד היתרונות העיקריים של השימוש בכלים של גוגל הוא שהם בחינם; כל מה שאתה צריך זה א חשבון גוגל וחיבור לאינטרנט.
אבל יש עוד סיבות מצוינות להשתמש ב-Google Slides, כמו תאימות רחבה. משתמשים יכולים להציג ולערוך מצגות במחשב האישי או ב-Mac שלהם. גם ל-Google Slides יש דְמוּי אָדָם ו iOS אפליקציות כדי שתוכל לעבוד על המצגת שלך בטאבלט או סמארטפון.
תכונות בסיסיות של Google Slides
הנה מבט מהיר על כמה מהתכונות הבסיסיות של Google Slides.
ייצא מצגות PowerPoint ל-Google Slides
ל המרת אחת ממצגות PowerPoint שלך ל-Google Slides, העלה אותו ל-Google Drive.
חלק מתכונות PowerPoint לא יועברו ל-Google Slides.
אתה יכול גם לשמור את מצגת Google Slide שלך כקובץ PowerPoint, PDF או פורמטים אחרים של קבצים. לך ל קוֹבֶץ > הורד, ובחר אחת מהאפשרויות.
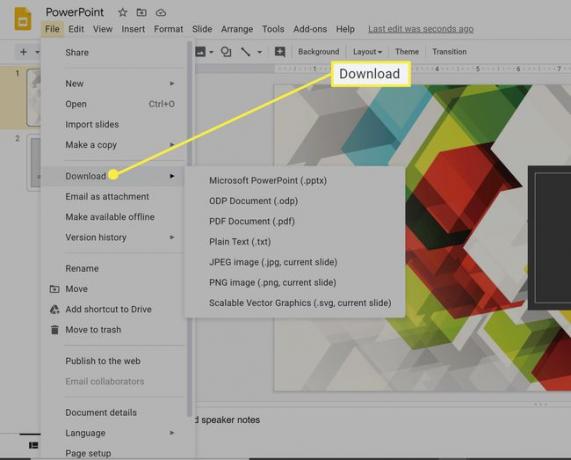
השתמש ב-Google Slides במצב לא מקוון
Google Slides הוא מבוסס ענן, אבל אתה יכול לגשת ולערוך מסמכים ב Google Drive במצב לא מקוון. ברגע שתתחבר שוב לאינטרנט, כל העבודה שלך מסתנכרנת עם הגרסה החיה. אם אתה רוצה להעביר את העבודה שלך לא מקוון, עבור אל קוֹבֶץ > הפוך זמין במצב לא מקוון.
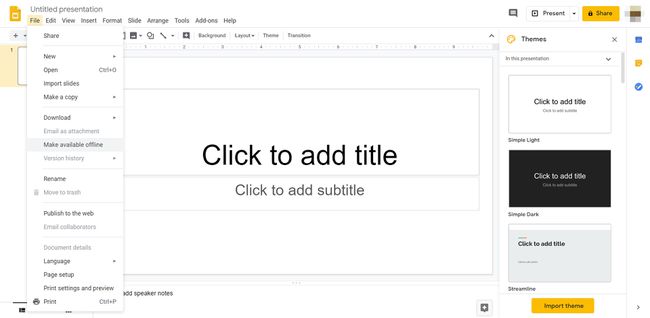
שיתוף פעולה חי ב-Google Slides
אחד היתרונות המרכזיים של Google Slides על פני PowerPoint של מיקרוסופט הוא שיתוף פעולה חי בצוות, ללא קשר למקום שבו נמצאים עמיתיך לעבודה. אתה יכול שתף את Google Slides מ-Google Drive ולהזמין שותפי עריכה דרך חשבונות Google שלהם. אתה שולט באיזו רמת גישה יש לכל אדם, כגון האם הוא יכול רק להציג או לערוך את המצגת.
שיתוף פעולה חי מאפשר לכל אחד בצוות לעבוד על אותה מצגת ולהציג אותה בו-זמנית ממשרדי לוויין. כל אחד יכול לראות עריכות בזמן שהן נוצרות.
כדי שזה יעבוד, כולם חייבים להיות מקוונים.
הדרך הקלה ביותר להזמין אחרים להציג או לערוך את הפרויקט שלך היא באמצעות ה לַחֲלוֹק כפתור בפינה השמאלית העליונה. משם, אתה יכול להעתיק קישור למצגת או שאתה יכול להוסיף משתפי פעולה דרך כתובות האימייל שלהם.
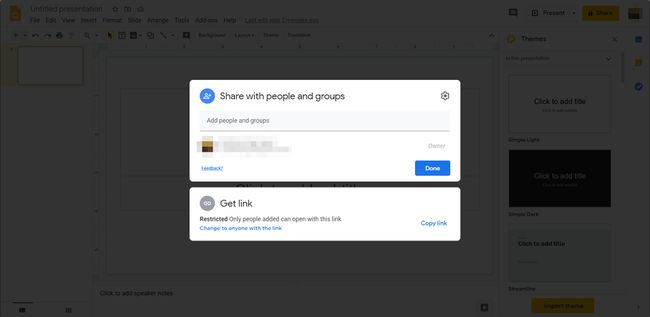
היסטוריית גרסאות של Google Slides
מכיוון ש-Google Slides מבוסס על ענן, הוא נשמר באופן אוטומטי ללא הרף בזמן שאתה עובד באינטרנט. התכונה 'היסטוריית גרסאות' עוקבת אחר כל השינויים, הזמן שבו בוצעו ומי ביצע אותם. כדי לראות את היסטוריית העריכות של המסמך, עבור אל קוֹבֶץ > היסטוריית גרסאות > ראה היסטוריית גרסאות.
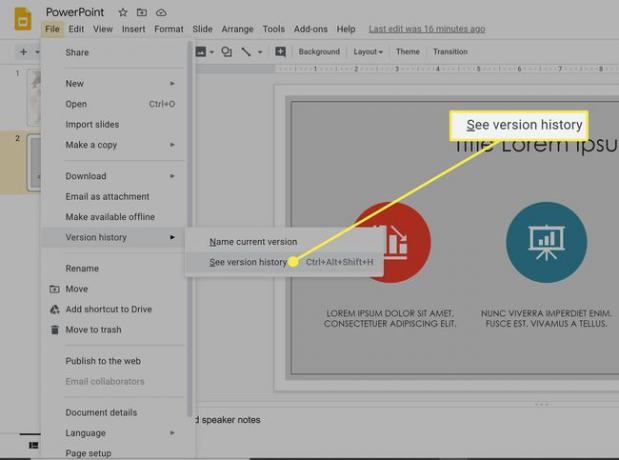
ערכות נושא מובנות של Google Slides
ממש כמו PowerPoint, Google Slides מציע ערכות נושא מעוצבות מראש, רקעים, צבעים וגופנים. זה גם מספק כמה תכונות עיצוב נחמדות, כולל התקרבות והקטנה של השקופיות שלך והיכולת להחיל מסכות על תמונות כדי לשנות את צורותיהן.
