כיצד להשתמש בפונקציית ה-IF באקסל
מה צריך לדעת
- הפונקציה IF משמשת לביצוע בדיקה לוגית, כלומר האם משהו נכון או לא.
- תחביר הפונקציה IF והארגומנטים הם =אם(מבחן_לוגי, value_if_true, [value_if_false]).
- לדוגמה =אם(A2>A3,"Bigger","Smaller").
מאמר זה מסביר כיצד להשתמש בפונקציית ה-IF כדי לבצע בדיקה לוגית בכל הגירסאות של Excel, כולל Excel 2019 ו-Microsoft 365. מובאות מספר דוגמאות.
מהי פונקציית ה-IF?
ה-IF פוּנקצִיָה ב-Excel משמש לביצוע בדיקה לוגית. א נוּסחָה השימוש בפונקציה זו נקרא גם an הצהרת IF או א הצהרת אם/אז.
כל הנוסחאות המשתמשות בפונקציה זו יכולות לקבל אחת משתי תוצאות. הדרך שבה זה עובד, כפי שנראה בדוגמאות שלהלן, היא שהנוסחה מוגדרת כדי לבדוק אם משהו נכון. אם זה נכון, דבר אחד קורה, אבל אם הוא שקר, משהו אחר קורה.

הפונקציה IF היא אחת מהן מספר פונקציות לוגיות אתה יכול להשתמש באקסל. אחרים כוללים AND, IFERROR, IFS, NOT ו-OR.
תחביר פונקציית IF וארגומנטים
לכל נוסחה שמשתמשת בפונקציית IF יש כמה חלקים:
=אם(מבחן הגיון, value_if_true, [value_if_false])
- מבחן הגיון: המצב שאתה בודק. זה נחוץ.
- value_if_true: מה צריך לקרות אם מבחן הגיון נכון. זה נחוץ.
- value_if_false: מה צריך לקרות אם מבחן הגיון הוא שקרי. זה אופציונלי.
כתיבת הצהרת IF של Excel היא קלה אם אתה קורא אותה קצת אחרת: אם החלק הראשון נכון, אז עשה את הדבר הזה. אם החלק הראשון שקר, אז עשה את הדבר האחר הזה במקום זאת.
זכור את הכללים הבאים:
- אקסל חוזר שֶׁקֶר אם מבחן הגיון הוא שקר ו value_if_false מושמט.
- כדי להחזיר טקסט בשם value_if_true אוֹ value_if_false, יש להקיף אותו במרכאות, למעט המילים TRUE ו-FALSE.
- הפונקציה IF אינה תלוית רישיות.
- Excel 2010 ואילך מאפשרים להתקיים עד 64 הצהרות IF בתוך אותה נוסחה. גרסאות ישנות יותר של Excel מוגבלות לשבע.
דוגמאות לפונקציות IF
הנה כמה מהדרכים השונות בהן תוכל להשתמש בנוסחאות IF ב-Excel:
כתוב טקסט אם ההצהרה נכונה
=IF(A2>A3,"Bigger","Smaller")
זוהי דוגמה ממש בסיסית להצהרת IF באקסל. המבחן הוא לראות אם A2 גדול מ A3. אם כן, כתוב גדול יותר, אחרת תכתוב קטן יותר.
עשה מתמטיקה אם ההצהרה נכונה
=IF(A2>A3,A2-A3)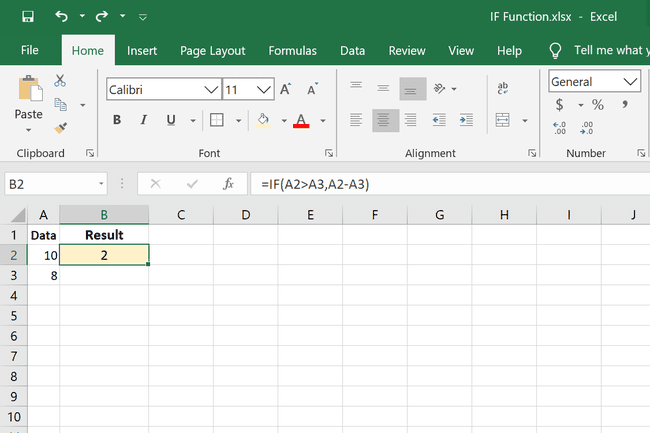
הצהרת ה-IF הזו כתובה קצת אחרת. במקום לקבל את value_if_true התוצאה תהיה מילה, היא הפחתה של ערך אחד ממשנהו. אז אם A2 הוא למעשה גדול מ A3, ההבדל יהיה התוצאה. אם זה לא נכון, מכיוון שהשמטנו את ה value_if_false חלק, Excel מחזיר שֶׁקֶר.
בדוק את ההצהרה עם מתמטיקה
=IF(A2/A3=5,A2/A3,"")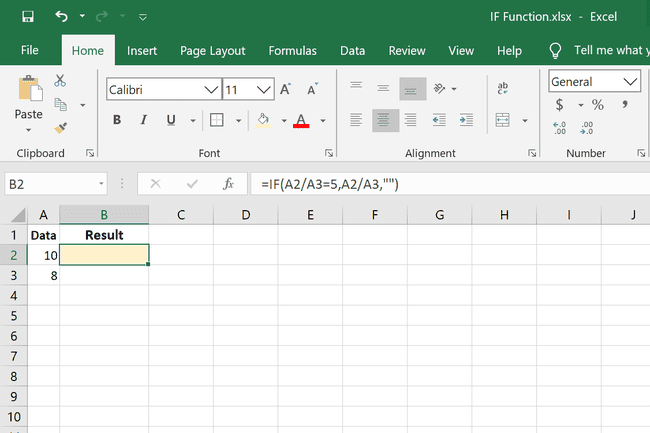
דרך נוספת לכתוב הצהרת IF היא לבצע חישוב בתוך מבחן הגיון סָעִיף. תנאי ה-IF כאן A2/A3=5. אם זה נכון, אז אנחנו עושים את החישוב A2/A3. אם זה לא שווה ל 5, אנחנו רוצים שהתוצאה לא תהיה כלום, אז אנחנו משתמשים במירכאות כפולות.
בדוק אם יש היום דייט
=IF(A2=TODAY(),"זה היום","")
ניתן להשתמש בפונקציות אחרות של Excel בתוך הצהרת IF. בדוגמה זו, אנו משתמשים בפונקציה TODAY כדי לבדוק אם A2 הוא התאריך של היום. אם כן, הנוסחה כותבת זה היום, אחרת לא כתוב כלום.
שימוש ב-AND עם נוסחת IF
=IF(E2<=TODAY(),"Now","Soon")=IF(AND(F2="Now",D2>=(B2-C2)),"Yes","No")

הדוגמה הזו של פונקציית ה-IF היא קצת יותר מעורבת. הרעיון כאן הוא לראות אם פריט שאנחנו חייבים עליו כסף עבר את המועד, ואם כן, אנחנו רואים אם הסכום הזה נמצא בתקציב שלנו או לא כדי שנוכל לפרוע אותו. אם שתי ההצהרות הללו נכונות, נוכל לראות בעמודה G אם הגיע הזמן לשלם זאת.
IF(E2<=TODAY(),"עכשיו","בקרוב") נמצא ב דְחִיפוּת טור. זה אומר לנו אם הפריט הגיע באיחור או אם הוא מגיע היום על ידי השוואת תאריך היעד לתאריך של היום. אם תאריך היעד הוא היום או בעבר, עַכשָׁיו כתוב בעמודה F, אחרת אנו כותבים בקרוב.
הצהרת ה-IF השנייה עדיין בנויה כמו הצהרת IF למרות שה-AND נמצא בה בשימוש. החלק המודגש כאן הוא המקום שבו הפונקציה AND יושבת, ומכיוון שהיא נמצאת בתוך קבוצת הפסקים הראשונה, זה מה שאנחנו משתמשים בתור מבחן הגיון:
=אם(AND(F2="Now",D2>=(B2-C2)),"כן לא")
כאן זה כתוב אחרת כדי להראות שזה בדיוק כמו הצהרות IF אחרות:
=אם(בדוק את פונקציית ה-AND הזו,לִכתוֹב כן אם זה נכון, או כתוב לא אם זה שקר)
בתוך הפונקציה AND יש שתי הצהרות IF:
- F2="עכשיו" הוא חלק מהנוסחאות בעמודה G. זה בודק אם עַכשָׁיו נמצא ב F2.
- D2>=(B2-C2) יש שני חלקים: תחילה הוא מבצע את החישוב B2-C2 כדי לראות כמה נותר לנו לשלם על הפריט, ואז הוא בודק את התקציב הזמין ד2 לראות אם יש לנו כסף לשלם את זה.
אז אם אנחנו חייבים כסף עכשיו, ויש לנו את הכספים לשלם אותו, אומרים לנו את זה כן, הגיע הזמן לשלם את הפריט.
דוגמאות להצהרת IF מקוננת
הצהרות IF מקוננות זה מה שנקרא כאשר יותר ממשפט IF אחד נכלל בנוסחה. ההגדרה כמעט זהה, אבל במקום לסגור את הסוגריים בסוף הסט הראשון, שמים פסיק וכותבים הצהרה נוספת.
שתי הצהרות IF בנוסחה אחת
=IF(B2="F","Class A",IF(B2="M","Class B"))
דוגמה ראשונה זו משמשת כדי לסווג תלמידים לפי מגדרם, כאשר נקבות מוקצות לכיתה א' ולגברים כיתה ב'. הנוסחה בודקת ו ו M ב B2 ואז כותב או כיתה א' אוֹ כיתה ב' תלוי בהצהרה שזה נכון.
מספר הסוגריים שאתה צריך בסוף נוסחה עם פונקציות IF מקוננות הוא אותו מספר פעמים שנכתב IF. בדוגמה שלנו, IF נכתב פעמיים, אז אנחנו צריכים שני סוגריים בסוף.
שלוש הצהרות IF בנוסחה אחת
=IF(A2=TODAY(),"זה היום",IF(A2TODAY(),"תאריך עתידי"))) 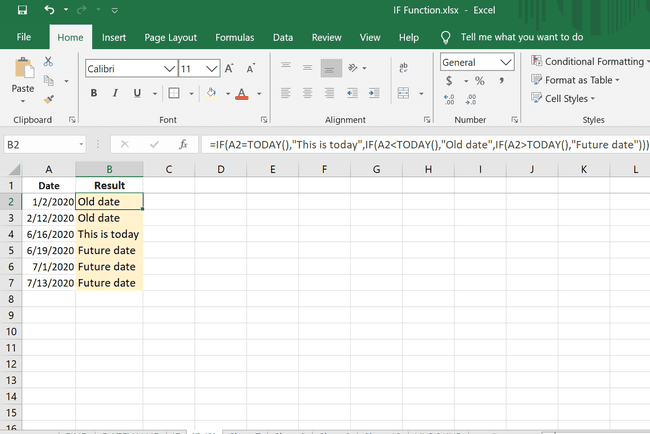
הנה דוגמה לנוסחה עם הצהרות IF מרובות. זה זהה לדוגמא של TODAY למעלה אבל עם עוד מבחן הגיוני אחד:
- הסט הראשון בודק אם A2 הוא התאריך והחזרות של היום זה היום אם זה.
- הבדיקות השניות אם היום גדול מ A2 כדי לקבוע אם A2 הוא תאריך ישן יותר, וחוזר תאריך ישן אם זה.
- לבסוף, יש בדיקה כדי לראות אם התאריך של היום קטן מהתאריך בו A2, והנוסחה חוזרת תאריך עתידי אם זה.
העתק מחיר אם ההצהרות שגויות
=IF(C2="Bill","",IF(C2="Food","",B2))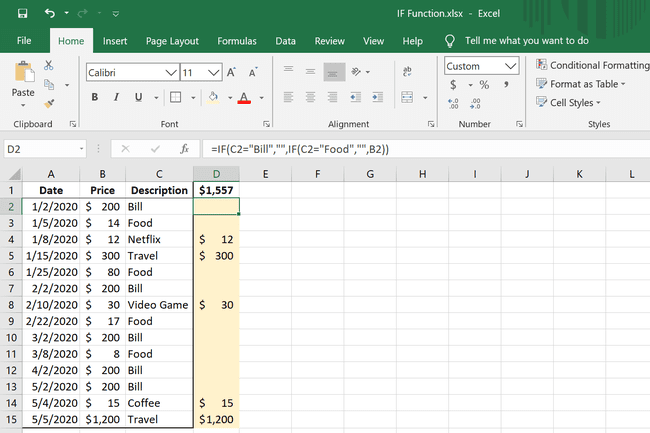
בדוגמה האחרונה של נוסחת IF מקוננת זו, עלינו לזהות במהירות את הסכום הכולל של כל הרכישות שאינן נופלות תחת קטגוריה מסוימת. אנחנו מסיימים את כל הרכישות המיותרות שלנו, ועם רשימה ארוכה, זו הדרך הטובה ביותר לעשות זאת. קבענו שכל תיאור פריט שאומר שטר כסף אוֹ מזון חשוב, אז המחיר, ב B2, יש להציג עבור כל שאר הפריטים.
זה מה שקורה:
- C2="Bill","": אם C2 אומר שטר כסף, השאר את התא ריק.
- C2="אוכל","": אם C2 אומר מזון, השאר את התא ריק.
- B2: אם אחת מההצהרות הללו שקר, כתוב מה כתוב B2.
מה שהנוסחה הזו משאירה לנו היא רשימה של מחירים שנוכל לסכם עם סְכוּם פונקציה להעריך במהירות כמה כסף הוצא על פריטים שלא היינו צריכים.
דרך קלה יותר לכתוב הצהרות IF מקוננות
ככל שאתה בונה יותר ויותר לתוך הנוסחה, היא עלולה להפוך במהירות לבלתי ניתנת לניהול וקשה לערוך אותה מאוחר יותר. אחת הדרכים להפוך הצהרות IF מקוננות קלות יותר לעבודה היא לשים מעבר שורה אחרי כל משפט, כך:
=IF(A2=TODAY(),"זה היום",IF(A2IF(A2IF(A2>TODAY(),"תאריך עתידי")))
כדי לעשות זאת באקסל, עלינו לערוך מתוך שורת נוסחאות:
בחר את שורת הנוסחאות בחלק העליון של Excel.
שים את העכבר מתחת לרווח הטקסט עד שהסמן ישתנה לחץ דו צדדי, ולאחר מכן לחץ וגרור את התיבה למטה כדי לספק יותר שטח עבודה.
שים את הסמן אחרי סימן השוויון ולחץ Alt+Enter (Windows) או Ctrl+Option+Enter (מק). זה מציב את שאר הנוסחה בשורה חדשה.
-
חזור על שלב 3 לפני כל משפט IF כך שכל מופע יופיע בשורה משלו.

