כיצד להוסיף קו מתאר עבה להקלדה בפוטושופ
מה צריך לדעת
- בחר הקלד כלי > ליצור טקסט או אובייקט. ב Fx תפריט > שבץ. מַעֲרֶכֶת גודל, מקום, מצב ערבוב, אֲטִימוּת, ו צֶבַע > בסדר.
- לחלופין, בחר מסכה מסוג אופקיכְּלִי > הזן טקסט > פקודה (macOS) או לִשְׁלוֹט (Windows) > החזק מקש כדי לכוונן טקסט או אובייקט.
- לאחר מכן, עבור אל מהלך \ לזוז \ לעבורכְּלִי ולהוסיף קו מתאר (קו) לבחירה.
מאמר זה מסביר כיצד ליצור קו מתאר עבה בפוטושופ 6 ואילך מבלי לאבד את היכולת לערוך את הטקסט או האובייקט.
כיצד להוסיף קו מתאר עבה בפוטושופ
ישנן מספר דרכים ליצור מתאר טֶקסט ב פוטושופ, אבל רובם מחייבים אותך לעבד את הטקסט. הנה טכניקה לקווי מתאר עבה המאפשרת לסוג להישאר ניתן לעריכה. אתה יכול להשתמש בטכניקה זו כדי להוסיף קו מתאר לכל אובייקט או בחירה, לא רק לטקסט.
-
בחר את הקלד כלי (אנכי או אופקי, לפי העניין) וצור את הטקסט.

-
עם ה סוג lנבחר, בחר שבץ מ ה למשל תַפרִיט.
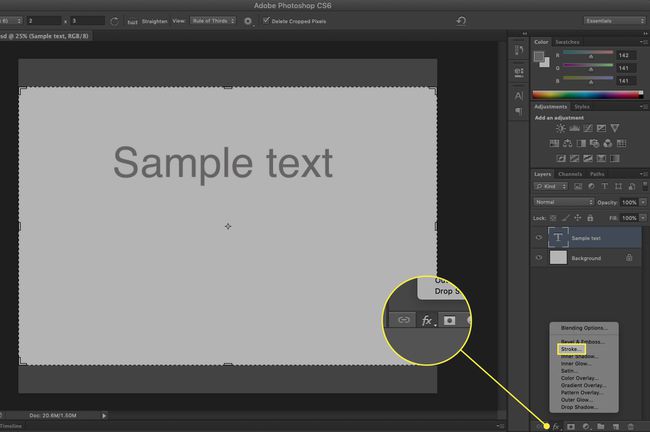
-
הגדר את גודל (בפיקסלים) באמצעות המחוון או הזנת ערך משלך.
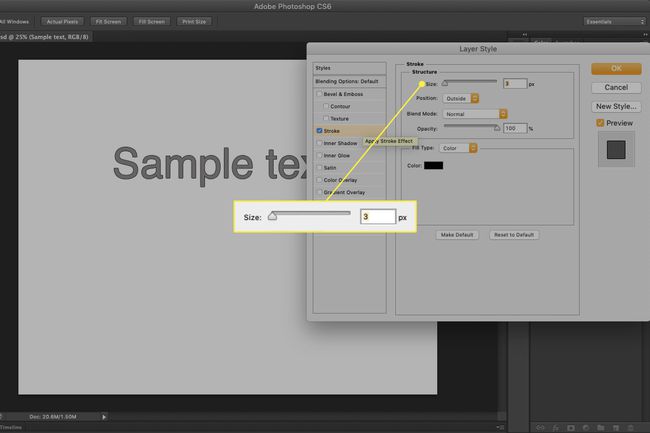
-
תבחר מקום עבור השבץ:
- בְּתוֹך פירושו שהקו יוצב בתוך הקצוות של הבחירה.
- מֶרְכָּז מכניס את השבץ באופן שווה בתוך ומחוץ לבחירה.
- בחוץ מפעיל את הקו לאורך הקצה החיצוני של הבחירה.
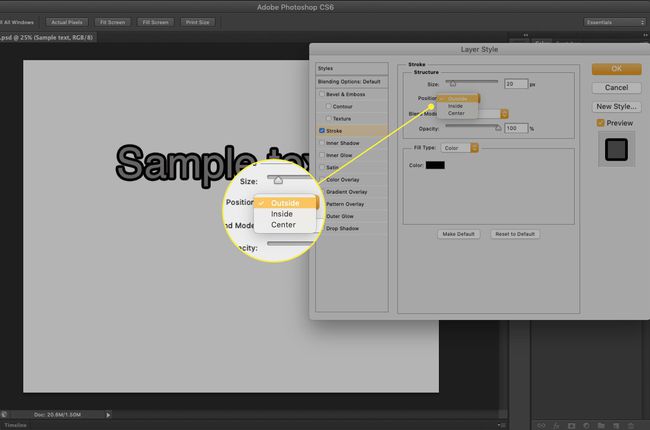
-
מצב ערבוב: הבחירות כאן קובעות כיצד הקו הצבעוני ייצור אינטראקציה עם הצבעים שמתחת לקו. זה יעיל במיוחד אם הטקסט ממוקם מעל תמונה.
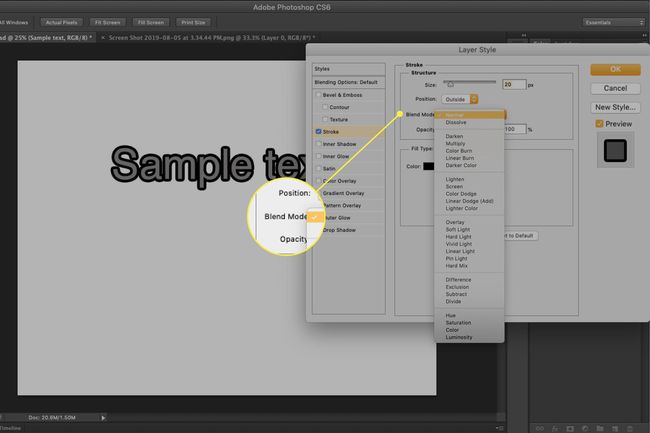
-
אֲטִימוּת מגדיר את ערך השקיפות עבור הקו.
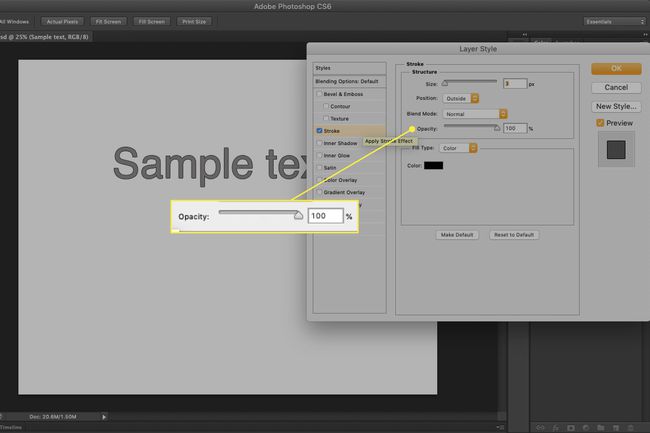
-
לחץ פעם אחת על שבב צבע כדי לפתוח את בוחר הצבעים. בחר צבע עבור הקו, או בחר צבע מהתמונה הבסיסית. נְקִישָׁה בסדר ליישם את הצבע שלך.
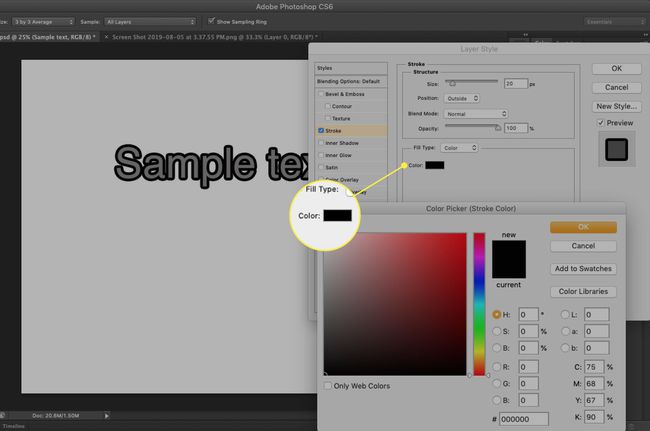
-
בחר בסדר כדי להוסיף את האפקט על סמך ההגדרות שלך.
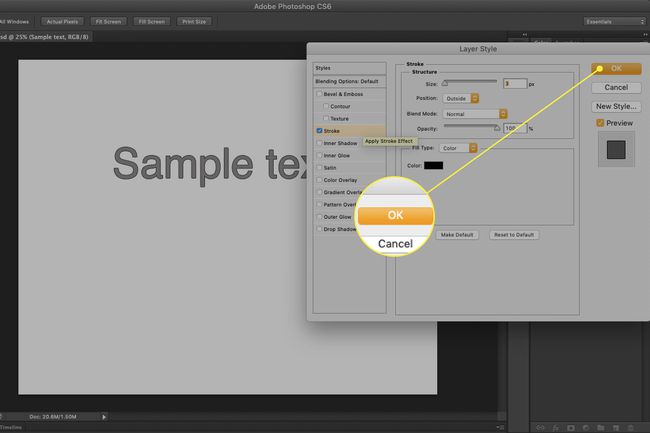
בפוטושופ 6 ואילך, ה שבץ אפקט שכבה הוא דרך טובה יותר להוסיף קווי מתאר חפצים. הוספת שבץ ל טֶקסט אינו שיטת עבודה מומלצת מכיוון שהוא נוטה להפוך את הטקסט למודגש יותר ופחות קריא. זוהי אחת הטכניקות שבהן אתה צריך להשתמש רק כאשר מתייחסים לטקסט כאל אלמנט גרפי. גם אז, תהיה עדין.
כיצד להוסיף קו מתאר עבה להקלדה במהירות
אם אתה לחוץ בזמן, הנה שיטה קלה שלוקחת כ-45 שניות.
-
בחר את כלי מסכה מסוג אופקי.
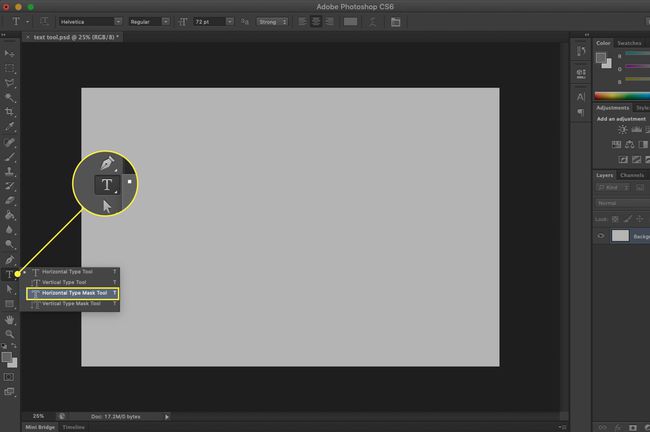
לחץ פעם אחת על הקנבס והזן את הטקסט שלך. הקנבס יהפוך לוורוד, והתמונה או הצבע הבסיסיים יופיעו תוך כדי הקלדה.
הקש על פקודה (macOS) או לִשְׁלוֹט מקש (Windows), ותופיע תיבה תוחמת. עם המקש לחוץ, אתה יכול לשנות את הגודל, לעוות, להזיז או לסובב את הטקסט.
-
עבור אל כלי העברה, והטקסט מופיע כבחירה. משם תוכל להוסיף קו לבחירה.
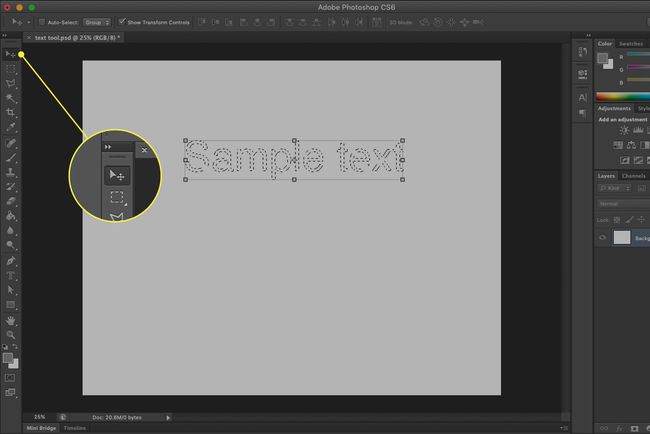
לחלופין, אתה יכול להשתמש ב-a מִברֶשֶׁת על הבחירה.
צור את מתאר טקסט באמצעות אחת משתי הטכניקות המוצגות.
-
בחר חַלוֹן > שבילים.
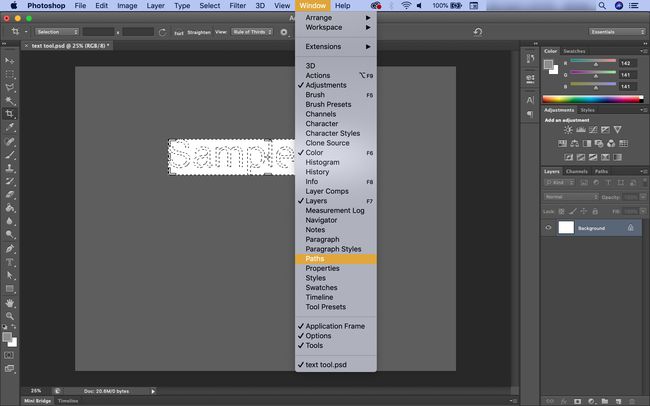
-
בחר את צור נתיב עבודה אפשרות מהתחתית של שבילים לוּחַ. זה יביא לנתיב חדש בשם "נתיב עבודה".
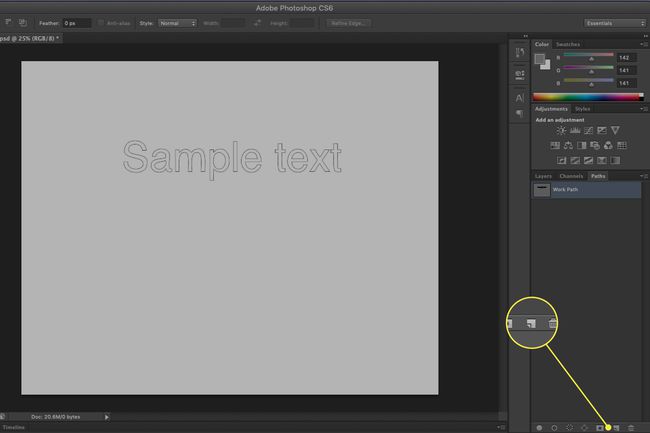
-
בחר את כלי מברשת.
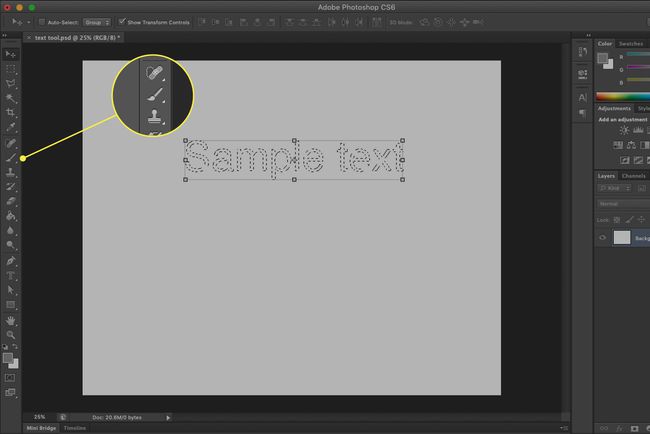
-
פתח את לוח המברשת כדי לבחור מברשת מתאימה.
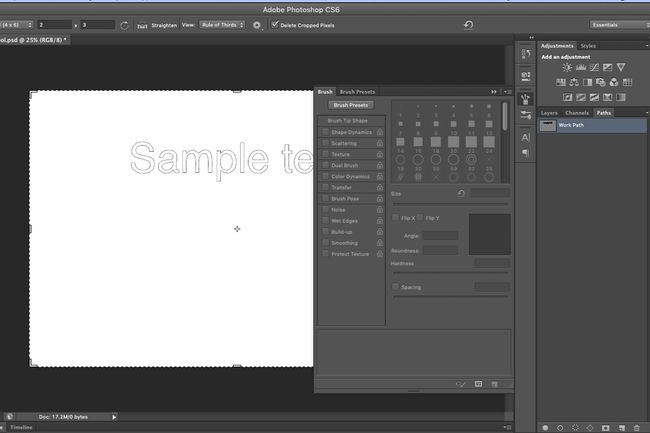
-
לחץ על שבב צבע קדמי בכלים לפתיחת ה בוחר צבעים כדי לבחור צבע למברשת.
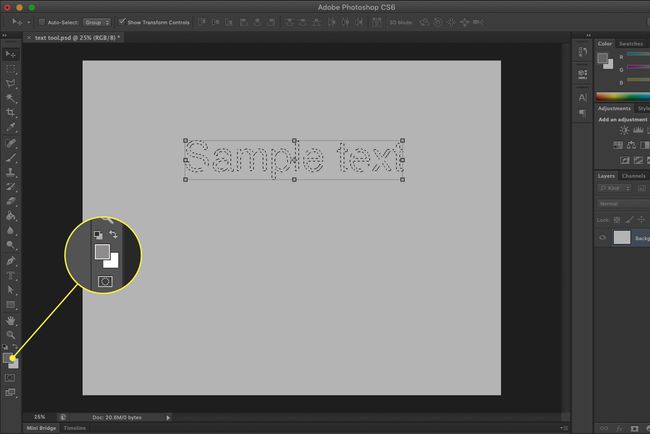
-
בתוך ה שבילים לוח, עם הנתיב שלך נבחר, לחץ פעם אחת על שביל שבץ עם מברשת סמל (העיגול החלול). משיכת המכחול מוחלת על השביל.
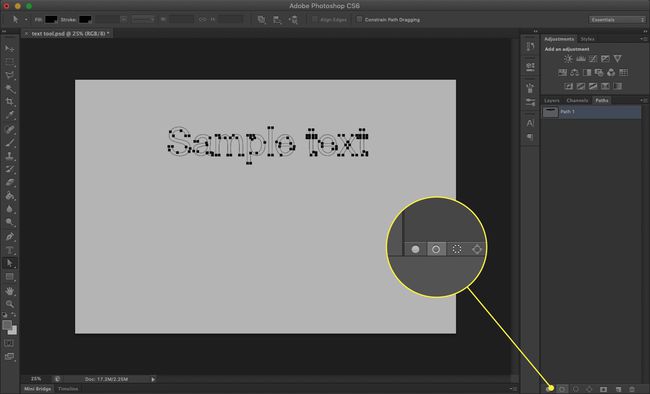
טיפים
אם תערוך את הטקסט, תצטרך לאשפה את שכבת המתאר וליצור אותה מחדש.
עבור מתאר דק יותר, שיטת אפקטי השכבה מועדפת (ראה מידע קשור למטה).
עבור קווי מתאר מרופטים, הגדר את מצב מיזוג השכבות ל לְהִתְמוֹסֵס ולהוריד את האטימות.
עבור מתאר מלא שיפוע, הקש Ctrl (Windows) או לחיצה על הפקודה (macOS) בשכבת המתאר, ומלא את הבחירה בשיפוע.
אם יש לך חשבון Creative Cloud, פתח את ספריית Creative Cloud ולחץ פעמיים על מברשת שיצרת כדי להחיל אותה על נתיב. אתה יכול ליצור מברשות בקלות עם אפליקציית Adobe Capture, אשר זמין עבור מכשירי אנדרואיד ו-iOS.
