כיצד לשלוט בספריית iTunes שלך באמצעות האייפון שלך
iTunes Remote היא אפליקציית iPhone ו-iPad בחינם של אפל השולטת מרחוק iTunes מכל מקום בבית שלך. להתחבר ל וויי - פיי ושליטה בהשמעה, עיין במוזיקה שלך, צור רשימות השמעה, חפש בספרייה שלך ועוד. השתמש באפליקציית iTunes Remote כדי להזרים את ספריית ה-iTunes שלך לרמקולי AirPlay שלך או להשמיע מוזיקה מ-iTunes במחשב שלך. זה עובד גם ב-macOS וגם ב-Windows.
הוראות אלה חלות על iTunes 9 ואילך ועל מכשירים עם iOS 9 ואילך.
כיצד להשתמש באפליקציית iTunes Remote
קל להתחיל להשתמש באפליקציית iTunes Remote. אפשר שיתוף ביתי הן במחשב והן באפליקציית iTunes Remote, ולאחר מכן היכנס ל-Apple ID שלך בשניהם כדי להתחבר לספרייה שלך.
התקן את שלט של iTunes אפליקציה.
חבר את ה-iPhone או ה-iPad שלך לאותה רשת Wi-Fi שבה iTunes מחובר.
-
פתח את iTunes Remote ובחר הגדר שיתוף בית. היכנס עם ה-Apple ID שלך אם תתבקש.
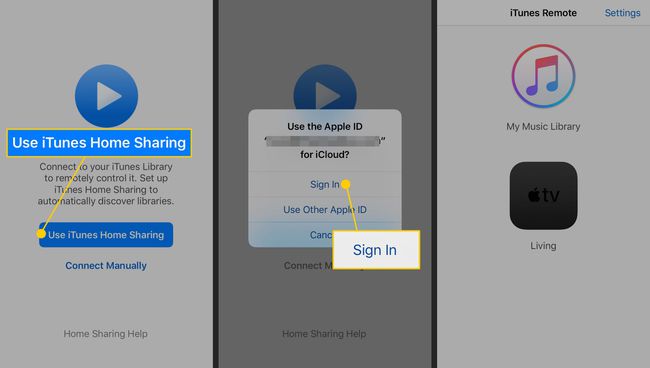
-
פתח את iTunes במחשב שלך ועבור אל קוֹבֶץ > שיתוף בית כדי להבטיח ששיתוף הבית נמצא שם. אם לא, בחר הפעל את שיתוף הבית והיכנס עם ה-Apple ID שלך.

חזור לאפליקציית iTunes Remote ובחר את ספריית ה-iTunes שאליה ברצונך להגיע. משם, בחר לראות שירים המבוססים על רשימות השמעה, אמנים או אלבומים. לחלופין, חפש מוזיקה.
-
הקש על שיר ב- אפליקציה מרחוק לנגן אותו במחשב שלך. אתה יכול להשהות, לדלג ולערבב, בדיוק כמו ב-iTunes.

אם אינך יכול להתחבר לספריית iTunes שלך מהטלפון שלך או לוּחַ, ודא ש-iTunes פועל במחשב. אם לא, האייפון או האייפד שלך לא יוכלו להגיע למוזיקה שלך.
כדי להתחבר ליותר מספריית iTunes אחת, פתח את אפליקציית iTunes Remote, הקש הגדרות, ואז הקש הוסף ספריית iTunes. השתמש בהוראות שבמסך זה כדי להתאים את האפליקציה למחשב אחר או טלויזיית אפל.

