כיצד לבדוק מפרט מחשב
מה צריך לדעת
- Windows 10: לחץ על סמל גלגל השיניים בתפריט התחל > מערכת > על אודות כדי למצוא את רוב המפרט.
- Windows 10: מפרטים זמינים גם ב- מנהל משימות אם תלחץ על ביצועים לשונית.
- macOS: לחץ על תפריט תפוח > על Mac זה (למפרט מסוים) > דוח מערכת (למפרט נוסף.)
מאמר זה מסביר כיצד לבדוק את מפרט המחשב, כולל מציאת המפרטים של Windows 10 PC ו-Mac.
כיצד אוכל לבדוק את מפרט המחשב שלי ב-Windows 10?
במחשב Windows 10, רוב המפרטים נמצאים במקום אחד. מפרט כמו שלך מעבד, RAM, וגרסת מערכת ההפעלה נמצאים כולם בקטע אודות בתפריט הגדרות מערכת. סעיף זה לא אומר לך כמה שטח אחסון יש לך או איזה סוג של כרטיס מסך יש לך, אז אתה צריך לחפש במקום אחר עבור מפרטים אלה.
הנה איך לבדוק את המפרט במחשב Windows 10:
-
בחר הַתחָלָה בשורת המשימות שלך.
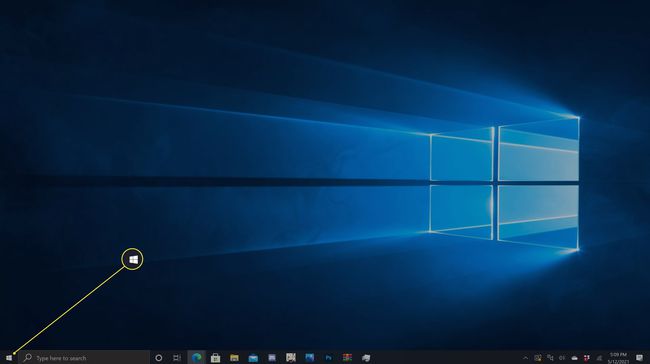
-
לחץ על סמל גלגל השיניים.

-
נְקִישָׁה מערכת.
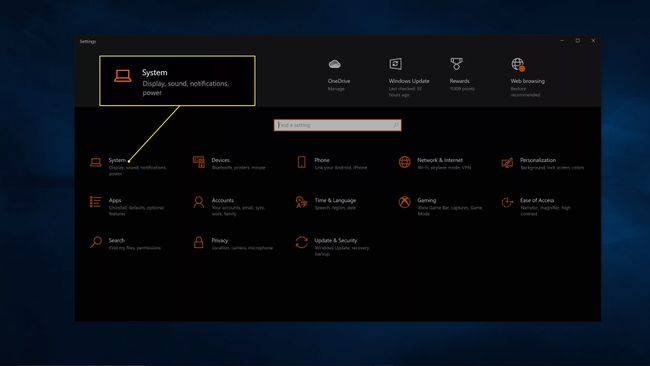
-
נְקִישָׁה על אודות.
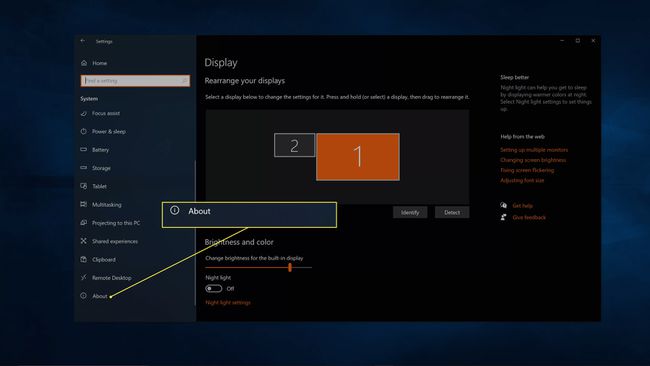
-
רוב המפרטים שלך רשומים במסך זה, כולל מעבד, זיכרון RAM ומספר הגרסה וה-build שלך של Windows.
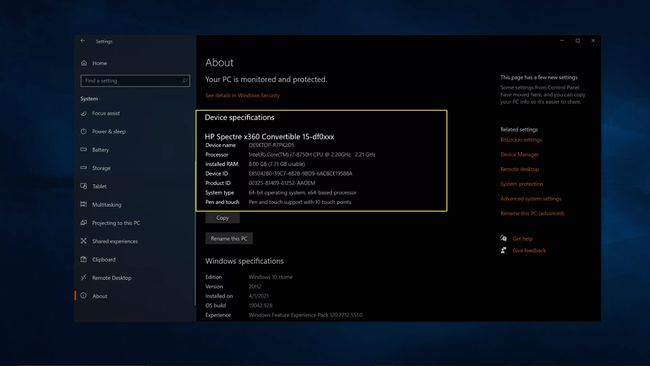
-
כעת לחץ אִחסוּן בלוח השמאלי.
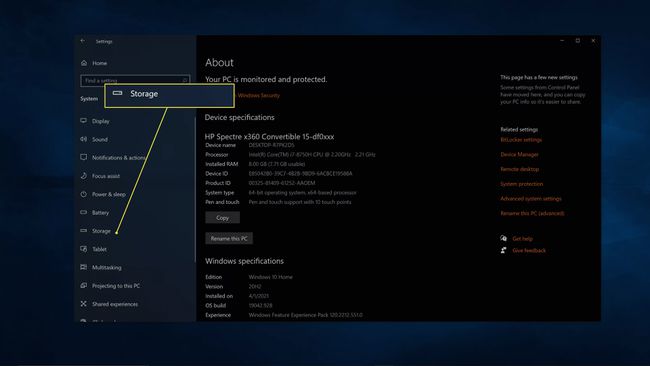
-
נְקִישָׁה הצג אחסון בכוננים אחרים.
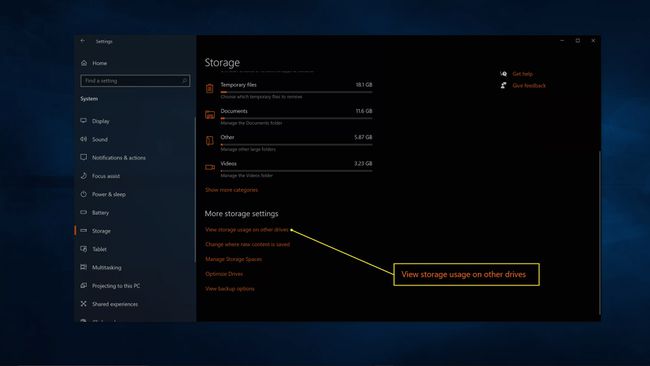
-
במסך זה, תראה כמה שטח אחסון כולל יש למחשב שלך וכמה שטח פנוי נשאר.
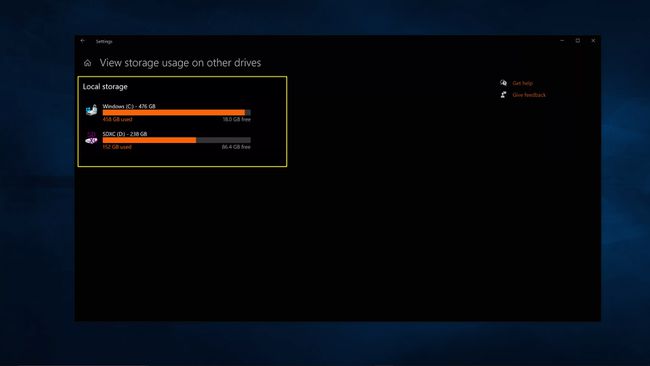
-
עכשיו הקלד מידע מערכת לתוך שדה החיפוש של שורת המשימות, ולחץ להיכנס.
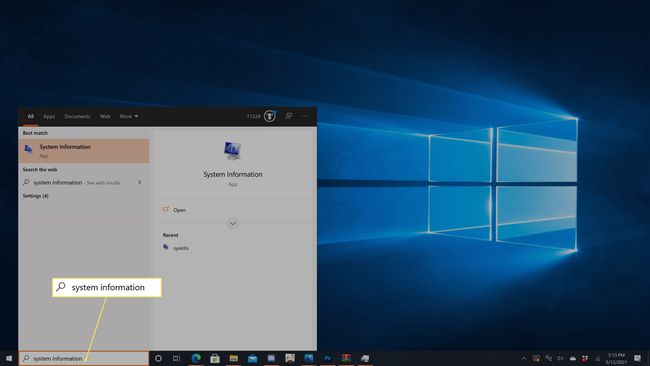
-
מסך זה מספק מפרט מערכת מפורט, אך אינו מציג את כרטיס המסך שלך. כדי למצוא את זה, לחץ על + ליד רכיבים.
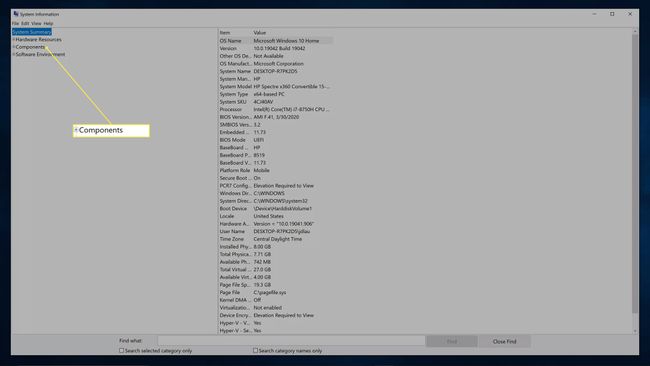
-
נְקִישָׁה לְהַצִיג.

-
מסך זה מציג את מפרטי התצוגה שלך. לחפש תיאור המתאם לראות איזה כרטיס מסך יש לך.
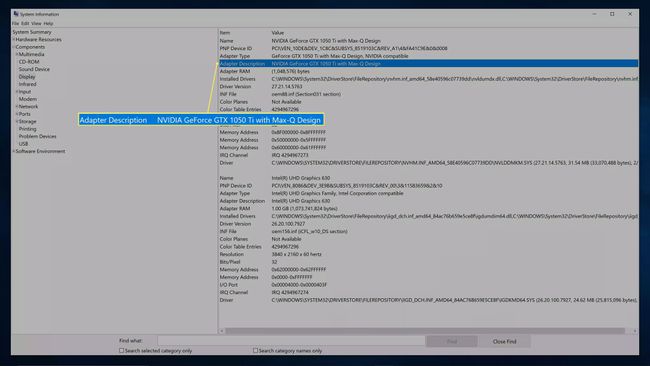
כיצד לבדוק מפרט של Windows 10 עם מנהל המשימות
רוב המפרטים הבסיסיים שלך, כולל מידע על המצב הנוכחי של משאבי המערכת, נמצאים גם בכרטיסייה ביצועים של מנהל משימות.
כדי למצוא את המפרט שלך במנהל המשימות:
-
סוּג מנהל משימות לתוך שדה החיפוש של שורת המשימות, ולחץ על להיכנס.

-
לחץ על ביצועים לשונית.
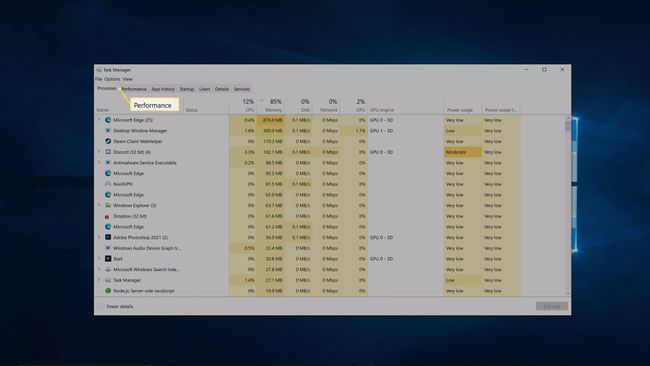
-
נְקִישָׁה מעבד לראות איזה מעבד יש לך.
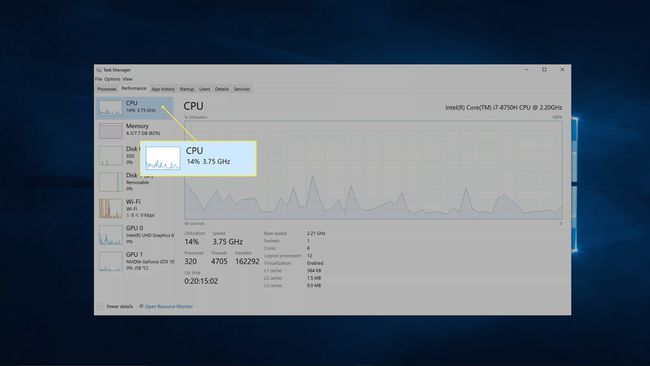
-
נְקִישָׁה זיכרון כדי לראות מידע על זיכרון ה-RAM שלך.
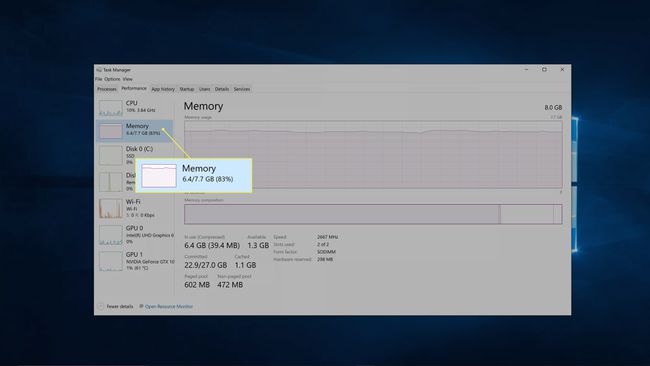
-
נְקִישָׁה דִיסק כדי לראות מידע על האחסון שלך.
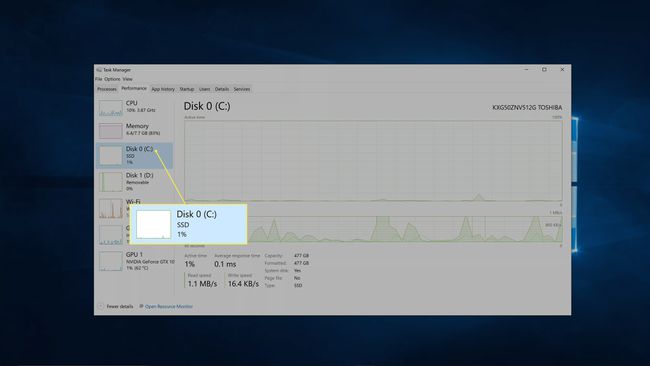
ייתכן שלמחשב שלך יש יותר מדיסק אחד.
-
נְקִישָׁה GPU כדי לראות מידע על כרטיס המסך שלך.
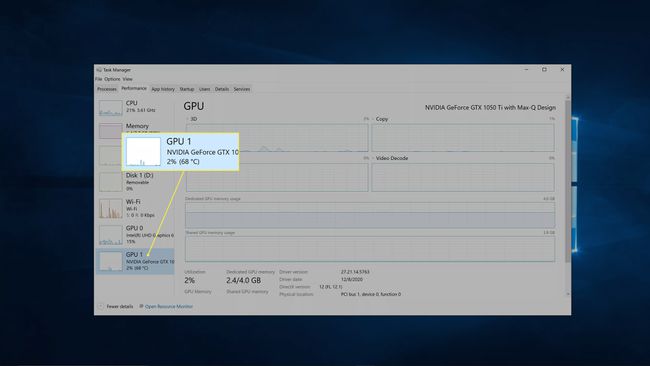
המחשב שלך עשוי להציג שני רישומי GPU אם יש לו גרפיקה משולבת בנוסף לכרטיס מסך נפרד.
כיצד אוכל לבדוק את המפרט שלי ב-Mac?
ישנם הרבה פחות מחשבי Mac מאשר דגמי Windows PC, כך שבדרך כלל אתה יכול לגלות את המפרט של Mac רק על ידי חיפוש מספר הדגם באתר אפל. אם אתה חושד שאתה או מישהו אחר שינית את ה-Mac שלך בשלב מסוים, או שאתה רוצה לראות את המפרט של המחשב הספציפי שלך, אתה יכול לבדוק את המפרט ב-macOS.
כך תבדוק את המפרט שלך ב-macOS:
-
לחץ על תפריט תפוח.
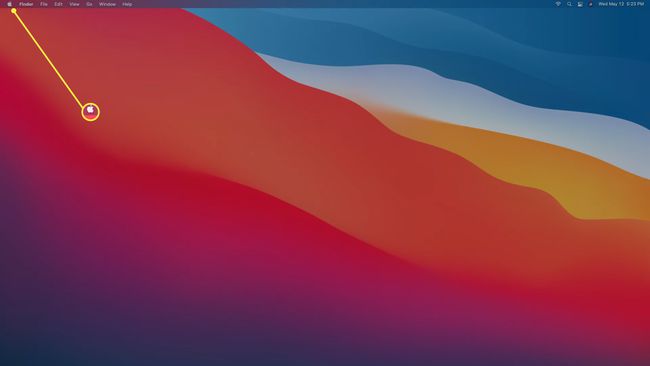
-
נְקִישָׁה על Mac זה.
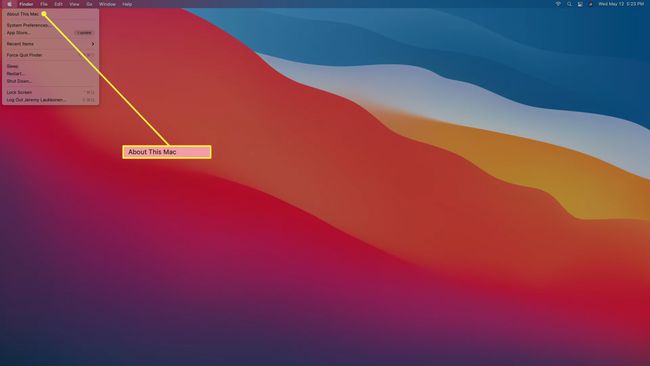
-
במסך הסקירה הכללית, תמצא מידע על המעבד וזיכרון ה-RAM שלך. למידע נוסף, לחץ דוח מערכת.
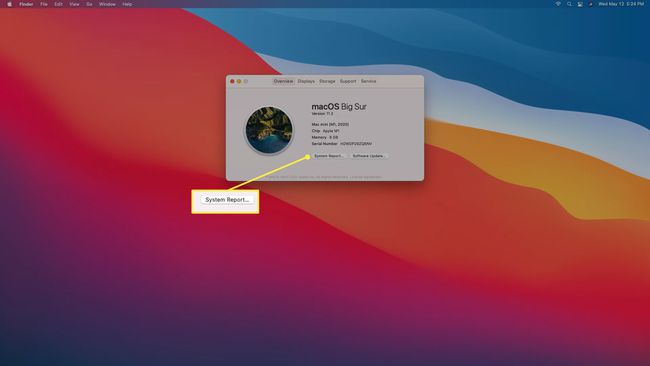
-
נְקִישָׁה חוּמרָה כדי להציג את שם דגם ה-Mac ומזהה, מעבד, זיכרון RAM, גרסת קושחה, מספר סידורי ומזהה חומרה.
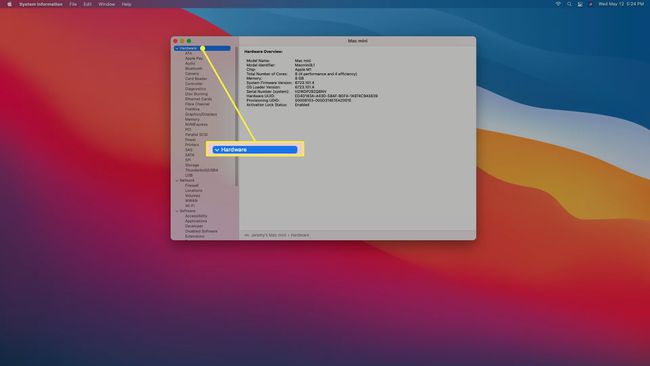
-
נְקִישָׁה זיכרון כדי לראות מידע נוסף על זיכרון ה-RAM שלך.
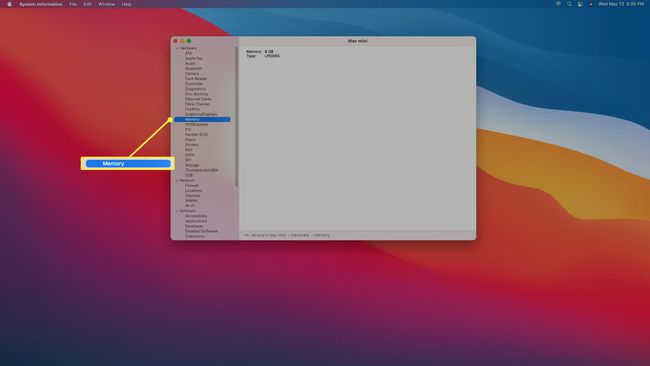
-
נְקִישָׁה גרפיקה/תצוגות למידע נוסף על כרטיס המסך והצגים המחוברים.
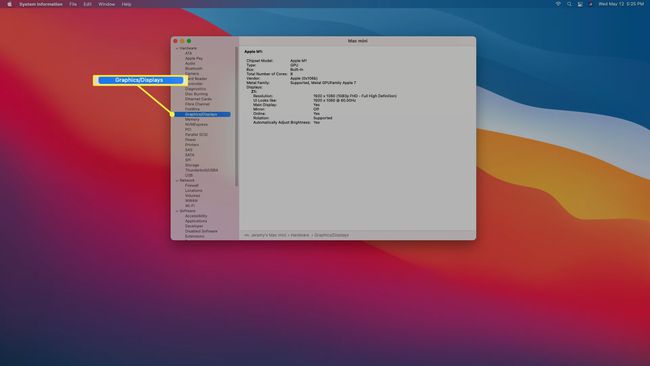
-
נְקִישָׁה אִחסוּן למידע נוסף על אחסון מותקן וזמין.
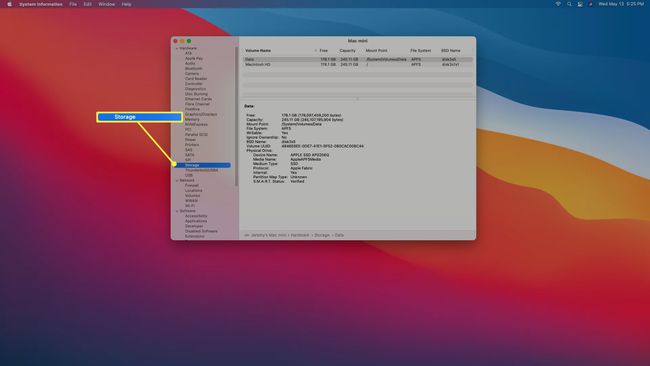
שאלות נפוצות
-
כיצד אוכל לבדוק את מפרט המחשב באמצעות פקודות CMD?
ראשית, פתח את ה שורת פקודה מתפריט התחל של Windows, הקלד מידע מערכת, ואז הקש להיכנס כדי להציג מידע כללי על גרסת מערכת ההפעלה, המעבד ו-RAM.
-
איך אני בודק את מפרט ה-RAM של המחשב שלי?
ל בדוק זיכרון RAM ב- Windows 10, אתה יכול להשתמש בשורת הפקודה או באפליקציית מידע המערכת המתקדמת. סוּג מידע מערכת | מצא "זיכרון פיזי זמין" בשורת הפקודה כדי לראות כמה זיכרון RAM פנוי או שימוש הַתחָלָה > לָרוּץ > msinfo32.exe כדי להשוות את סך ה-RAM הפיזי והזמין ממידע מערכת. על מק, בדוק את זיכרון ה-RAM מ-Activity Monitor; לך אל זיכרון לשונית כדי להציג פרטים על זיכרון פיזי וזיכרון בשימוש.
