אנדרואיד 101: כיצד להשתמש בסמארטפון או בטאבלט אנדרואיד
מה צריך לדעת
- הפעולה הבסיסית של מכשירי אנדרואיד סובבת סביב מסך הבית, ההתראות, שורת החיפוש, מגירת האפליקציות והעגינה.
- כדי להזיז אפליקציה, הקש וגרור את סמל האפליקציה מסביב למסך. כדי ליצור תיקיה, גרור סמל אפליקציה ושחרר אותו על סמל אחר.
- כדי למחוק אפליקציה לצמיתות, עבור אל הגדרות ולבחור אפליקציות והתראות. בחר אפליקציה להסרה ולאחר מכן בחר הסר את ההתקנה.
מכשירי אנדרואיד עשויים להשתנות בהתאם ליצרן, אך תכונות רבות זהות. בין אם אתה הומר מהאייפון לטלפון סמסונג גלקסי או קניית טאבלט חדש, הנה היסודות של איך לנווט ולהתאים אישית את הסמארטפון או הטאבלט אנדרואיד שלך, לא משנה מה היצרן.
אנדרואיד 101: מסך הבית, הודעות, שורת חיפוש, מגירת אפליקציות ותחנת עגינה
מסך הבית הוא המסך שאתה רואה כשאתה לא בתוך אפליקציה. יש הרבה דברים מעניינים ארוזים במסך הזה, ויש הרבה שאתה יכול לעשות איתו כדי להיות פרודוקטיבי יותר באמצעות Samsung Galaxy, Google Nexus, או כל מכשיר אנדרואיד שבבעלותך.

מרכז ההודעות
החלק העליון של מסך הבית אומר לך לא מעט על מה שקורה עם הטלפון החכם או הטאבלט שלך. הצד הימני מציג מידע כגון חוזק הספק שלך או חיבור ה-Wi-Fi, חיי הסוללה והשעה הנוכחית. הצד השמאלי של סרגל זה מאפשר לך לדעת איזה סוג של התראות יש לך.
לדוגמה, אם אתה רואה את Gmail סמל, יש לך הודעות דואר חדשות. סמל סוללה עשוי להצביע על סוללה חלשה. כדי לקרוא את ההתראות המלאות, החזק את האצבע על סרגל זה כדי להציג תצוגה מהירה של ההתראות שלך, ואז החלק מטה עם האצבע כדי לחשוף את ההתראות המלאות.
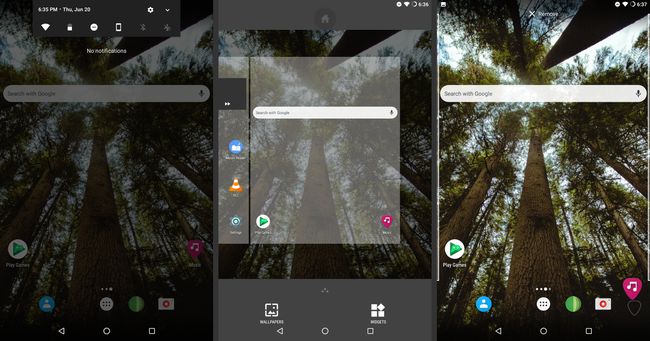
סרגל החיפוש
סרגל החיפוש של גוגל נמצא בחלק העליון של המסך או מתחת לווידג'ט הזמן ברוב הסמארטפונים והטאבלטים של אנדרואיד. סרגל החיפוש מספק גם גישה מהירה לחיפוש הקולי של Google. כדי להשתמש בחיפוש קולי, הקש על המיקרופון בצד שמאל של סרגל החיפוש.
אפליקציות ווידג'טים
החלק הראשי של המסך מכיל סמלים עבור אפליקציות ו ווידג'טים. ווידג'טים הם אפליקציות קטנות הפועלות במסך הבית. השעון הוא דוגמה אחת ליישומון.
כאשר אתה מחליק מימין לשמאל כדי לעבור מעמוד לדף, סרגל החיפוש והסמלים בתחתית המסך מוצגים בכל עמוד.
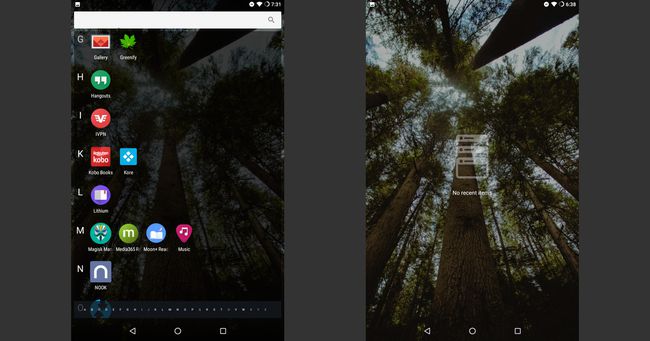
המזח
ה-App Dock נמצא בתחתית המסך, ובהתאם למכשיר, יכול להכיל עד שבע אפליקציות. ה-App Dock הוא קיצור דרך נהדר ליישומים הנפוצים ביותר שלך. האפליקציות ב-App Dock נשארות נוכחות לא משנה איזה עמוד של מסך הבית מוצג.
צור תיקיה ב-App Dock ויש לך גישה מהירה ליותר משבע אפליקציות.
מגירת אפליקציות
מגירת האפליקציות מכילה כל אפליקציה המותקנת ומופעלת בטלפון החכם או הטאבלט שלך ברשימה בסדר אלפביתי. אם אינך מצליח לאתר אפליקציה, עבור אל מגירת האפליקציות. מגירת האפליקציות מתוארת בדרך כלל על ידי עיגול לבן עם נקודות שחורות בשורה מבפנים.
כפתורי אנדרואיד
לחלק מהמכשירים יש כפתורים וירטואליים בתחתית המסך, ואחרים כוללים כפתורים אמיתיים מתחת למסך. אלו הם הכפתורים הנפוצים שנמצאים בסמארטפונים ובטאבלטים של אנדרואיד:
- החץ או המשולש המצביעים שמאלה הוא כפתור החזרה. זה פועל בדומה ללחצן 'הקודם' בדפדפן אינטרנט. באפליקציה, לחץ על הלחצן 'הקודם' כדי לעבור למסך קודם באפליקציה זו.
- כפתור הבית הוא עיגול או גדול יותר מהלחצנים האחרים. הוא מסתיר את האפליקציה על המסך ומציג את מסך הבית.
- כפתור המשימה מתואר בדרך כלל עם תיבה או כמספר קופסאות מוערמות זו על זו. לחצן זה מציג את האפליקציות שנפתחו לאחרונה. הקש על אפליקציה כדי לעבור בין אפליקציות או הקש על כפתור X כדי לסגור אפליקציה.
יש שלושה כפתורים אמיתיים בצד המכשיר. הכפתור העליון הוא כפתור ההשעיה, המשמש לכיבוי, שינה או אתחל את המכשיר. כדי לאתחל מכשיר, החזק את לחצן ההשעיה למשך מספר שניות ולאחר מכן בחר כיבוי. שני הכפתורים האחרים מכוונים את עוצמת הקול.
ל לצלם תמונה של המסך, החזק את לחצני ההשעיה והנמכת עוצמת הקול בו-זמנית.
התאם אישית את מסך הבית של אנדרואיד
אם אתה רוצה להתאים אישית את מסך הבית כדי להפיק ממנו יותר, יש הרבה דברים שניתן לעשות על ידי לחיצה והזזת האצבע מסביב למסך. הזז אפליקציות, צור תיקיות והוסף ווידג'טים חדשים למסך הבית, כגון לוח שנה חודשי.
כיצד להעביר אפליקציה
מקם אפליקציה בכל מקום על המסך בין סרגל החיפוש לרציף כל עוד יש לה מקום ריק. ואם תעביר אותו לאותו מקום כמו אפליקציה או ווידג'ט, הם יזוזו מהדרך. כל זה מושג באמצעות מחווה מסוג גרור ושחרור.
כדי להזיז סמל אפליקציה:
החזק את האצבע על סמל האפליקציה.
-
כאשר הסמל הופך מעט גדול יותר, גרור את האצבע על פני המסך.

כאשר האפליקציה נמצאת במיקום הרצוי, הסר את האצבע מהמסך.
כדי להעביר את האייקון לעמוד אחר, גרור את סמל האפליקציה לצד המסך והמתן עד שאנדרואיד יעבור לעמוד הבא.
כאשר הסמל נמצא במיקום הרצוי, הרם את האצבע כדי לשחרר את האפליקציה למקומה.
כיצד ליצור תיקיה
צור תיקיה באותו אופן שאתה מעביר אפליקציה. עם זאת, במקום להעביר אותו למקום חדש, שחרר אותו ישירות על גבי אפליקציה אחרת.
גרור אפליקציה ושחרר אותה על גבי אפליקציה אחרת. מופיע מעגל עם הודעה שתיווצר תיקיה.
-
הקש על התיקיה החדשה כדי לפתוח אותה ולהציג את האפליקציות שהיא מכילה.

בֶּרֶז ללא שם תיקייה, ולאחר מכן הזן שם תיאורי עבור התיקיה.
כדי להוסיף אפליקציות חדשות לתיקיה, גרור את סמל האפליקציה לתיקיה ושחרר אותה.
כיצד למחוק סמל אפליקציה
כאשר אתה מוחק סמל אפליקציה, רק הסמל נמחק ממכשיר האנדרואיד, לא האפליקציה והנתונים שלה.
לחץ והחזק את סמל האפליקציה שברצונך למחוק.
-
גרור את הסמל לראש המסך ושחרר אותו על X הסר.

סמל האפליקציה נמחק, אך האפליקציה נשארת מותקנת במכשיר.
כיצד למחוק את האפליקציה בפועל
לפעמים, הסרת הסמל אינה מספיקה. אם ברצונך לפנות מקום במכשיר שלך, היפטר מהאפליקציה כולה. זה קל מספיק לעשות, אם כי זה לא פשוט כמו להעביר את הסמל מסביב.
פתח את אפליקציית ההגדרות. אם אינך מוצא אותו במסך הבית שלך, פתח את מגירת האפליקציות.
בחר אפליקציות אוֹ אפליקציות והתראות, בהתאם לגרסת האנדרואיד.
ברשימת האפליקציות בסמארטפון או בטאבלט, הקש על האפליקציה שברצונך להסיר.
-
בֶּרֶז הסר את ההתקנה, ולאחר מכן אשר את בחירתך.

לא ניתן להסיר חלק מהאפליקציות המגיעות עם המכשיר. במקום זאת, הקש השבת כדי להשבית את האפליקציה כך שהיא לא תפעל ברקע.
אם שטח האחסון במכשיר שלך אוזל, מחק את האפליקציה אל להאיץ את מכשיר האנדרואיד שלך.
כיצד להוסיף ווידג'טים למסך הבית
ווידג'טים הם החלק הטוב ביותר באנדרואיד. בין אם יש לך סמסונג גלקסי, גוגל פיקסל, או Motorola Z, השתמש בווידג'טים כדי להתאים אישית את המכשיר שלך למפרטים שלך.
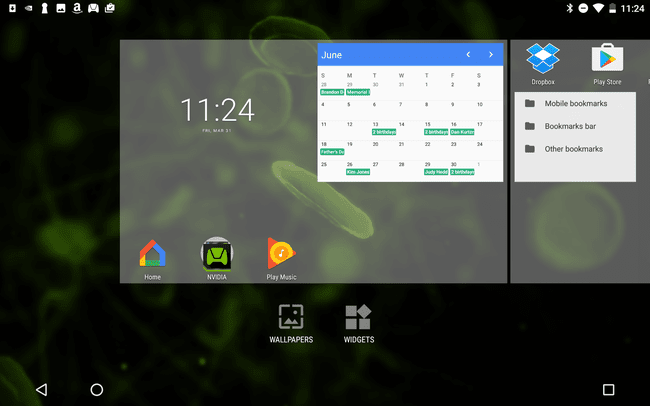
ווידג'טים הם אפליקציות קטנות שנועדו לפעול על חלק ממסך הבית במקום לפעול במצב מסך מלא. ווידג'ט השעון הפופולרי ברוב מכשירי האנדרואיד מציג את השעה בגופן גדול יותר מהשעון בפינה השמאלית העליונה של המסך.
אתה יכול גם לשים את היומן שלך על המסך כווידג'ט לגישה מהירה לפגישות, פגישות, אירועים ותזכורות שיש לך לאותו היום.
כדי להוסיף ווידג'ט למסך הבית שלך:
לחץ עם האצבע על נקודה ריקה במסך הבית.
בֶּרֶז ווידג'טים כדי לראות רשימה של ווידג'טים זמינים.
-
לחץ עם האצבע על יישומון. תפריט הווידג'ט נעלם ומסך הבית מופיע.

גרור את הווידג'ט לכל מקום פתוח.
העבר את הווידג'ט מעל אפליקציה או ווידג'ט אחר. האפליקציה או הווידג'ט זזים כדי לפנות מקום ליישומון החדש.
כדי למקם את הווידג'ט בעמוד אחר של מסך הבית, גרור את הווידג'ט לקצה המסך כדי לשנות עמודים.
כאשר הווידג'ט נמצא במיקום הרצוי, הרם את האצבע מהמסך.
כשאין אפשרות ווידג'ט
לא כל מכשיר זהה. לדוגמה, ה טאבלט Nvidia Shield מוסיף ווידג'ט כמתואר לעיל. הטאבלט של Google Nexus משתמש בסכימה חלופית הפופולרית בקרב מכשירי אנדרואיד מסוימים.
אם לא ראית אפשרות לווידג'טים כשהחזקת את האצבע על המסך, בצע את השלבים הבאים:
פתח את מגירת האפליקציות. סמל מגירת האפליקציות נראה כמו עיגול עם נקודות שחורות מסתדרות מבפנים.
במגירת האפליקציות, הקש על ווידג'טים לשונית.
החזק את האצבע על ווידג'ט כדי לבחור בו.
כאשר מסך הבית מופיע, גרור את הווידג'ט למקום הרצוי, ולאחר מכן הרם את האצבע מהמסך כדי לשחרר אותו במיקום זה.
כיצד להשתמש בפקודות קוליות במכשיר האנדרואיד שלך
אם אתה רוצה את מקבילה לסירי ב-Samsung Galaxy, HTC או טאבלט אנדרואיד אחר, Google Assistant ו-Samsung Bixby מביאות לך עוזר וירטואלי אמיתי. יש גם מספר אפליקציות עוזר אישי ב-Google Play חנות.
Google Assistant
Google Assistant הוא הצינור הראשי ל- Google Home קו של רמקולים ומכשירים חכמים, והוא זמין גם כאפליקציה לאנדרואיד או ל-iOS. לאחר ההתקנה, הפק פקודות קוליות ל-Google Assistant באמצעות הביטוי "Hey Google" או "OK Google".
לאחר הפעלת Assistant, תוכל לומר, "צור פגישה מחר ב-8 בבוקר." ה-Assistant יבקש שם פגישה ופרטים נוספים. אמור, "הראה לי מסעדת פיצה קרובה", וה-Assistant יציג את האפשרויות שלך. הגדר אזעקות, חשב עצות, שאל שאלות בנושא עניין כללי ועוד הרבה יותר.
מלבד שאילתות פשוטות, Google Assistant יכול להתמודד עם משימות מסובכות יותר, כולל הזמנת ארוחות ערב באמצעות טכנולוגיה המונעת בינה מלאכותית הנקראת גוגל דופלקס. Duplex גם מאפשרת הזמנת אוכל מקוונת קלה, וממלאת אוטומטית את הפרטים האישיים שלך ופרטי התשלום בזמן היציאה. (תצטרך למצוא מסעדה שותפה משתתפת כדי להשתמש בתכונה זו.)
ביקסבי
היכולות של ביקסבי דומים לאלו של Google Assistant. ההבדל העיקרי הוא ש-Google Assistant משולבת ביקום של גוגל באמצעות מוצרי Google Home שלה, בעוד Bixby היא עוזרת אישית שימושית כשאתה בחוץ. מצא את היכולות המלאות של Bixby ב-Samsung Galaxy S10 ו-S9, בתוספת ה-Galaxy Note 9. למכשירי סמסונג גלקסי אחרים יש יכולות Bixby מוגבלות יותר.
