הנה איך להעלות תמונות או סרטונים שמורים ל- Snapchat
מה צריך לדעת
- בכרטיסיית המצלמה, הקש על זיכרונות סמל (התמונות החופפות) מתחת ללחצן המצלמה, ולאחר מכן הקש רול מצלמה.
- כדי לערוך את התמונה או הסרטון שלך, הקש על שלוש נקודות בפינה השמאלית העליונה ובחר ערוך תמונה (iOS) או ערוך Snap (דְמוּי אָדָם).
- שמור את התמונה או הסרטון ב-Snapchat Memories שלך, שלח אותו לחבר או פרסם אותו בתור סיפור Snapchat.
מאמר זה מסביר כיצד לשתף תמונות וסרטונים ב-Snapchat. ההוראות חלות על מכשירי iOS ואנדרואיד.
כיצד לגשת לזיכרונות Snapchat
Snapchat Memories מאפשר לך גם לשמור תמונות שאתה מצלם דרך אפליקציית Snapchat וגם להעלות תמונות/סרטונים קיימים מהמכשיר שלך. הנה איך לגשת בקלות לתכונת הזכרונות ב-Snapchat:
פתח את אפליקציית Snapchat ונווט ללשונית המצלמה (אם אינך נמצא בה כבר) על ידי החלקה שמאלה או ימינה דרך הכרטיסיות.
הקש על הקטן סמל תמונה כפולה מוצג ישירות מתחת ל מַצלֵמָה לַחְצָן.
כרטיסייה חדשה שכותרתה זיכרונות תגלוש למעלה מתחתית המסך ותציג רשת של תמונות אם שמרת. אם עדיין לא שמרת, כרטיסייה זו תהיה ריקה.
כיצד להתחיל להעלות את התמונות והסרטונים שלך
1:06
כדי להעלות משהו מהמכשיר שלך, עליך להשתמש בתכונת הזכרונות. אתה יכול לבצע עריכות בתמונות באפליקציית SnapChat. אם אתה שולח סרטון, אתה יכול לחתוך אותו בתוך Snapchat, להשבית את הסאונד, להוסיף טקסט ולצייר מעליו לפני שאתה שולח אותו.
-
ב זיכרונות אתה אמור לראות שלוש כרטיסיות: Snaps, Camera Roll ו-My Eyes Only. (אם לא הגדרת את זה, לא תראה את My Eyes Only.) הקש רול מצלמה כדי לעבור ללשונית הנכונה.
פריטים ב-Camera Roll הם התמונות והסרטונים שנמצאים בטלפון שלך. כדי לגבות פריטים ל-Snapchat, הגדר את My Eyes Only. בחר את התמונות שברצונך להפוך לפרטיות, הקש על סמל מנעול בתחתית המסך, ופעל לפי ההנחיות שעל המסך.
ייתכן שתצטרך לאפשר ל-Snapchat לגשת תחילה לתמונות המכשיר שלך. אם עדיין לא עשית זאת, אמור להופיע חלון קופץ המבקש את רשותך. בֶּרֶז בסדר להמשיך.
בחר תמונה או סרטון לשליחה כהודעה לחברים או פרסם כסיפור.
-
הקש על התפריט בפינה השמאלית העליונה המיוצג על ידי שלוש נקודות.
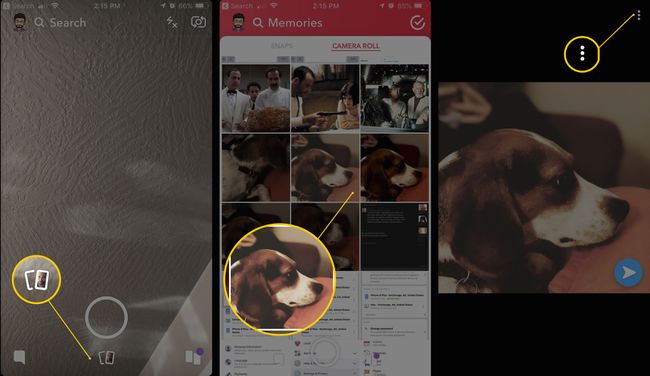
בחר ערוך תמונה (iOS) או ערוך Snap (דְמוּי אָדָם).
-
עשה עריכות אופציונליות לתמונה או לסרטון שלך באמצעות הכלים המופיעים עבור טקסט, אימוג'י, ציורים, פילטרים או עריכות של גזור והדבק.
לא תוכל להחיל פילטרים עם Bitmoji או אנימציות מכיוון שהתמונה או הסרטון צולמו מחוץ לאפליקציית Snapchat. עם זאת, אתה אמור להיות מסוגל להשתמש לפחות באחד מהמסננים הכהים הרבים.
-
כשתסיים לבצע עריכות, הקש בוצע ולאחר מכן שמור את התמונה באופן אופציונלי באמצעות ההנחיות שמופיעות.
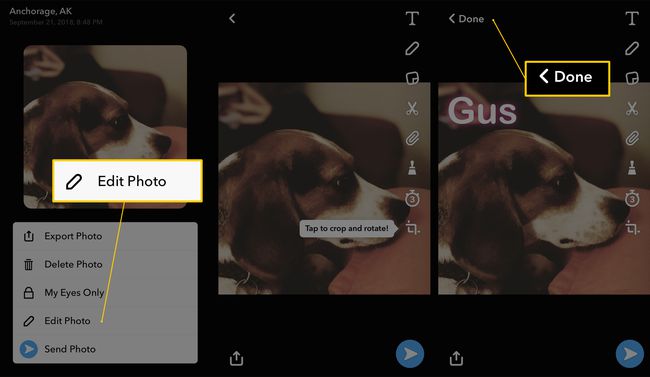
אינך צריך לשמור את התמונה הערוכה כדי לשלוח אותה. אם ברצונך לשלוח מבלי לשמור, הקש על כפתור שלח לשלוח את ה-Snap שהעלית לחברים כהודעה או לפרסם אותו כסטורי.
העיצוב של Snapchat של תמונות וסרטונים שהועלו
אולי תשים לב שחלק מהתמונות והסרטונים שאתה מחליט להעלות ל-Snapchat נראים שונים מאלה שאתה מצלם ישירות דרך האפליקציה. לדוגמה, חלקם עשויים להיראות חתוכים עם קצוות שחורים מסביבם בעוד שאחרים עשויים להתקרב כשהקצוות החיצוניים חתוכים. Snapchat תעשה כמיטב יכולתה כדי לגרום לתמונה או לסרטון שלך להיראות מספיק טוב לשליחה, אבל מכיוון שהיא לא צולמה ישירות דרך האפליקציה, היא לא בהכרח תיראה מושלמת.
אפליקציות לעקיפת צד שלישי חסומות
לפני שתכונת הזיכרונות הוצגה, היו פעם כמה אפליקציות זמין מ מפתחי צד שלישי שהתיימר לעזור למשתמשי Snapchat להעלות תמונות או סרטונים ל- Snapchat. Snapchat אסרה מאז אפליקציות של צד שלישי, והצהירה כי מדובר ב- הפרה של תנאי השימוש של החברה.
