כיצד להתקין Amazon Fire TV Stick
ה Amazon Fire TV stick הוא מכשיר נייד שאתה מחבר לטלוויזיה שלך כדי להזרים תוכניות, סרטים ומוזיקה לטלוויזיה שלך. זה הופך כל טלוויזיה לטלוויזיה חכמה במהירות, ותוכל להשתמש בה בכל טלוויזיה עם יציאת HDMI.
כרגע קיימות שתי גרסאות זמינות לרכישה: Fire TV Stick ו-Fire TV Stick 4K. שניהם מציעים את אותה פונקציונליות בסיסית, כאשר גרסת 4K מאפשרת לך לצפות בתוכניות וסרטים ברזולוציית 4K.
Amazon Fire TV Stick מתפקד בדומה ל- Amazon Fire TV. ההבדל העיקרי הוא גורם הצורה והניידות של Amazon Fire TV Stick.
למה להשתמש ב-Fire TV Stick?
במילה אחת, פשטות. זה נראה כמו כונן USB אבל מתחבר ליציאת HDMI חופשית בגב הטלוויזיה שלך. חבר אותו לחשמל, הגדר אותו ואתה מוכן לצאת לדרך. הוא כל כך קטן (4.25 אינץ' x 1.1 אינץ' x 0.55 אינץ' (כולל המחבר)) שאתה יכול לארוז אותו במטען שלך ולהביא אותו איתך לכל מקום שתלך.
מקל Fire TV מספק חווית בידור אופטימלית מהשירותים המועדפים עליך כמו Netflix, Prime Video, Hulu ועוד. הוא מספק תמונות ויזואליות מדהימות של עד 1080p עם הסטיק הרגיל ועד 4K Ultra HD עם תמיכה ב-HDR, HDR 10, Dolby Vision, HLG ו-HDR10+ עם סטיק 4K.
עם שתי האפשרויות המציעות 8 GB של אחסון ועיבוד ארבע ליבות מובנה, תהיה לך גישה ליותר מ-500,000 תוכניות וסרטים, יחד עם מיליוני שירים מהספקים המועדפים עליך כמו Amazon Music, Apple Music, ו Spotify.
הגרסאות החדשות יותר של מקל Fire TV מציעות פונקציונליות של Alexa כך שתוכל לעיין בהצעות דרך המקל עם הקול שלך. דפדוף בין ההיצע באמצעות פקודות קוליות הנאמרות בשלט.
יתרונות נוספים ל-Amazon Fire TV Stick
- חתוך את הכבל מספק הכבלים או הלוויין שלך והזרם תוכניות טלוויזיה וסרטים באופן אלחוטי. - אפילו טלוויזיה בשידור חי (עם האפליקציות הנכונות)
- שלטו במכשירי הבית החכם התואמים האחרים שלכם עם Alexa דרך מקל Fire TV, כולל אורות, תרמוסטטים ומצלמות.
- השתמש באלקסה כדי לחפש ברוב האפליקציות שאתה מוריד, מה שמעניק לך יכולות חיפוש רחבות יותר.
- אחסון תוכן נמוך באמצעות קישוריות Wi-Fi בעלת עוצמה גבוהה (תקן 802.11ac).
מה יש בקופסא?
כל Fire TV Stick מגיע עם:
- השלט הקולי התומך Alexa ושתי סוללות
- מתאם מתח וכבל מיקרו USB
- מאריך HDMI
- מדריך הוראות

כיצד לחבר Fire TV Stick
כדי להגדיר מקל Fire TV, תזדקק לטלוויזיה עם יציאת HDMI בחינם, שקע חשמל, חיבור לאינטרנט וחשבון אמזון (אם כי תוכל להירשם לאחד במהלך ההתקנה אם תרצה).
חבר את כבל החשמל למתאם החשמל ולאחר מכן לתוך Fire TVstick.
חבר את מתאם החשמל לשקע.
-
חבר את Fire TV Stick ליציאת HDMI הפתוחה בטלוויזיה שלך (תוכל גם להשתמש במרחיב HDMI האופציונלי אם אין מספיק מקום למקל בטלוויזיה שלך).

אֲמָזוֹנָה הפעל את הטלוויזיה וכוונו אותה לכניסה הנכונה. זו תהיה אותה יציאת HDMI שאליה חיברת את Fire TV Stick, כגון HDMI 1 או HDMI 3.
סטיק Fire TV שלך יחפש את השלט שלך ויתחבר אליו באופן אוטומטי.
ללחוץ בית על השלט.
ללחוץ לְשַׂחֵק.
בחר את השפה שלך.
-
בחר את רשת ה-Wi-Fi שלך והתחבר אליה. תצטרך להזין את סיסמת ה- Wi-Fi שלך כדי להתחבר לרשת שלך.

אֲמָזוֹנָה -
רשום את Fire TV Stick עם חשבון Amazon שלך על ידי כניסה לחשבון הקיים שלך או יצירת חשבון חדש.
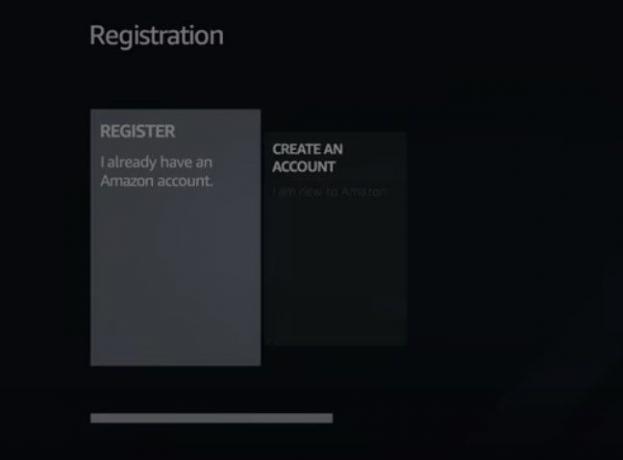
אֲמָזוֹנָה אשר אם ברצונך לשמור את סיסמת ה-Wi-Fi שלך באמזון. בְּחִירָה לא פירוש הדבר שהסיסמה תשמש רק למקל שלך וללא מכשירי אמזון אחרים.
-
הפעל/השבת בקרת הורים לפי הצורך.
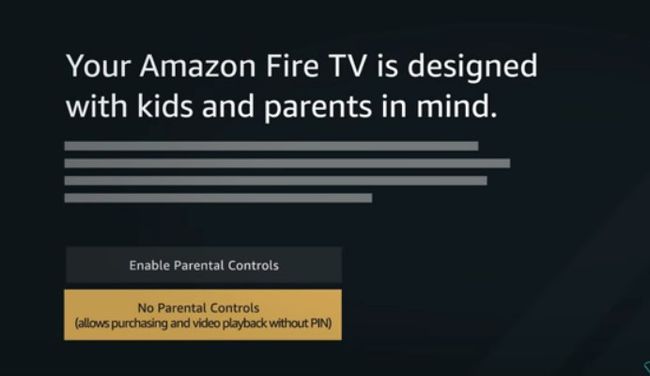
אֲמָזוֹנָה בשלב זה, אתה יכול לבחור אפליקציות להתקנה על מקל Fire TV שלך, כגון Hulu, Showtime, Sling ועוד. אתה יכול לעשות זאת גם מאוחר יותר.
מקל Fire TV שלך מוגדר כעת ומוכן לשימוש.
בעיות בשלט Fire TV Stick
השלט צריך להתאים ל-Fire TV Stick מייד לאחר שתחבר את הסטיק, אבל לפעמים לא. אם אתה נתקל בבעיות, נסה אחד (או את כולם) משלושת הדברים הבאים:
- הסר והכנס מחדש את הסוללות לשלט. זה אמור להתאים מחדש אוטומטית למקל Fire TV שלך.
- לחץ והחזק בית בשלט שלך למשך 10 שניות. זה אמור לרענן את החיבור ולפעול שוב.
- החלף את הסוללות בשלט שלך.
אם השלט שלך עדיין לא עובד, ייתכן שיהיה עליך להחליף אותו או ליצור קשר עם אמזון לקבלת מידע נוסף.
כחלופה לשלט רחוק, אתה יכול להוריד את אפליקציית Amazon Fire TV Remote ו השתמש בסמארטפון שלך כשלט Fire TV שלך. יש אפליקציות זמינות לשניהם iOS ו דְמוּי אָדָם.
השתמש באלקסה ב-Fire TV Stick
מקל Fire TV מגיע עם שלט קולי המאפשר Alexa המאפשר לך להשתמש בקול שלך כדי לשלוט בו. אתה יכול להשתמש בו כדי לשלוט בהשמעה של התוכנית או הסרט שלך, לשחק משחקים ולשלוט במכשירי בית חכם תואמים.
כוונן את הטלוויזיה שלך לכניסה הנכונה כדי להפעיל את מקל Fire TV. אתה חייב לעשות זאת גם אם אתה רוצה לשלוט במכשיר בית חכם.
לחץ והחזק קוֹל בשלט שלך. (זה הכפתור שנראה כמו מיקרופון.)
-
הרם את השלט אל פיך ודבר את בקשתך. לדוגמה, אתה יכול לומר "השהה" או "עמעם את אורות הסלון".
אינך צריך להשתמש במילה ערה ("אלכסה", "אמזון", "מחשב", "הד" או "זיגי") כדי להנפיק פקודות, פשוט לחץ על קוֹל בשלט שלך ולהתחיל לדבר.
שחרר את הכפתור.
פקודות שתוכל להשתמש בהן עם Fire TV Stick התומך ב-Alexa
הנה רשימה מתחילה של פקודות שאתה יכול לומר לאלקסה כדי לשלוט ב-Fire TV Stick שלך.
לצפייה בתכנים:
- "צפה ב[שם התוכנית/סרט]"
- "פתח את נטפליקס"
כדי לשלוט בתוכן בזמן הצפייה:
- "השהה/הפעל/עצור"
- "הריצה אחורה 10 שניות"
- "דלג על 30 שניות"
- "שחק הבא"
- "הפרק הבא"
כדי למצוא תוכן:
- "הראה לי [כותרת הסרט או תוכנית הטלוויזיה]"
- "הראה לי [ז'אנר תוכן, כגון קומדיה או מדע בדיוני]"
- "הראה לי את [שם המבצע]"
- "חפש [שם מופע/סרט/מבצע]"
- "הוסף [תוכנית טלוויזיה/סרט] לרשימת הצפייה שלי"
- "הצג את רשימת המעקב שלי"
- "חפש את האפליקציה [שם]"
- "צפה ב[שם הערוץ הראשי]"
אתה יכול גם להשתמש באלקסה כדי להציג או להפעיל מידע בכל מכשיר אחר של אמזון כמו Echo.
- "הפעל את תדרוך הבזק שלי" (אם מופעל באפליקציית Alexa)
- "ספר לי את החדשות"
- "מה מזג האוויר היום?"
- "מה מזג האוויר ב[עיר]"
- "שחק [שם אפליקציית המשחק]" (אם הפעלת את המשחק באפליקציית Alexa)
התקן אפליקציות ב-Fire TV Stick עם Alexa
קל להתקין אפליקציות על סטיק Fire TV שלך באמצעות Alexa.
לחץ והחזק קוֹל בשלט שלך.
אמור "חפש [שם אפליקציה]" ושחרר את הכפתור.
התוצאות מופיעות בטלוויזיה שלך.
בחר את האפליקציה להתקנה עם השלט שלך ולחץ לקבל. לאחר ההתקנה, האפליקציה זמינה לשימוש במקל Fire TV שלך כרגיל.
ניהול אפליקציות ב-Fire TV Stick
אתה יכול לְהוֹסִיף, עדכן והסר אפליקציות ב-Amazon Fire TV Stick שלך בקלות על ידי שימוש בשלט ידני או עם Alexa והקול שלך.
הוספת אפליקציות
כדי להוסיף אפליקציות למקל Fire TV שלך:
הפעל את הטלוויזיה שלך וכוונן אותה לכניסת הטלוויזיה הנכונה עבור מקל Amazon Fire TV שלך.
-
גלול בתפריט Fire TV ובחר האפליקציות והמשחקים שלי. תוכל גם לגשת לרשימת האפליקציות שלך על ידי לחיצה ממושכת בית על השלט ובחירה אפליקציות.
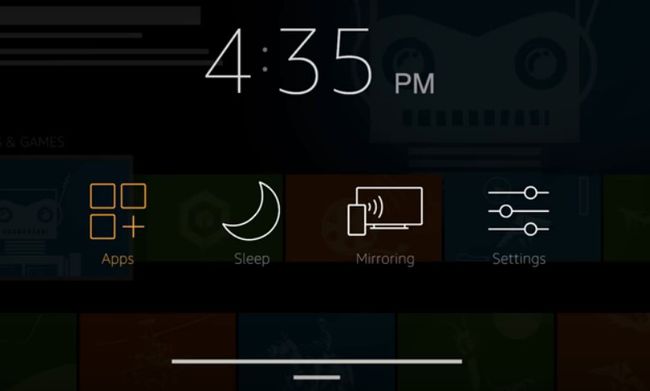
אֲמָזוֹנָה -
מ ה אפליקציות עמוד, גלול דרך מומלצים, משחקים, או קטגוריות רשימה כדי למצוא את האפליקציה להתקנה.
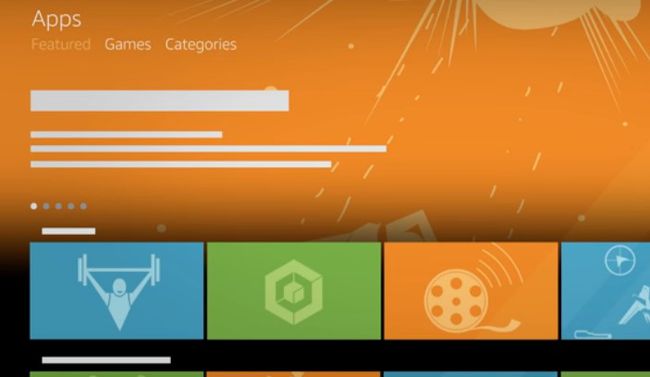
אֲמָזוֹנָה גלול בין הקטגוריות לאפליקציה שברצונך להוסיף ולחצו בחר בשלט שלך.
-
נְקִישָׁה לקבל כדי להתחיל את ההורדה.
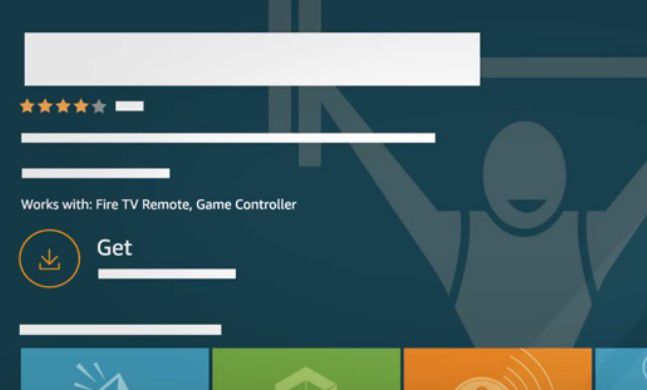
אֲמָזוֹנָה כאשר האפליקציה מוכנה לשימוש, לחץ לִפְתוֹחַ. האפליקציה תופיע כעת ברשימת האפליקציות שלך בתפריט הראשי של Fire TV.
עדכון אפליקציות ב-Fire TV Stick
הדרך הקלה ביותר היא להפעיל עדכונים אוטומטיים, המופעלים כברירת מחדל.
הפעל את הטלוויזיה שלך וכוונן אותה לכניסת הטלוויזיה הנכונה עבור מקל Amazon Fire TV שלך.
-
גלול בתפריט Fire TV ולחץ הגדרות > יישומים > חנות אפליקציות.

אֲמָזוֹנָה נְקִישָׁה עדכונים אוטומטיים > עַל.
השבת את עדכוני האפליקציה האוטומטיים של Fire TV Stick
הנה מה לעשות אם ברצונך להשבית עדכונים אוטומטיים ולעדכן אותם באופן ידני.
הפעל את הטלוויזיה שלך וכוונן אותה לכניסת הטלוויזיה הנכונה עבור מקל Amazon Fire TV שלך.
-
גלול בתפריט Fire TV ולחץ הגדרות > יישומים > חנות אפליקציות.

אֲמָזוֹנָה נְקִישָׁה עדכונים אוטומטיים > כבוי.
נווט חזרה לדף הבית של אפליקציית Fire TV.
-
גלול אל ה האפליקציות והמשחקים שלך סעיף של בית עמוד.
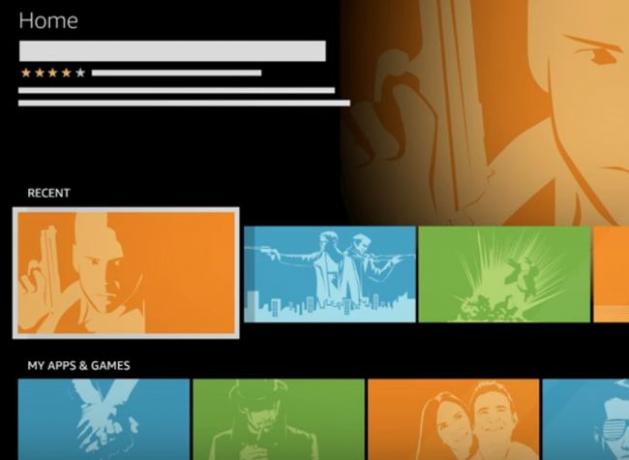
אֲמָזוֹנָה גלול אל האפליקציה שברצונך לעדכן.
אם קיים עדכון זמין, א עדכון הלחצן מופיע מתחת לאפליקציה.
נְקִישָׁה עדכון.
בהתאם לגרסה של מקל Fire TV שלך, ייתכן שיופיע חלון מוקפץ. נְקִישָׁה עדכן את האפליקציה עכשיו להמשיך.
כאשר העדכון יסתיים, ה עדכון כפתור נעלם, ורק an לִפְתוֹחַ כפתור נשאר.
הסרת אפליקציות
אינך יכול להסיר או להסיר את ההתקנה של אפליקציות ברירת המחדל, כגון כל אחת מהאפליקציות של אמזון, רק אלה שהתקנת.
הפעל את הטלוויזיה שלך וכוונן אותה לכניסת הטלוויזיה הנכונה עבור מקל Amazon Fire TV שלך.
-
גלול בתפריט Fire TV ולחץ הגדרות > יישומים > נהל אפליקציות מותקנות.
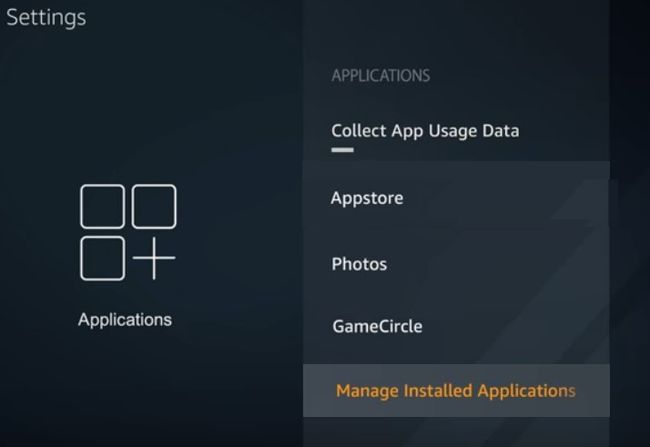
אֲמָזוֹנָה גלול לאפליקציה המתאימה ובחר בה.
-
נְקִישָׁה הסר את ההתקנה.
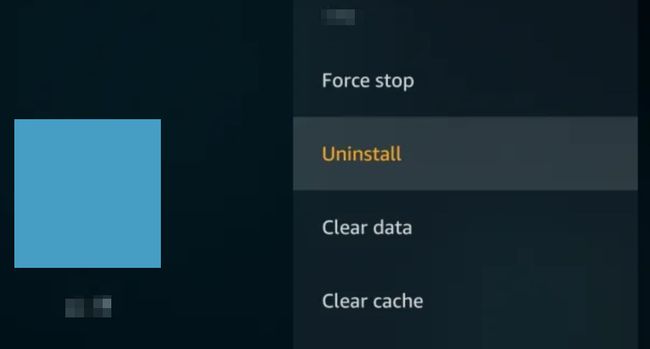
נְקִישָׁה הסר את ההתקנה שוב כדי לאשר את הבקשה.
האפליקציה שלך מוסרת מהמכשיר שלך.
עדכון Fire TV Stick שלך
בדומה למכשירים אחרים, גם ה-Fire TV Stick שלך צריך לעדכן את התוכנה הפנימית שלו כדי לשמור על עבודה נכונה. זה מעדכן את עצמו אוטומטית, אבל אם אתה רוצה, אתה יכול גם בדוק ידנית אם יש עדכונים.
