הגן על חשבון Outlook.com באמצעות אימות דו-שלבי
מה צריך לדעת
- בחר החשבון שלי > בִּטָחוֹן > אפשרויות אבטחה נוספות > הגדר אימות דו-שלבי > הַבָּא, בחר שיטה ופעל לפי ההוראות.
- השתמש באפליקציית Microsoft Authenticator, במספר טלפון או בכתובת דוא"ל כדי לקבל קודים לאימות דו-שלבי.
- במידת הצורך, תחילה אמת חשבון מ החשבון שלי > בִּטָחוֹן > אפשרויות אבטחה נוספות > איזה מידע אבטחה תרצה להוסיף.
כדי לאבטח את חשבון Outlook.com שלך, התחל עם א סיסמא חזקה. לאחר מכן, הוסף אימות דו-שלבי כדרך שנייה להתחבר.
הגן על חשבון Outlook.com שלך באמצעות אימות דו-שלבי
כאשר אתה מתחבר עם אימות דו-שלבי, תקבל קוד שנוצר בהודעת טקסט לטלפון שלך, בהודעת דואר אלקטרוני או באפליקציית אימות. לאחר הגדרת אימות דו-שלבי, פטור דפדפנים במכשירים ובמחשבים שבהם אתה משתמש בלבד מהצורך להזין קוד. על הגמישות הניתנת באמצעות גישת POP ו-IMAP בתוכנות דואר אלקטרוני, ליצור סיסמאות ספציפיות לאפליקציה.
כדי להגדיר אימות דו-שלבי בחשבון Outlook.com (ו-Microsoft) שלך:
-
בחר את השם או התמונה שלך בפינה השמאלית העליונה של החלון.

-
בחר החשבון שלי.

אם תתבקש, הזן את הסיסמה שלך ובחר להתחבר.
-
בתפריט הניווט העליון, בחר בִּטָחוֹן.
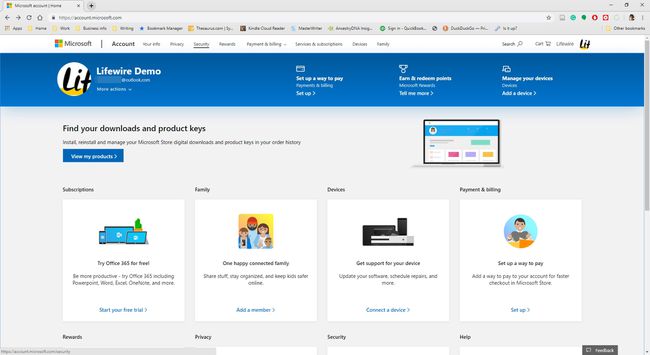
-
בחר אפשרויות אבטחה נוספות.
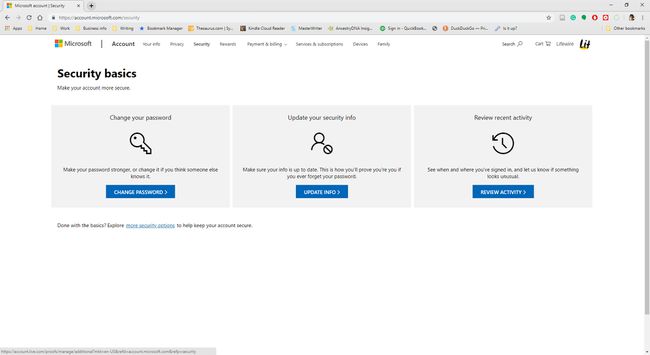
-
בתוך ה עזור לנו להגן על החשבון שלך מסך, בחר את איזה מידע אבטחה תרצה להוסיף חץ נפתח, ובחר אחד מהם מספר טלפון אוֹ כתובת אימייל חלופית.

-
אם בחרת מספר טלפון, הזן את מספר הטלפון שלך ובחר באחת מהן טֶקסט אוֹ שִׂיחָה. אם בחרת כתובת אימייל חלופית, הזן כתובת דואר אלקטרוני (לא כתובת Outlook.com שלך).

בחר הַבָּא.
-
הזן את הקוד שקיבלת ולאחר מכן בחר הַבָּא.
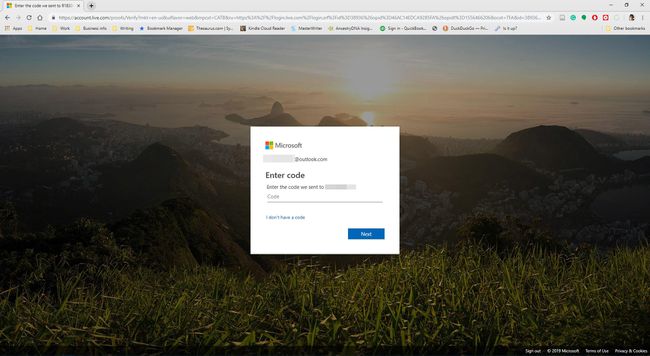
-
אם תתבקש, הזן את הסיסמה שלך. לאחר מכן, בחר להתחבר.

-
בתוך ה אימות דו-שלבי סעיף, בחר הגדר אימות דו-שלבי.

-
בחר הַבָּא.
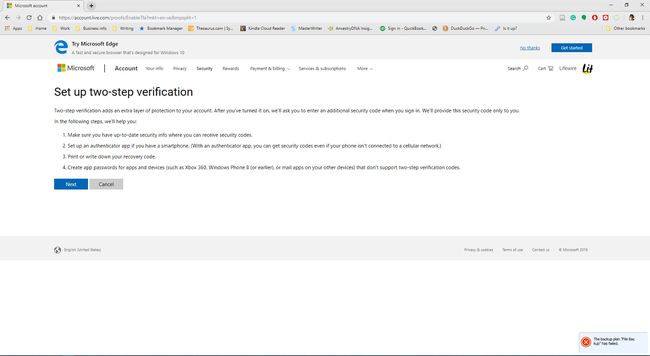
-
בחר את אמת את הזהות שלי עם חץ נפתח ובחר אפליקציה, מספר טלפון, או כתובת אימייל חלופית.

שאר תהליך האימות הדו-שלבי תלוי בשיטה שבחרת בשלב 13. עיין בסעיפים המתאימים להלן לקבלת הוראות לכל אחת משלוש השיטות הללו.
השתמש באפליקציה כדי לקבל קודי אימות כניסה של Outlook.com
כדי לאמת את זהותך באמצעות אפליקציית Microsoft Authenticator:
-
בחר קבל את זה עכשיו.

-
בדף האינטרנט של Microsoft Authenticator, בחר את המדינה שלך, הזן את מספר הטלפון של הטלפון החכם שלך ובחר תשלח קישור.

כאשר אתה מקבל את הקישור בסמארטפון שלך, התקן את האפליקציה. לאחר מכן, היכנס לאפליקציה.
-
הקש על סימן הפלוס (+) כדי להוסיף את החשבון שלך. בחר את שלך חשבון אישי, חשבון עבודה או בית ספר, או חשבון אחר (גוגל, פייסבוק וכו').
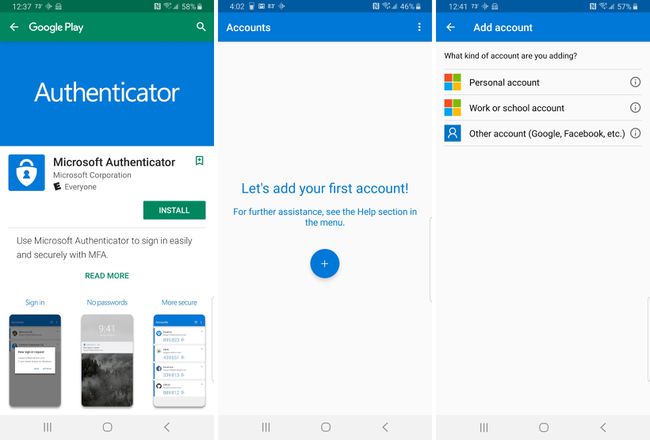
-
היכנס עם שם המשתמש והסיסמה שלך ב-Outlook.com.
אם תתבקש, הזן את הקוד שנשלח באימייל או בהודעת טקסט.
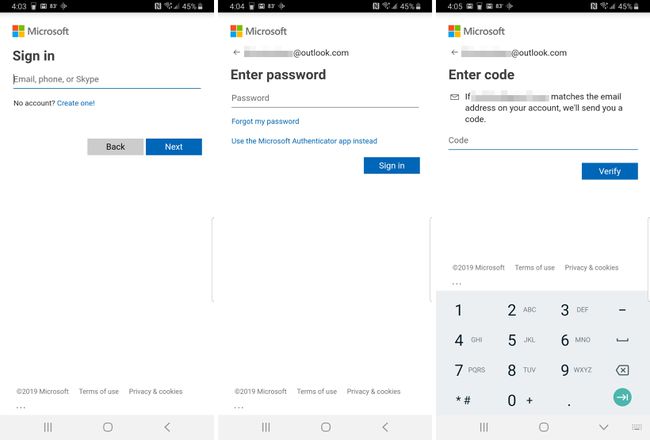
-
חזור אל Outlook.com ובחר הַבָּא.

-
בחר סיים.

אימות דו-שלבי מופעל עבור הדוא"ל שלך ב-Outlook.com.
השתמש במספר טלפון כדי לקבל קודי אימות כניסה של Outlook.com
כדי לאמת את זהותך באמצעות מספר טלפון:
-
הזן את מספר הטלפון שלך ובחר באחד מהם טֶקסט אוֹ שִׂיחָה.

-
לאחר שתקבל את הקוד בטלפון, הזן את הקוד. לאחר מכן, הקש הַבָּא.

-
תקבל אישור עם קוד שחזור. הדפס או שמור קוד זה. לאחר מכן, בחר הַבָּא.
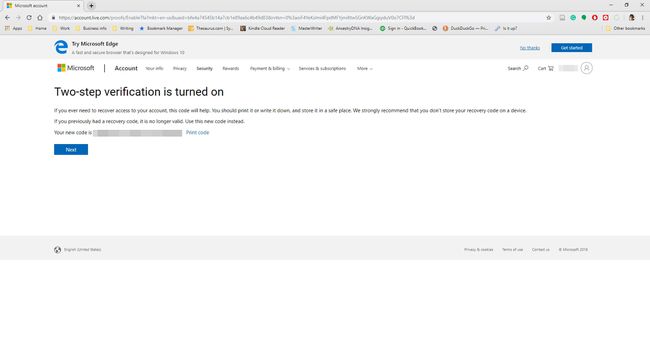
-
ללחוץ הַבָּא, או בחר לסנכרן את הדוא"ל שלך ב-Outlook.com בטלפון Android, iPhone או Blackberry שלך.

-
ללחוץ סיים.

השתמש בכתובת דוא"ל חלופית כדי לקבל קודי אימות כניסה של Outlook.com
כדי לאמת את זהותך עם כתובת אימייל חלופית:
-
ללחוץ הַבָּא.

-
לאחר שתקבל את הקוד באימייל ממיקרוסופט, הזן את הקוד ובחר הַבָּא.

-
תקבל אישור עם קוד שחזור. הדפס או שמור קוד זה ולאחר מכן בחר הַבָּא.
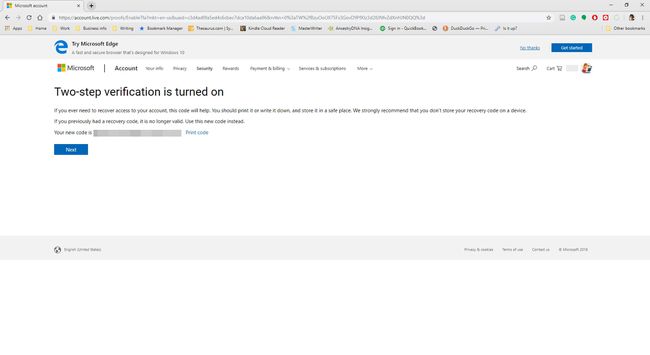
-
ללחוץ הַבָּא, או בחר לסנכרן את הדוא"ל שלך ב-Outlook.com בטלפון Android, iPhone או Blackberry שלך.

-
בחר סיים.

