כיצד להקליט ב-Nintendo Switch
מה צריך לדעת
- לחץ והחזק את כפתור לכידה כדי להקליט את 30 השניות האחרונות של המשחק.
- הקלטות וידאו בודדות מוגבלות ל-30 שניות.
- כדי להקליט סרטונים ארוכים יותר או להזרים אותם, אתה צריך כרטיס לכידה.
מאמר זה מסביר כיצד להקליט וידאו על המסך Nintendo Switch, כולל ה-Switch וה-Switch Lite המקוריים.
כיצד פועלת הקלטת מסך ב-Nintendo Switch?
מקליט הווידאו המובנה של ה-Switch פועל אותו הדבר גם ב-Switch המקורי וגם ב-Switch Lite. זה מאפשר לך להקליט 30 שניות של משחק, והוא מושבת כשאתה לא במשחק. כדי להקליט סרטונים ארוכים יותר, עליך להשתמש במכשיר חיצוני מכשיר לכידת וידאו. מכיוון שה-Switch Lite לא יכול להוציא וידאו דרך HDMI, שיטה זו עובדת רק עם ה-Switch המקורי.
כיצד להקליט וידאו במתג נינטנדו
ה-Nintendo Switch וה-Switch Lite כוללים שניהם כפתור לכידה, שהוא כפתור מרובע עם שקע מעגלי באמצע. ללחצן הצילום יש שתי פונקציות: הקש לצילום מסך והחזק להקלטה.
שיטה זו פועלת גם ב-Switch וגם ב-Switch Lite.
כך ניתן להקליט סרטון ב-Nintendo Switch:
-
טען משחק Switch ושחק בו.
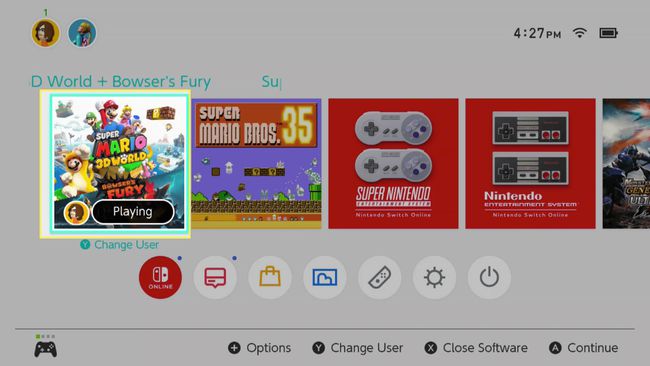
-
כשקורה משהו שברצונך לשמר, לחץ והחזק את הלחצן כפתור לכידה.
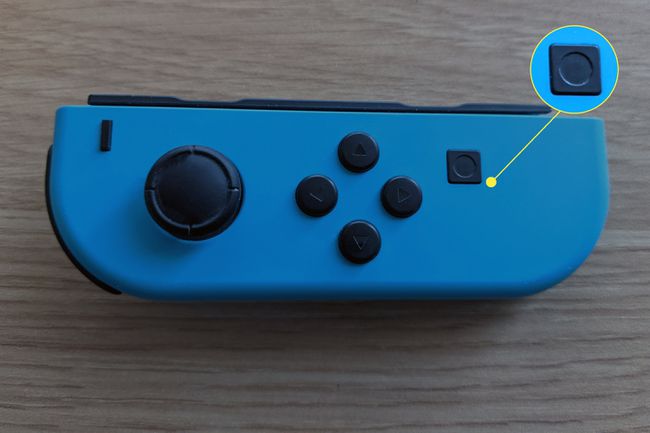
-
סמל חיסכון מסתובב יופיע על המסך.
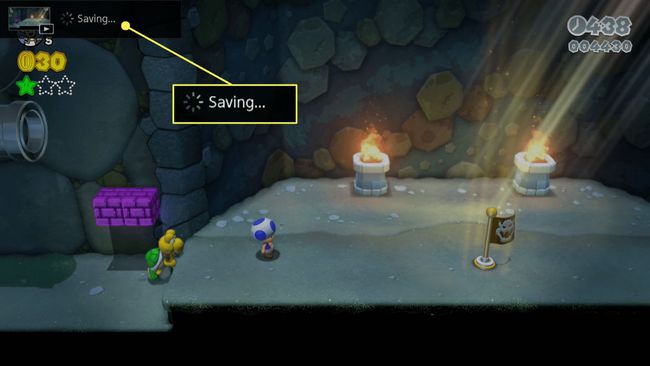
-
בסיום הלכידה תופיע הודעה על המסך.
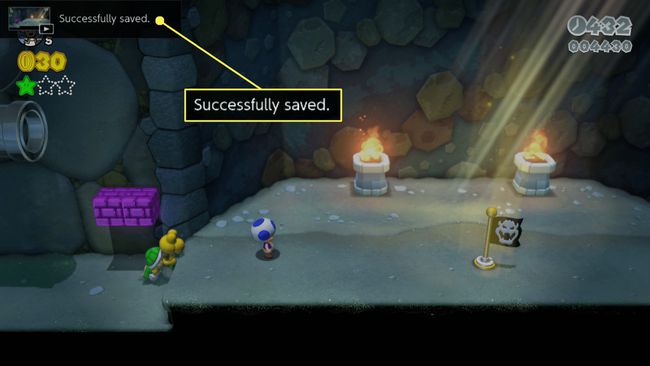
הבורר יכול לתפוס רק 30 שניות של משחק באמצעות מקליט המסך המובנה. אם אתה רוצה הקלטה מורחבת יותר, נסה לצלם כמה קליפים, להעביר אותם למחשב שלך ולחבר אותם יחד עם תוכנת עריכת וידאו. נינטנדו עשויה לאפשר קליפים ארוכים יותר בעתיד.
כיצד להציג, לערוך ולשתף קטעי וידאו של Nintendo Switch
בעוד ש-Nintendo Switch מוגבל למדי מבחינת אורך קטעי וידאו, הוא כן נותן לך כמה אפשרויות לעריכה ושיתוף קליפים לאחר שהקלטת אותם.
הנה איך להציג, לערוך ולשתף את הקליפים שלך:
-
ממסך הבית של החלף, בחר אַלבּוֹם.
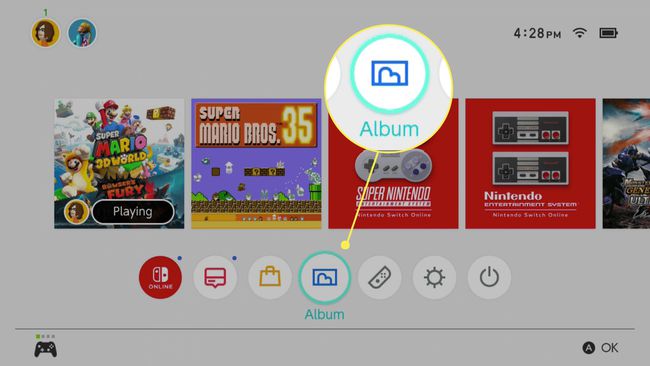
-
בחר וידאו קליפ עם ה d-pad, ולחץ א כדי לפתוח אותו.
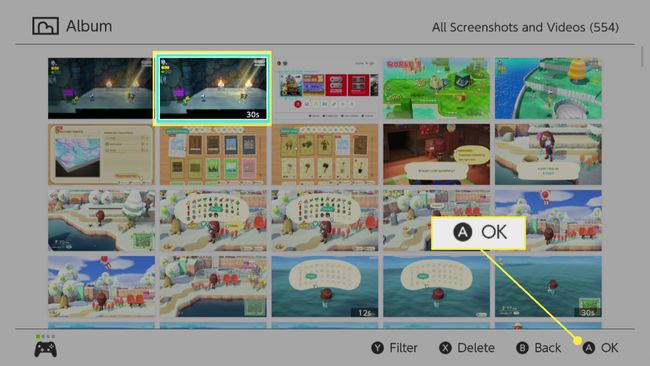
אתה יכול להבדיל בין קליפים לצילומי מסך מכיוון שלכולם יש "30s" בפינה הימנית התחתונה של התמונה.
-
בזמן שהסרטון מופעל, לחץ על א כדי לגשת לתפריט האפשרויות.
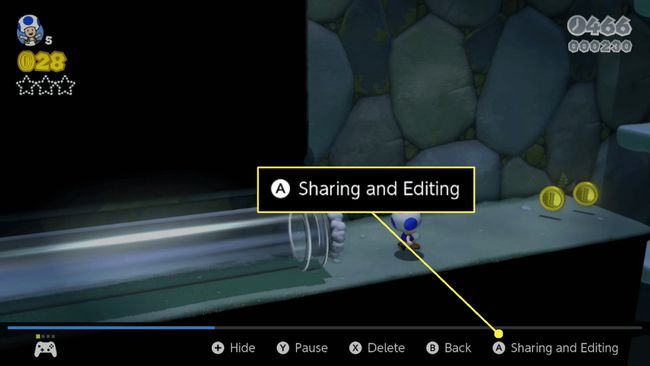
-
בחר מבין האפשרויות הבאות:
- הודעה: שולח את הסרטון לרשתות חברתיות. מחייב קישור חשבון טוויטר או פייסבוק.
- שלח לסמארטפון: שולח את הסרטון לטלפון שלך לשיתוף קל או העברה למחשב ומשתמש בקוד QR לקישוריות קלה.
- מְטוּפָּח: ערוך את הסרטון באורך אם אתה רוצה לשתף רק חלק ממנו. השתמש ב-d-pad כדי לבחור נקודות התחלה וקצה, ולאחר מכן שמור את הסרטון החתוך.
- עותק: יוצר עותק של הסרטון, כך שתוכל לערוך אותו מבלי להרוס את המקור.
- לִמְחוֹק: מסיר את הסרטון אם אתה לא רוצה אותו יותר.
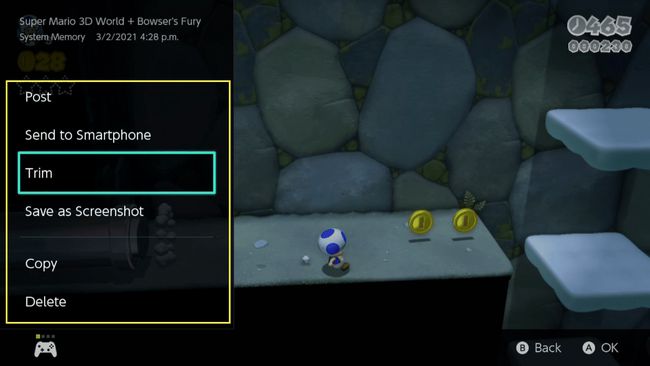
כיצד להקליט מסך ולצלם סרטונים ארוכים יותר על מתג
נינטנדו עשויה להגדיל את האורך המרבי של הקלטות וידאו בעתיד, אבל הקלטה של כל דבר שאורכו יותר מ-30 שניות דורשת חומרה חיצונית. כדי להקליט את ה-Switch שלך במסך או לצלם סרטונים יותר מ-30 שניות, אתה צריך התקן צילום וידאו עצמאי או כרטיס צילום המחובר למחשב.
שיטה זו עובדת רק עם ה-Nintendo Switch המקורי. ה-Switch Lite לא יכול להוציא וידאו בשום צורה, כך שאין דרך להשתמש בהתקן לכידת וידאו חיצוני עם גרסה זו של החומרה.
כך ניתן להקליט מסך באמצעות התקן לכידה:
-
חבר את המתג שלך ל-Dock שלו.
ג'רמי לאוקונן -
חבר כבל HDMI לתחנת העגינה שלך אם אחד עדיין לא מחובר.

ג'רמי לאוקונן -
חבר את הפלט של ה-Dock לכניסת HDMI של התקן הלכידה שלך.

ג'רמי לאוקונן -
חבר כבל HDMI לצג או לטלוויזיה שלך.

ג'רמי לאוקונן -
חבר את הקצה השני של כבל ה-HDMI ליציאת יציאת ה-HDMI בהתקן הצילום שלך.
ג'רמי לאוקונן -
חבר את התקן הלכידה למחשב, או הכנס את מדיית האחסון שלך.

ג'רמי לאוקונן -
הפעל את משחק ה-Switch שברצונך להקליט.

ג'רמי לאוקונן -
הפעל את תכונת ההקלטה של מכשיר הצילום שלך.

ג'רמי לאוקונן בעוד שתכונת ההקלטה המובנית מושבתת במסך הבית ובתפריטים, תוכל להקליט את מסך הבית, תפריטים ואפליקציות מסוימות בשיטה זו.
-
המשך לשחק במשחק שלך.
ג'רמי לאוקונן המשחק שלך ייקלט על ידי המכשיר שלך או יישלח למחשב שלך להקלטה או שידור.
ה-Nintendo Switch ו-HDCP
ה-Nintendo Switch תומך HDCP, אבל רק כאשר אפליקציות מסוימות פעילות. זה אומר שאתה יכול להשתמש במכשיר לכידת וידאו עם ה-Switch שלך בעת ניווט בתפריטים ומשחקים, אך לא בעת שימוש באפליקציות כמו Netflix ו-Hulu, אשר, מטעמי זכויות יוצרים, דורשות HDCP. אם אתה מפעיל אפליקציה שדורשת HDCP, הבורר ישלח מסך ריק למקליט המסך שלך. הדרך היחידה לעקוף את HDCP היא להשתמש במכשיר שמסיר את ה-HDCP בין המתג להתקן ההקלטה שלך.
