מה עושות הגדרות הדוא"ל של האייפון?
אפליקציית Mail שמגיעה לאייפון מציעה עשרות הגדרות אימייל המותאמות אישית את אופן פעולת האפליקציה. אם ברצונך לשנות את צליל ההתראה כשמגיע אימייל חדש או לקבוע באיזו תדירות האפליקציה בודקת דואר חדש, תוכל לעשות זאת כאשר אתה יודע את ההגדרות הנכונות.
המידע במאמר זה חל על מכשירי אייפון עם iOS 12 או iOS 11.
למד את הגדרות הדוא"ל הבסיסיות של iPhone
ההגדרות הבסיסיות שמציעה אפליקציית Mail שולטות ברוב ההיבטים של האפליקציה. כדי לגשת לאפשרויות אלה, הקש הגדרות > דוֹאַר.

הנה מה שעושה כל אפשרות ליבה במסך ההגדרות.
- סירי וחיפוש: קבע אם ניתן להשתמש ב-Siri כדי לשלוט ו חפש באפליקציית הדואר.
- התראות: הקצה או כבה התראות הגדרות.
- מידע סלולרי: העבר את מתג החלפת המצב למצב כבוי/לבן כדי לבדוק דוא"ל רק כאשר הוא מחובר ל-Wi-Fi.
- תצוגה מקדימה:שלוט במספר שורות הטקסט מהאימייל המוצג בתיבת הדואר הנכנס. האפשרויות נעות בין אין לחמש שורות.
- הצג תווית אל/עותק:החלק את זה למצב מופעל/ירוק כדי להראות למי ממוען הודעת דוא"ל ולמי יש CC.
-
אפשרויות החלקה:שלוט במה שקורה כשאתה מחליק שמאלה או ימינה על פני הודעת דואר אלקטרוני בתצוגת תיבת הדואר הנכנס. בֶּרֶז החלק שמאלה ולבחור מתוך אף אחד, סמן כנקרא, דֶגֶל, או העבר הודעה לתיקיה חדשה. בֶּרֶז החלק ימינה ובחר מתוך אותן אפשרויות, פלוס ארכיון.
- סגנון דגל:בחר אם הודעות דוא"ל שאתה סומן למעקב להציג נקודה של צבע לידם או סמל דגל.
- שאל לפני המחיקה:קבל אזהרה לפני שדואר ימחק הודעת דוא"ל כאשר אתה מעביר את מתג ההחלפה הזה למצב מופעל/ירוק.
- טען תמונות מרוחקות:החלק את זה למצב מופעל/ירוק כדי לטעון תמונות באימיילים. ניתן לכבות תמונות כדי לשמור נתונים.
- ארגן לפי שרשור:החלק את זה למצב מופעל/ירוק כדי לקבץ הודעות קשורות שהן חלק משיחה.
- כווץ קרא הודעות: העבר את זה למצב מופעל/ירוק כדי לצמצם את הרווח האנכי שהודעות בשרשור שאתה קורא תופסות.
- ההודעה האחרונה למעלה: עבור שיחות שרשור, השתמש בזה כדי להציג את ההודעה האחרונה בראש הרשימה.
- השלם חוטים: כאשר Complete Threads מופעלת, כל הודעה בשיחה פְּתִיל, כולל אלה שנמחקו או בתיקיות אחרות, מוצגות כחלק מהשיחה.
- תמיד עותק מוסתר עצמי:החלק את זה למצב מופעל/ירוק כדי לשלוח לעצמך עותק של כל האימיילים ששלחת מהטלפון שלך.
- סמן כתובות:הקש על זה והזן שם דומיין דואר אלקטרוני (לדוגמה, gmail.com או כתובת הדוא"ל שלך בעבודה). עם קבוצה זו, כל כתובת אימייל שאינה משתמשת בדומיין הזה מסומנת באדום. זה מועיל במיוחד כדי לוודא שאינך שולח דוא"ל לעבודה מחשבון אישי או שולח בטעות דוא"ל לכתובת הלא נכונה.
- להגביר רמת הצעת מחיר:כאשר אתה מגיב להודעה או מעביר אותה, לאחר שההגדרה הזו הופכת למצב מופעל/ירוק מוסיפה הזחה לדוא"ל המקורי כדי להקל על הקריאה.
- חֲתִימָה:בחר את ההודעה שמופיעה בתחתית כל המיילים שנשלחו מהאייפון שלך.
- חשבון ברירת מחדל:בחר בחשבון הדוא"ל שממנו נשלחות הודעות כברירת מחדל.
שנה הגדרות כדי לקבל אימייל לעתים קרובות יותר
שלוט באופן ההורדה של דואר אלקטרוני לטלפון שלך ובאיזו תדירות הטלפון שלך בודק דואר חדש על ידי ביצוע השלבים הבאים:
בֶּרֶז הגדרות.
בֶּרֶז סיסמאות וחשבונות.
-
בֶּרֶז אחזר נתונים חדשים.
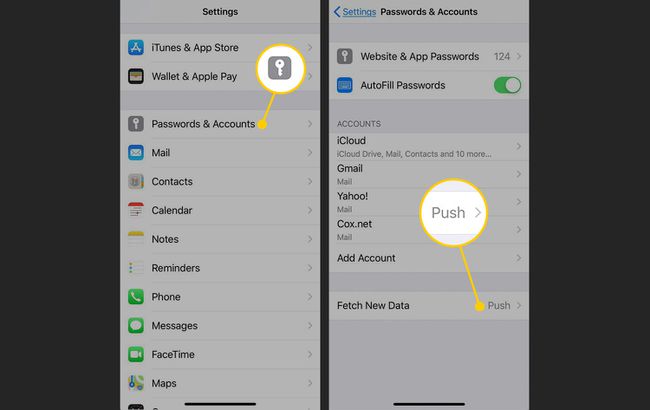
בתוך ה אחזר נתונים חדשים מסך, הפעל את לִדחוֹף מתג. כאשר נבחר, Push מוריד אוטומטית את כל הודעות הדוא"ל מחשבונך לטלפון שלך ברגע שהן מתקבלות. העבר את המתג למצב כבוי/לבן אם אינך רוצה שהאימיילים שלך יורדו אוטומטית.
הקש על אחד מחשבונות הדוא"ל הרשומים על המסך.
בתוך ה בחר לוח זמנים עבור חשבון הדואר האלקטרוני, בחר אחד מהם לְהָבִיא אוֹ מדריך ל. אם תבחר באחזור, האייפון יחפש אימיילים לפי לוח זמנים שתציין. אם תבחר ידני, עליך לבקש ידנית את הודעות האימייל שלך.
-
בֶּרֶז אחזר נתונים חדשים בחלק העליון של המסך כדי לחזור למסך הקודם. חזור על התהליך עם כל חשבון דוא"ל.
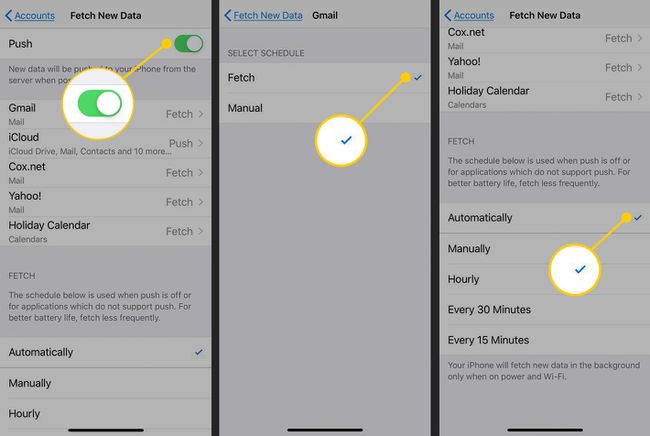
בֶּרֶז אחזר נתונים חדשים שוב בראש המסך לאחר שהקצית לוח זמנים לכל חשבון אימייל. גלול לתחתית המסך ובצע בחירה בקטע אחזור לאיסוף הודעות דוא"ל כאשר Push כבוי. הבחירות הן כל 15, 30, 60 דקות, או באופן ידני.
הגדרות חשבון דוא"ל מתקדמות
לכל חשבון אימייל שמוגדר באייפון שלך יש סדרה של אפשרויות מתקדמות המאפשרות לך לשלוט בכל חשבון ביתר שאת. גש לאלה על ידי ביצוע השלבים הבאים:
בֶּרֶז הגדרות.
בֶּרֶז סיסמאות וחשבונות.
הקש על החשבון שברצונך להגדיר.
-
בֶּרֶז חֶשְׁבּוֹן.

-
בֶּרֶז מִתקַדֵם לפתיחת מסך המציג את כל ההגדרות המתקדמות.

בעוד לסוגי חשבונות שונים יש כמה אפשרויות שונות, האפשרויות הנפוצות ביותר הן:
- תיבת דואר טיוטות:הקש על זה כדי לבחור את תיבת הדואר שבה חשבון הדוא"ל הזה שומר טיוטות דוא"ל כברירת מחדל.
- תיבת דואר נמחקה:בחר בתיבת הדואר שאליה מועברים הודעות דוא"ל שנמחקו כברירת מחדל.
- תיבת דואר ארכיון:אם חשבון זה תומך בארכיון דואר אלקטרוני (ולא רק למחוק אותו), הקש על אפשרות זו כדי לבחור את תיבת הדואר שאליה יועברו הודעות בארכיון.
- העבר הודעות שנמחקו אל: גם הצעות תיבת דואר נמחקה אוֹ תיבת דואר ארכיון.
- השתמש ב-SSL:הזז את מתג ההחלפה הזה למצב מופעל/ירוק כדי להוסיף אבטחת SSL בעת שליחת שם המשתמש והסיסמה שלך לשרת הדואר האלקטרוני שלך. שרתים מסוימים דורשים זאת; זה אופציונלי עבור אחרים.
- קידומת נתיב IMAP:אם אתה בודק את הדואר שלך באמצעות פרוטוקול IMAP, הזן כאן את קידומת הנתיב הנדרשת (אם אינך יודע מה זה אומר, כנראה שאינך זקוק לה).
- יציאת שרת:הקש על זה כדי לציין את היציאה (כתובת החיבור) הנדרשת על ידי שרת הדואר האלקטרוני שלך. עוד אחד שאתה צריך להגדיר רק במצבים מיוחדים.
- S/MIME:הזז את מתג ההחלפה הזה למצב מופעל/ירוק כדי לקודד את הדואר שלך בפורמט S/MIME.
שליטה בהגדרות הודעות דוא"ל
שלוט בסוגי ההתראות שאתה מקבל בהן מרכז התראות מאפליקציית הדואר על ידי ביצוע השלבים הבאים:
בֶּרֶז הגדרות.
בֶּרֶז התראות.
-
גלול מטה והקש דוֹאַר.
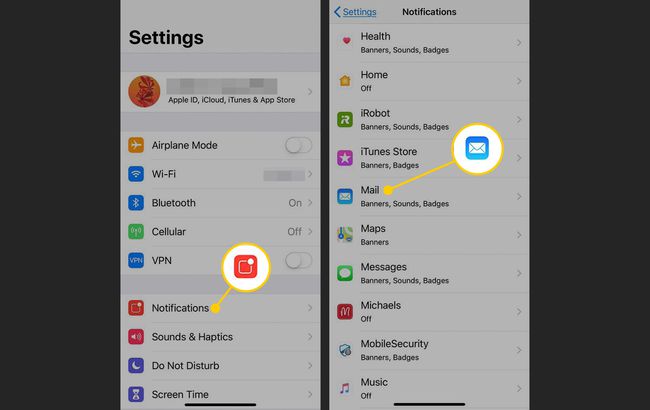
-
ה אפשר הודעות מתג החלפה קובע אם אפליקציית הדואר נותנת לך התראות. אם הוא מופעל, הקש על החשבון שברצונך לשלוט בהגדרות שלו.
האפשרויות הן:
- צלילים: מאפשר לך לבחור את הטון שמתנגן כשמגיע דואר חדש.
- סמל תצוגת האפליקצייה:קובע אם מספר ההודעות שלא נקראו מופיעות בסמל האפליקציה.
- מסך נעילה: קובע אם הודעות דוא"ל חדשות יוצגו במסך הנעילה של הטלפון.
- מרכז התראות: קובע אם הודעות אלו יופיעו במרכז ההודעות.
- באנרים: מגדיר את ההתראות להופיע כבאנרים מוחלקים למטה.
- הצג תצוגה מקדימה: העבר את זה למצב מופעל/ירוק כדי לראות קטע טקסט מהאימייל במרכז ההתראות.
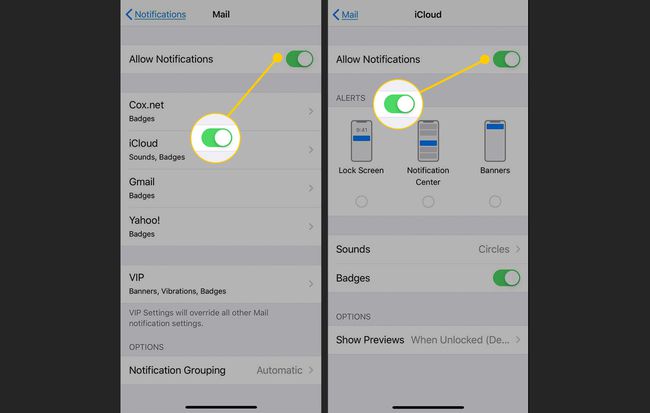
כבה את צלילי האימייל
אחת ההגדרות הבסיסיות ביותר הקשורות לדוא"ל קשורה הצלילים שמתנגנים כאשר אתה שולח או מקבל אימייל כדי לאשר שמשהו קרה. אולי תרצה לשנות את הרעשים האלה או לא לקבל אותם בכלל. כדי לשנות את ההגדרות האלה:
בֶּרֶז הגדרות.
גלול מטה והקש צלילים והפטיקה.
-
בתוך ה צלילים ודפוסי רטט מקטע, הקש על אחד מהם דואר חדש אוֹ שלח מייל כדי לשנות את הצליל שמתנגן כשמגיע דואר חדש או שליחת אימייל.

הקש על צליל כדי לשמוע תצוגה מקדימה ברשימות צלילי התראה או רינגטונים או בחר אף אחד.
הקש על הצליל שבו ברצונך להשתמש כדי למקם סימן ביקורת לידו. בֶּרֶז חזור בחלק העליון של המסך אם ברצונך לבצע שינויים אחרים בצליל. השינויים נשמרים באופן אוטומטי.
אם שלך האימייל לאייפון לא עובד נכון, ייתכן שהבעיה אינה ההגדרות שלך. גלה מה יכול לגרום לבעיה וכיצד לתקן אותה.
