כיצד להעביר קבצי אנדרואיד למחשבי Mac, PC ומכשירים אחרים
מאמר זה מסביר מספר שיטות להעברה ושיתוף של קבצים מטלפון אנדרואיד למחשב Mac, PC או מכשיר אחר. ההוראות חלות על מכשירי אנדרואיד עם אנדרואיד 9 ומעלה. המסך שלך עשוי להיראות מעט שונה, בהתאם לטלפון שלך.
מאנדרואיד אחד לאחר באמצעות בלוטות'
אחת הדרכים הקלות ביותר להעביר קובץ בין מכשירי אנדרואיד היא באמצעות Bluetooth. הקבצים הנתמכים כוללים סרטונים, תמונות, מוזיקה, אנשי קשר ועוד. החיסרון הוא של-Bluetooth יכול לקחת זמן מה להעביר קבצים גדולים.
הפעל את Bluetooth בשני המכשירים ב הגדרות.
-
בחר חיבורים > בלוטות.
אם אתה לא רואה חיבורים, עבור לשלב הבא.
-
להדליק בלוטות.

-
לאחר הפעלת Bluetooth, התאם את מכשירי האנדרואיד זה לזה.
בהגדרות ה-Bluetooth, מכשירים עשויים להציג באופן אוטומטי מכשירים אחרים הזמינים להתאמה. אם לא, הקש לִסְרוֹק כדי לחפש מכשירים זמינים.
פתח את המכשיר הגדרות.
-
בֶּרֶז חיבורים > בלוטות. ודא שה-Bluetooth מופעל. אם אתה לא רואה העדפות חיבור, עבור לשלב הבא.
כאשר הגדרות Bluetooth פתוחות, מכשירים בקרבת מקום יכולים למצוא את הטלפון שלך.
-
בֶּרֶז לִסְרוֹק. אם אתה לא רואה התאם מכשיר חדש, להסתכל מתחת מכשירים זמינים. במידת הצורך, הקש לִסְרוֹק שוב.

-
הקש על השם של מכשיר ה-Bluetooth שברצונך להתאים לטלפון או לטאבלט שלך ופעל לפי כל ההנחיות שעל המסך.
אם אתה צריך א מפתח סיסמה אחד צריך להופיע בשני המסכים. ודא ששני המפתחות תואמים לפני ההקשה זוג.
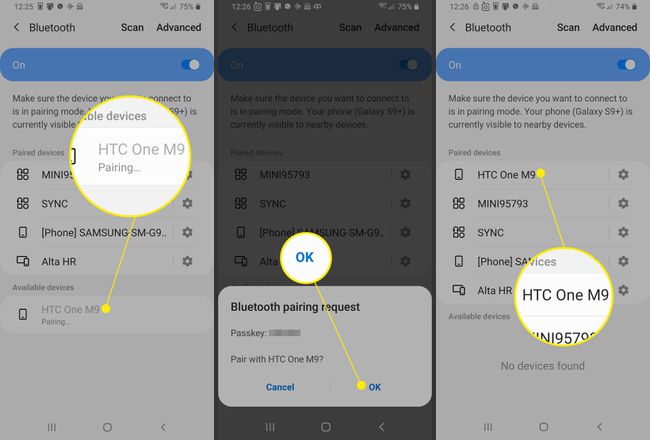
עם Bluetooth מופעל והמכשירים שלך מותאמים, העבר את הקבצים. כדי לעשות זאת, פתח את ה קבצים אפליקציה בטלפון אנדרואיד המקור.
בחר את הקבצים שברצונך להעביר.
הקש על לַחֲלוֹק לַחְצָן.
-
בחר בלוטות כשיטת השיתוף.

-
לאחר הפעלת העברת הקבצים, המכשיר שמקבל את הקובץ חייב לאשר את שיתוף הקבצים.

-
לאחר השלמת ההעברה, הנמען יכול לגשת לקובץ ב- הורדות תיקייה במכשיר היעד.
לאחר ההתאמה, המכשירים נשארים בהתאמה עד שתבטל את ההתאמה ביניהם. כדי לבטל התאמה בין מכשירים, גש הגדרות בלוטות' באחד מהמכשירים המחוברים. לצד המכשירים המותאמים, בחר את הגדרות סמל ולאחר מכן בחר בטל התאמה.
לאחר התאמת מכשיר Bluetooth בפעם הראשונה, המכשירים שלך יכולים להתאים באופן אוטומטי. אם הטלפון שלך מחובר למשהו דרך Bluetooth, תראה סמל Bluetooth בחלק העליון של המסך.
מאנדרואיד למחשב עם חשבון Google שלך
בין אם אתה רוצה לגשת לקבצי אנדרואיד ב-Mac, במחשב Windows או באייפון, השימוש בחשבון Google שלך הופך את תהליך ההעברה לפשוט. כאשר אתה מעלה קבצים ל-Google Drive שלך, אתה יכול לגשת לקבצים האלה בכל מכשיר שבו אתה יכול לגשת ל-Google Drive.
כדי להעלות מסמכים, תמונות, קובצי אודיו וקובצי וידאו מטלפון Android שלך ל-Google Drive:
בטלפון או בטאבלט אנדרואיד, פתח את גוגל דרייב אפליקציה.
בֶּרֶז לְהוֹסִיף (סימן הפלוס).
בֶּרֶז העלה.
מצא והקש על הקבצים שברצונך להעלות.
-
הקבצים שלך עולים ל-My Drive, ותוכל לגשת אליהם מ-Google Drive במחשב השולחני או ה-Mac שלך כשאתה עובר אל drive.google.com.
צריך לגשת לקבצי אנדרואיד באייפון? העלאת קבצים ממכשיר ה-Android שלך ל-Google Drive הופכת קבצים לנגישים ב-Google Drive באייפון.

ממחשב אנדרואיד למחשב Windows עם כבל USB
השתמש בכבל USB כדי להעביר קבצים מטלפון אנדרואיד למחשב Windows 10.
בטל את נעילת הטלפון.
עם כבל USB, חבר את הטלפון למחשב.
בטלפון אנדרואיד, החלק מטה כדי להציג את הוֹדָעָה בר ומגירה.
הקש על מערכת אנדרואיד הודעה עבור USB.
בֶּרֶז הקש עבור אחראפשרויות USB.
-
ב הגדרות USB, בחר העברת קבצים/Android Auto.

במחשב Windows 10, פתח את סייר הקבצים.
-
בסייר הקבצים, עבור אל המחשב הזה. אתה אמור לראות את הטלפון רשום כאחד הזמינים התקנים.

-
פתח את המכשיר בסייר הקבצים. אתה צריך לראות מכשיר טלפון ואם מותקן, כַּרְטִיס (עבור SSD).
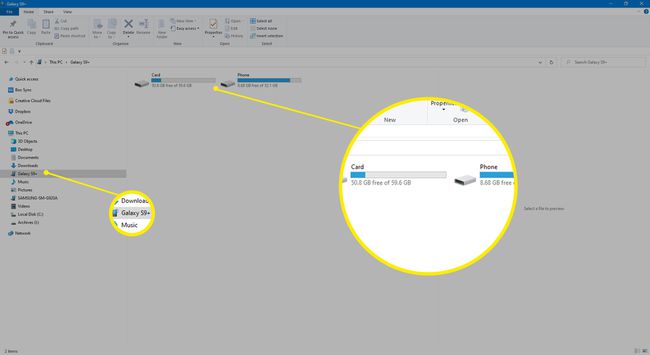
-
העתק או העבר קבצים ממכשיר אנדרואיד למחשב Windows.

-
כשתסיים, הוצא את הטלפון מ-Windows ונתק את כבל ה-USB.

קבצים מטלפון האנדרואיד שלך זמינים כעת במחשב Windows שלך.
מאנדרואיד למק עם כבל USB
הנה איך להשתמש בכבל USB כדי להעביר קבצים מטלפון אנדרואיד שלך למק עם Mac OS X 10.5 ומעלה, או macOS.
-
הורד והתקן את Android File Transfer במחשב שלך.

לִפְתוֹחַ העברת קבצים באנדרואיד. בפעם הבאה שתחבר את הטלפון שלך, התוכנית נפתחת אוטומטית.
בטל את נעילת הטלפון.
עם כבל USB, חבר את הטלפון למחשב.
בטלפון, החלק מטה כדי להגיע לסרגל ההתראות ולאחר מכן הקש מערכת אנדרואיד > הקש עבור אחראפשרויות USB.
-
ב הגדרות USB, בחר העברת קבצים/Android Auto.

-
חלון העברת קבצים באנדרואיד נפתח במחשב. השתמש בו כדי לגרור מעל הקבצים שברצונך להעביר.

