כיצד לבנות Raspberry Pi Media Center
ה פאי פטל הוא אחד המכשירים המגוונים ביותר שתתקלו בהם. זה מחשב מן המניין, אבל הוא בגודל של כרטיס אשראי או טלפון סלולרי קטן. בשל גודלו הזעיר, ה-Pi הוא גם אופציה חסכונית באנרגיה, מופעל על ידי מטען טלפון. אחד השימושים ש-Raspberry Pi ידוע בעיקר בהם הוא כמרכז מדיה. זה פשוט להתקנה קודי ב-Pi, ומשם, אתה יכול להזרים טונות של תוכן הן מהספרייה האישית והן מהאינטרנט.
בניגוד להפצות אחרות של מרכז מדיה, כמו LibreELEC, OSMC שומרת מספיק ממערכת ההפעלה הבסיסית של לינוקס כדי לאפשר לך התאם אישית את המערכת יותר, העלה ספריות ברשת באופן אוטומטי, והתקן תוכנה נוספת הדרושה לכמה תוספות Kodi, כמו נטפליקס.
מה אתה צריך
לפני שתתחיל, תצטרך כמה דברים. אתה יכול לשנות אותם מעט כדי להתאים טוב יותר לצרכים שלך, אבל חלקים מסוימים חיוניים לחלוטין.
- Raspberry Pi 3 B+ או 4.
- ספק כוח.
- 16GB ומעלה כרטיס מיקרו אס די.
- מארז Raspberry Pi לדגם Pi שלך.
- א יו אס בי אוֹ בלוטות עכבר מקלדת.
- מסך להתחבר אליו HDMI כבל לחיבור.
כיצד להוריד ולהבזק OSMC
יש כמה אפשרויות להפצות מרכז מדיה ב-Pi, אבל נראה ש-OSMC הוא האיזון המושלם בין שליטה וליטוש. OSMC הוא מה שהמדריך הזה מכסה. זה נכנס ישירות לקודי, אז גם לא תצטרך להגדיר את זה.
במחשב שלך, פתח את הדפדפן ועבור אל עמוד הורדה של OSMC.
-
בחר תמונות דיסק כדי לחשוף את רשימת התמונות הזמינות עבור ה-Pi.
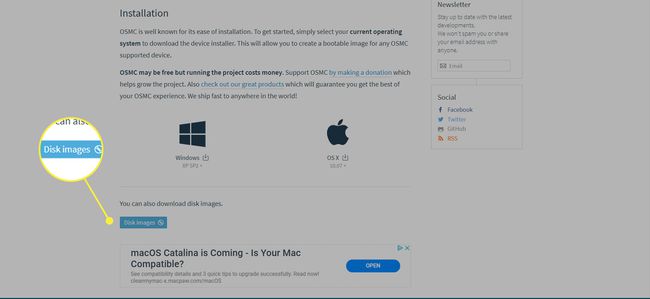
-
אתר את התמונה העדכנית ביותר עבור גרסת ה-Pi שלך והורד אותה.
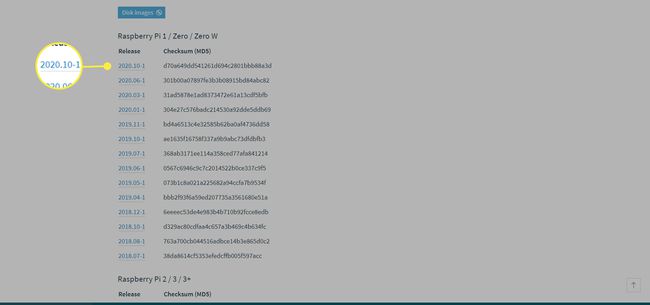
-
חלץ את תמונת ה-Pi שהורדת. אתה רוצה שהקובץ יסתיים ב-.img, לא ב-.img.gz. ב-Windows, אתה יכול להשתמש 7-zip. ב-Linux, אתה יכול להשתמש במנהל הארכיון הרגיל שלך או בפקודה:
gzip -d OSMC_*.img.gz
כשהתמונה לא ארוזה, השלב הבא הוא לכתוב אותה לכרטיס ה-microSD שלך. הכנס את כרטיס ה-microSD לקורא הכרטיסים של המחשב.
-
ישנן מספר דרכים לכתוב את התמונה לכרטיס ה-SD שלך. אם יש לך שיטה מועדפת, כמו 'dd' בלינוקס, לך על זה. אחרת, balenaEtcher היא בחירה מצוינת, והיא פועלת על פני Windows, Linux ו-Mac. לך אל דף ההורדה של balenaEtcher, וקבל את המהדורה העדכנית ביותר עבור מערכת ההפעלה שלך.
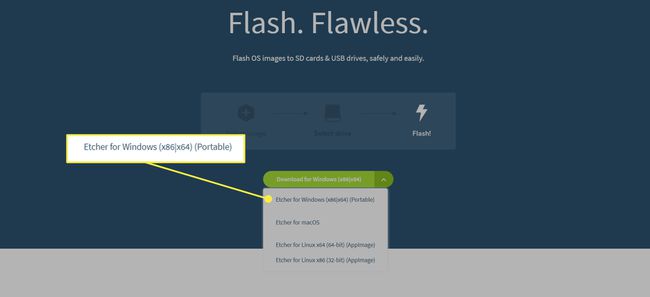
או התקן את balenaEtcher או הפעל את הגרסה הניידת, לפי מה שהורדת. אם בחרת במתקין, בצע את השלבים. הכל בסיסי והגדרות ברירת המחדל יתקיימו ברוב המקרים.
-
עם Etcher פתוח, תבחין במסך שלך מחולק לשלושה חלקים. בחלק הראשון, בחר את תמונת OSMC שחילצת.
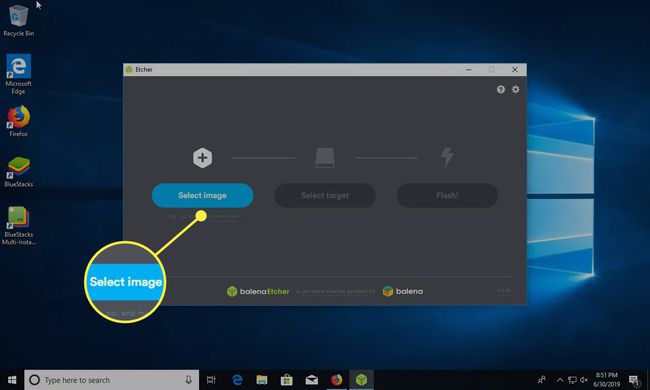
-
בחר את כרטיס ה-SD שלך בפאנל המרכזי של Etcher.
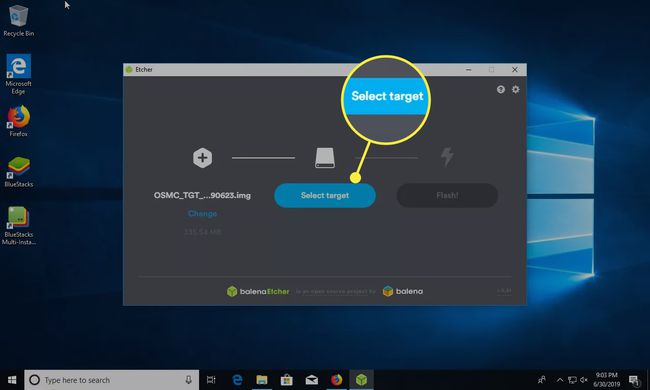
-
כאשר אתה בטוח לחלוטין שיש לך את התמונה ואת כרטיס ה-microSD הנכונים, בחר הֶבזֵק בפאנל הסופי.
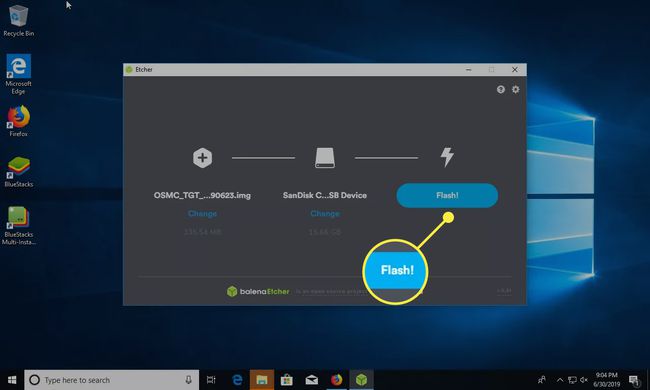
-
ל-Etcher ייקח כמה דקות להבהב את ה-microSD שלך עם תמונת OSMC שהורדת.
אם אינך מכיר את ה-Raspberry Pi, אין מתקיני מערכות הפעלה כמו במחשבים אישיים מסורתיים. במקום זאת, הוא מסתמך על תמונות דיסק מוכנות מראש כשהכל כבר מוגדר.
על ידי הבהוב של תמונת OSMC בכרטיס ה-microSD, התקנת OSMC על ה-Pi. כשתסיים להבהב, תוכל להסיר בבטחה את כרטיס ה-microSD שלך מהמחשב.
איך לחבר את הפיי שלך ביחד
הגיע הזמן להגדיר את ה-Raspberry Pi שלך. הכנס את ה-Pi למארז שלו, הכנס את ה-microSD, חבר את המקלדת, העכבר והמסך.
עם זאת אתה מתכנן להגדיר את ה-Pi, זכור לחבר אותו אחרון, מכיוון שחיבור ה-Pאי מפעיל אותו באופן אוטומטי ויתחיל את תהליך האתחול וההגדרה של OSMC. אתה לא רוצה לעשות את זה עד שכל השאר יתחבר.
כיצד להגדיר OSMC
בחר את אזור הזמן והמקום שלך.
בחר שם מארח עבור Raspberry Pi שלך. כך זה יזוהה ברשת שלך ובשלטים.
אפשר SSH אם אתה צריך את זה. זה יכול להיות סיכון אבטחה פוטנציאלי.
לאחר מכן, תינתן לך האפשרות להתחבר לרשת ה-Wi-Fi שלך. בחר את הרשת שלך והזן את הסיסמה.
סיים את הגדרת OSMC. כשזה יסתיים, זה יוריד אותך למסך הבית.
הוסף את ספריית הווידאו שלך
אם יש לך ספריית וידאו משלך, זה מאוד פשוט להוסיף אותם לקודי. הסרטונים יכולים להיות על כונן המחובר ישירות ל-Pi באמצעות USB, או שהם יכולים להיות על כונן רשת.
ודא שהכונן שלך זמין. חבר את ה-USB או ודא שהקבצים ברשת נגישים.
-
בחר סרטונים בתפריט הראשי של OSMC.
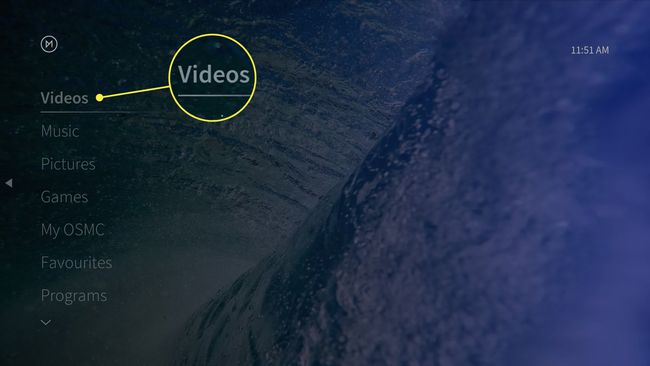
תחת סרטונים תפריט, בחר קבצים.
-
בחר הוסף סרטונים.
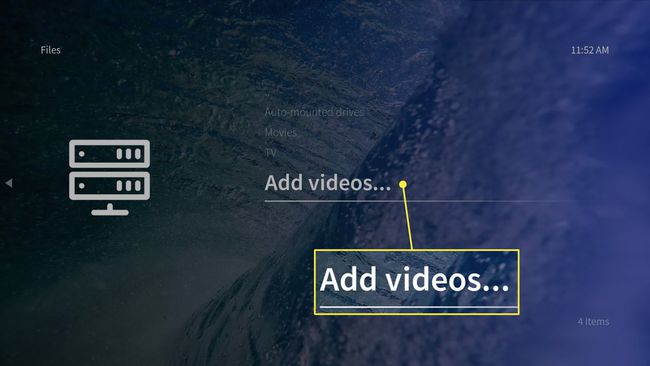
-
בחלון שנפתח, בחר לְדַפדֵף.
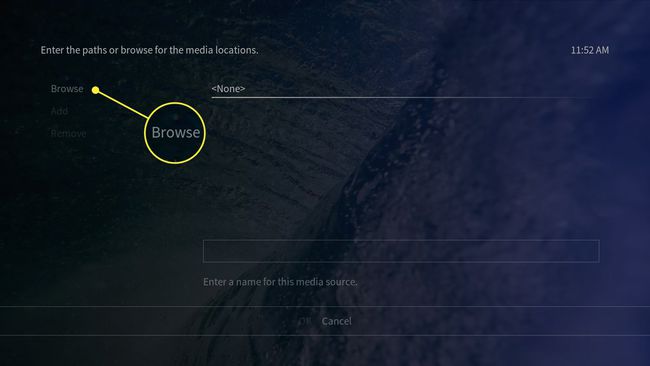
-
דפדף אל המיקום של ספריית הווידאו שלך. כשאתה שם, בחר בסדר כדי להוסיף את התיקיה.
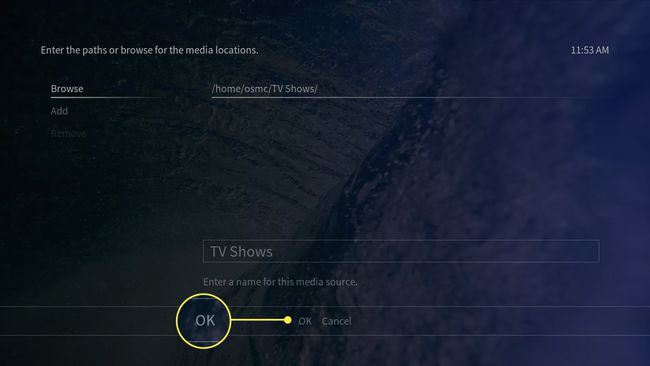
עבור כוננים מסוימים ברשת, תצטרך להזין את הנתיב באופן ידני.
הזן שם עבור ספריית הסרטונים החדשה שלך, ולאחר מכן בחר בסדר כדי להוסיף אותו.
OSMC יבקש לסרוק את הקבצים לתוך הספרייה שלך. זה לגמרי תלוי בך. הוספתם לספרייה מגיעה עם יצירות אמנות וגלישה קלה יותר. אי הוספתם מהירה יותר, אך עליך לעיין בקבצים בפועל כשהם נמצאים בכונן. בחר לְבַטֵל אם אינך רוצה להוסיף אותם לספרייה שלך.
