כיצד לשתף תיקיות ולשתף פעולה באמצעות Google Drive
גוגל דרייב מצוין לשיתוף פעולה עם עמיתים לעבודה בפרויקט. הוא מציע שליטה מעודכנת על מי יכול לראות את הקבצים שלך ומה הם יכולים לעשות איתם. שותפי עריכה יכולים להציע עריכות, לכתוב הערות ועוד הרבה יותר.
כיצד להוסיף שותפי פעולה למסמך Google Drive
עם Google Drive, אתה יכול להוסיף משתפי פעולה כדי להציג או לערוך את המסמכים שלך. כך:
לִפְתוֹחַ גוגל דרייב, ואז פתח את הקובץ שברצונך לשתף.
-
בחר לַחֲלוֹק (הוא ממוקם בפינה הימנית העליונה של המסמך).
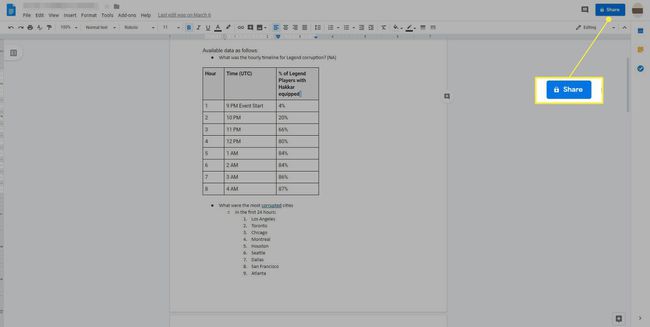
הזן את כתובות האימייל של האנשים שברצונך להוסיף כשתפי עריכה.
-
בחר את לַעֲרוֹך חץ נפתח ובחר אם שותפי עריכה יכולים לערוך, להגיב עליו או להציג את המסמך.
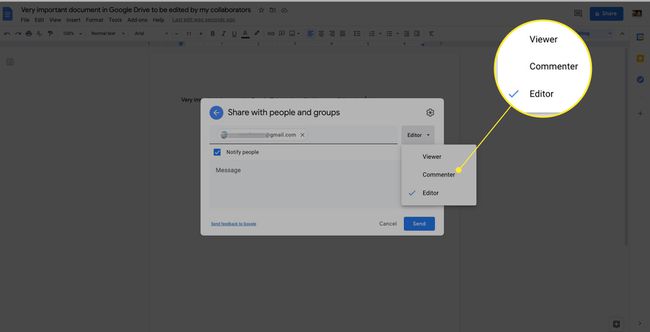
-
נְקִישָׁה הגדרות (סמל גלגל השיניים) כדי להוסיף הגבלות שיתוף.
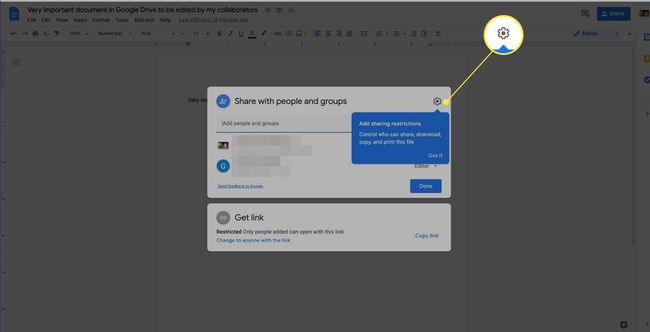
-
חשבון עורכים יכולים לשנות הרשאות ולשתף כדי לאפשר לשותפי העריכה שלך לשתף את המסמך עם אחרים. חשבון צופים ומגיבים יכולים לראות את האפשרות להוריד, להדפיס ולהעתיק לתת לצופים ולמגיבים את היכולות הללו.
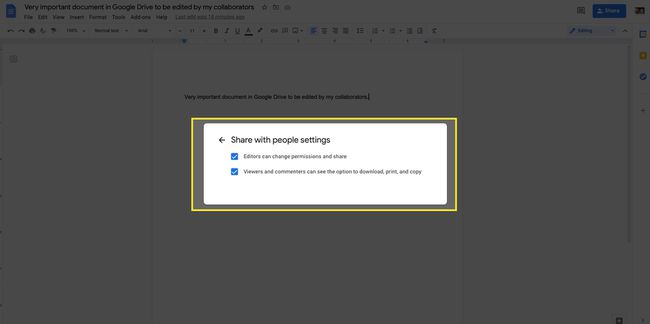
-
בחר בוצע לסגור.
כדי לעקוב אחר עריכות של שותפי עריכה, סמן טווח של טקסט, לחץ לחיצה ימנית ובחר הצג עריכות. תראה רשימה של עורכים והשינויים שלהם, יחד עם חותמות זמן.
כיצד לשתף תיקיה ב-Google Drive
שיתוף תיקיה שלמה עם שותפי עריכה פועל בדומה לשיתוף מסמך בודד. בחר את התיקיה שברצונך לשתף ב-Google Drive, ולאחר מכן פתח את התפריט הנפתח ובחר לַחֲלוֹק, ולאחר מכן בצע את השלבים שלמעלה.
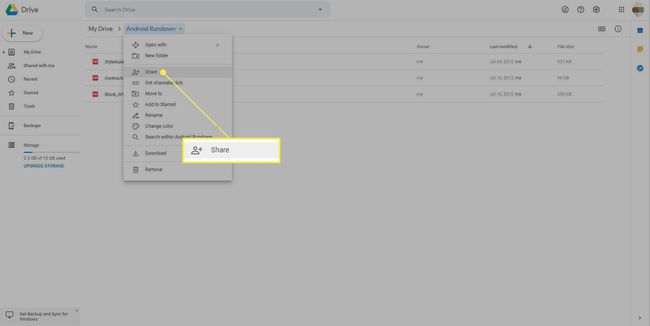
ברגע שאתה משתף תיקיה, כל מסמך או קובץ הממוקמים בתיקייה זו יורש את אותן הרשאות שיתוף. זה שיתוף פעולה די חזק, אבל עכשיו כשגוגל דוקס גם כן גוגל דרייב, זה מסתבך. אתה מבין, כל קובץ יכול להתקיים רק בתיקייה אחת, אבל אנשים שחולקים הרשאות עריכה יכולים להעביר קבצים.
קבצים יכולים להתקיים רק בתיקייה אחת
אם אתה משתמש באפליקציית שולחן העבודה של Google Drive, זה מפתה להעביר קובץ משותף לתוך הכונן שלי או לתיקיה אחרת, כדי לארגן או כדי לגשת אליו בתיקיית Google Drive בשולחן העבודה. מכיוון שקובץ יכול להתקיים רק בתיקייה אחת, העברת קובץ מתיקיה משותפת פירושה שאתה מעביר את הקובץ מהתיקייה המשותפת של כולם. העברת תיקייה משותפת אל הכונן שלי פירושה שתפסיק לשתף אותה עם כולם.
אם אתה מעביר בטעות קובץ מתיקיה משותפת, העבר אותו אחורה והכל ישוחזר.
אם אתה או מישהו שאתה משתף איתו פעולה מעביר בטעות תיקייה משותפת לתיקיה אחרת ב-My סע, אתה מקבל אזהרה ותקבל הודעה שאומרת לך מה עשית ומציעה לך הזדמנות לבטל את זה. אם תתעלם משתי האזהרות, תצטרך לשתף את התיקיה שוב כדי לשחזר את ההגדרות. אם אתה עובד עם ארגון, ודא שכולם מכירים את הכללים האלה ושאתה משתף מסמכים עם אנשים שאתה סומך עליהם שיציית לכללים האלה.
כיצד לטפל בבקשות שיתוף פעולה לא רצויות
ייתכן שתקבל גם בקשות לשיתוף פעולה מאנשים מחוץ לארגון שלך. המסמכים הבלתי רצויים האלה יכולים להיות פשוט מעצבנים, אבל הם עשויים גם לייצג ניסיון אפשרי לאסוף תיעוד רגיש. אין לפתוח מסמך או קובץ לא ידועים ב-Google Drive; במקום זאת, אתה יכול לחסום את האדם ששלח אותו על ידי לחיצה ימנית על שם הקובץ מהדף הראשי של Drive ובחירה חסום [כתובת אימייל]. לאחר מכן, לחץ לַחסוֹם שוב בחלון האישור.
