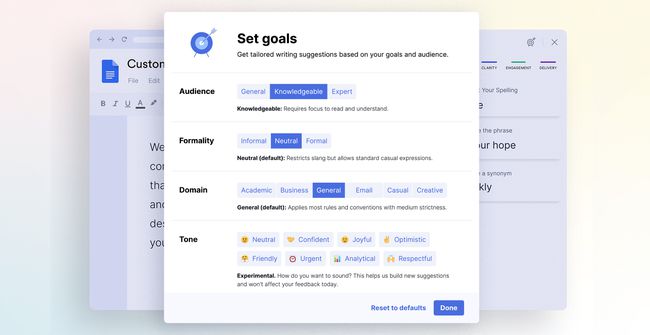כיצד להשתמש בדקדוק עבור Google Docs
לכל מי שעושה כתיבה כלשהי, דרך לבדוק את הדקדוק שלך היא הכרח. גוגל מסמכים למשתמשים היה קשה למצוא כלים טובים לביקורות דקדוק, אבל עם דקדוקית עבור Google Docs, זו כבר לא בעיה. אם אתה משתמש ב-Google Docs ב-a דפדפן כרום, זהו הכלי המושלם לשיפור הכתיבה שלך.
מדוע להשתמש בדקדוק עבור בדיקת הדקדוק שלך ב-Google Docs
Grammarly הוא אחד הכלים המוכרים ביותר לבדיקת דקדוק ועוד. אם אתה כותב ב-Google Docs לעתים קרובות, זהו כלי שיעזור לך לשפר את הכתיבה שלך ולהפוך את יצירת מסמכים מקצועיים לקלה עוד יותר. דקדוק סורק את המסמך שלך תוך כדי כתיבה כדי לעזור לך למצוא ולתקן שגיאות דקדוק במילים שאתה שם על הדף.
אם אתה כותב למטרה מסוימת, כגון עבודה, או אולי יוצר סדרה של ספרים המשתמשים בסגנון מסוים, אתה יכול אפילו להגדיר את Grammarly לעבוד עם סגנונות מותאמים אישית. לדוגמה, אם סגנון החברה שלך הוא להימנע מהפסיק של אוקספורד (פסיק אחרי כל הפריטים ברשימה מלבד האחרון), אתה יכול ליצור פריט בסגנון מותאם אישית כדי לעזור לך להישאר על המסלול. עם זאת, תצטרך הגרסה העסקית של Grammarly כדי להשתמש בתכונה זו.
ישנן שלוש רמות של מנוי עבור Grammarly. ה חינם תוכנית מציעה למשתמש יחיד תיקוני כתיבה בסיסיים עבור דקדוק, איות וסימני פיסוק. ה פּרֶמיָה התוכנית מציעה משוב מתקדם יותר עבור משתמש יחיד, וה- עֵסֶק התוכנית מציעה משוב מתקדם לשלושה משתמשים או יותר.
אתה יכול להוסיף מילים ספציפיות למילון האישי שלך, אפילו עם חשבון חינמי. כדי לעשות זאת, עליך להיכנס לחשבונך באתר Grammarly ולבחור התאמה אישית. שם תראה אפשרות להוסיף מילה שלך מילון אישי או שאתה יכול להתאים את שלך העדפות שפה.
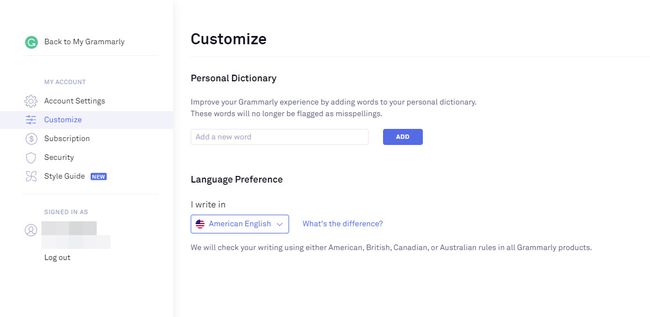
כיצד להתקין ולהשתמש בדקדוק עבור Google Docs
הדבר הראשון שצריך לדעת כשמתכוננים להשתמש ב- Grammarly עבור Google Docs הוא שאתה יכול להשתמש בו רק בדפדפן Chrome. זה בגלל ש- Grammarly for Google Docs הוא למעשה הרחבה של Chrome אשר תוכנן לעבוד עם Google Docs.
-
כדי להתחיל, תחילה עליך להתקין את הרחבה דקדוקית עבור Google Chrome. אתה תמצא אותו בחנות Chrome. לאחר שתעשה זאת, לחץ להוסיף לכרום.
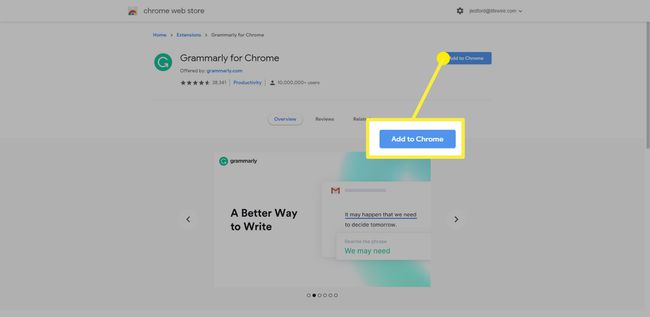
-
ייתכן שתתבקש להוסיף את התוסף. נְקִישָׁה הוסף הרחבה ולאחר מכן תנו לו כמה דקות לטעון.
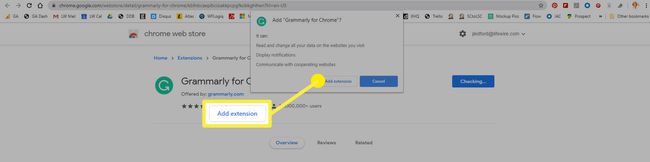
-
כשזה יסתיים, הכפתור שלחצת עליו כדי להוסיף אותו ישתנה הסר תוסף. אתה יכול לסגור את חנות האינטרנט של Chrome.
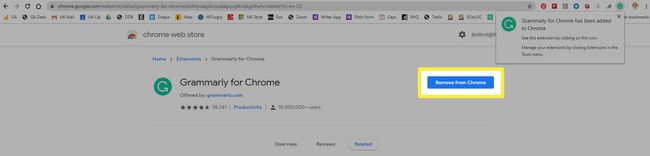
כיצד להשתמש בדקדוק ב-Google Docs
לאחר שהתקנת את התוסף, תוכל להתחיל להשתמש ב- Grammarly עבור Google Docs.
בתחילה, התוסף Grammarly עבור Chrome היה זמין רק למנויי פרמיום Grammarly. זה כבר לא המצב. אתה צריך להירשם ל- Grammarly כדי להשתמש בתוסף, אבל אתה יכול להירשם לגרסה החינמית של האפליקציה ועדיין להשתמש ב- Grammarly עבור Google Docs.
-
בפעם הראשונה שאתה פותח קובץ Google Doc לאחר שהתקנת את התוסף Grammarly, הודעה קופצת מופיע בפינה הימנית התחתונה של הדף, מה שמציין ש- Grammarly נמצא בבדיקת בטא עבור Google מסמכים. נְקִישָׁה הפעל אותו כדי לאפשר את התוסף לשימוש עם Google Docs.
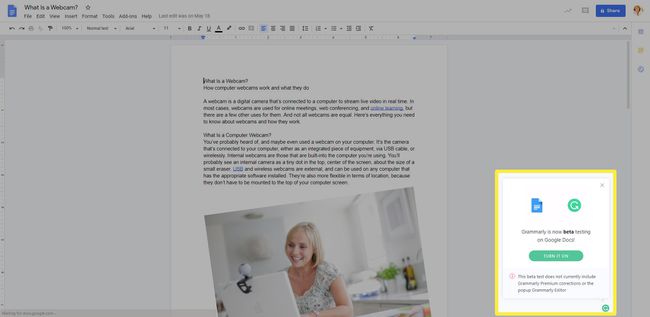
אם כבר נכנסת ל- Grammarly באינטרנט, התוסף יתחבר ותוכל להתחיל להשתמש בו. אם לא, תתבקש להיכנס או ליצור חשבון בפעם הראשונה שתשתמש בו. עקוב אחר ההוראות שעל המסך ובחר את החשבון החינמי כדי להתחיל. אתה תמיד יכול לשדרג אותו מאוחר יותר אם אתה חושב שתשתמש בתכונות הפרימיום.
-
תיבת ההודעות בפינה הימנית התחתונה משתנה כדי ליידע אותך ש- Grammarly פעיל כעת. יש לך את האפשרות ל צא לסיור מהיר או שאתה יכול לדלג עליו אם תלחץ לא תודה.
תבחין גם בתיבת הדו-שיח אפשרות זו מופיעה בנקודות למספר בעיגול אדום. זהו האינדיקטור של כמה שגיאות דקדוק ש- Grammarly חושב שיש לך.
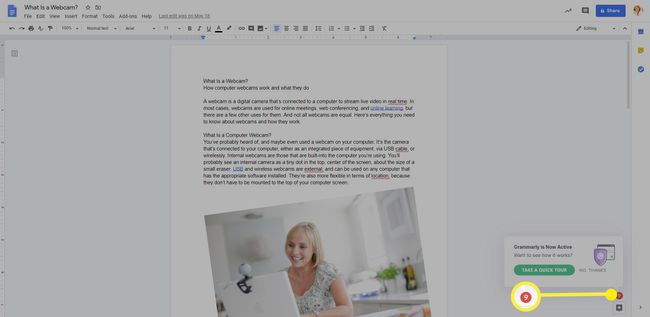
-
כל אחת מהשגיאות ש- Grammarly תופס (והמסומנות במספר בעיגול האדום) מסומנת בקו תחתון באדום בטקסט של המסמך שלך.
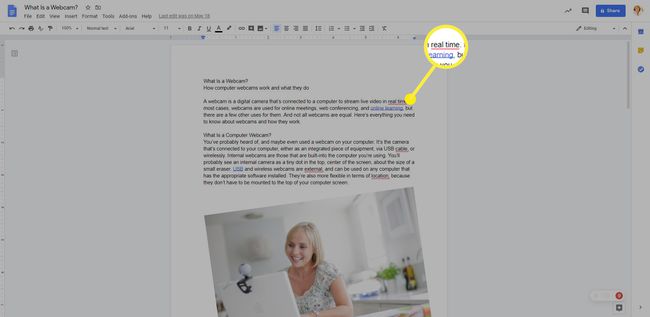
-
אם תלחץ על המילה המסומנת בקו תחתון באדום, השינויים המוצעים בדקדוק יופיעו בתיבה קופצת. אתה יכול ללחוץ על ההצעה כדי לקבל אותה, או ללחוץ להתעלם להתעלם מההצעה ולהשאיר את הטקסט כפי שהוא.
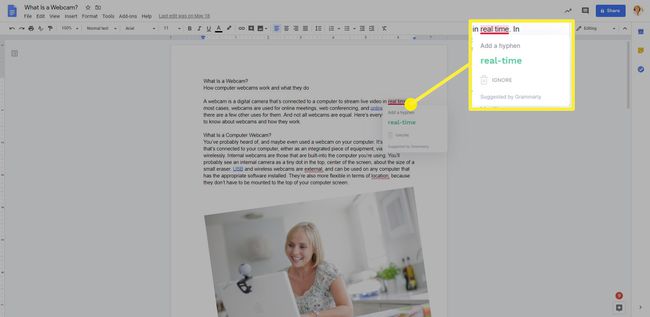
-
עם כל הצעה שתתקן, מספר השגיאות בעיגול האדום בפינה הימנית התחתונה של העמוד יקטן. כאשר כל השגיאות תוקנו או התעלמות (או אם אתה טוען מסמך שאין בו שגיאות), הסמל יהפוך לסמל הירוק, דקדוק.
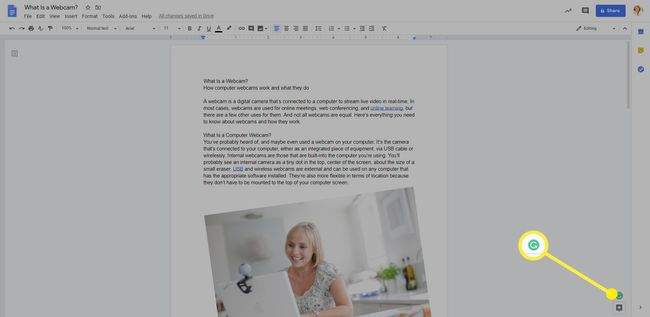
-
ישנם גם כמה פקדים מוסתרים באייקון של Grammarly, גם כאשר זה עיגול אדום ובו מספר במקום עיגול ירוק. אם תרחף עם הסמן מעל הסמל, תראה שני אייקונים נוספים מופיעים. הם:
- השאירו משוב אז אתה יכול להשאיר משוב (אחרי הכל זו בטא) לצוות Grammarly.
- השבת באתר זה: מאפשר לך לכבות זמנית את Grammarly בכל אתר שבו הוא פעיל.
שימוש בסרגל הדקדוק הצידי
כאשר אתה עובד במסמכים ארוכים שיש להם סוגים רבים של דגלי דקדוק, הדרך הקלה ביותר לעבוד דרכם היא להשתמש בסרגל הצד של דקדוק.
כדי להציג את סרגל הצד, לחץ על דקדוקית סמל בפינה הימנית התחתונה של המסמך (ירוק אם אין שגיאות או אדום אם יש שגיאות). סרגל הצד ייפתח בצד ימין של העמוד. כאן תוכל לגלול בין הפריטים ש- Grammarly סימנה, או ללחוץ על כל אחד מהסרגלים הצדדיים כדי להציג סוג מסוים של שגיאה, כולל נְכוֹנוּת, בְּהִירוּת, אירוסין, או מְסִירָה.
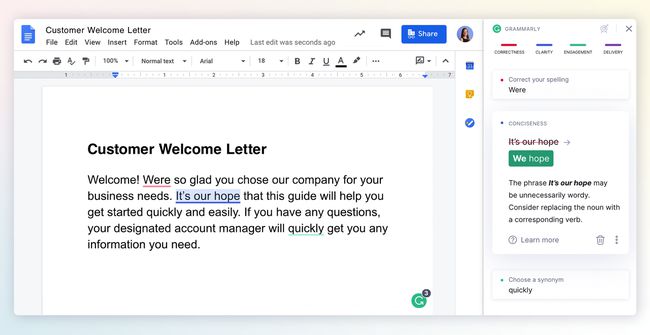
הגדרת יעדים עם דקדוק לתוכן שלך
תכונה נוספת אחת שכיף לקבל ב- Grammarly for Google Docs היא היכולת להגדיר יעדים עבור התוכן שאתה יוצר. כדי לגשת לתכונה זו, פתח את סרגל הצד Grammarly ולאחר מכן לחץ על יַעַד סמל. זה פותח את א להציב מטרות תיבת דו-שיח שבה תוכל להתאים אפשרויות עבור קהל, רִשְׁמִיוּת, תְחוּם, ו טוֹן.