AirDrop לא עובד? 5 טיפים שיעזרו לך לחזור לדרך
AirDrop לא עובד במכשיר ה-iOS או ה-Mac שלך? למרבה המזל, הפעלת AirDrop לא חייבת להיות אירוע סותר שיער. טיפים אלה יכולים להחזיר אותך לשיתוף תמונות, דפי אינטרנט וכמעט כל סוג של נתונים בין מכשירי iOS ו-Mac.
האם ניתן לגלות אותך ב-AirDrop?
ל-AirDrop יש כמה הגדרות השולטות אם אחרים יכולים לראות את מכשיר ה-iOS או ה-Mac שלך. הגדרות אלה יכולות לחסום מכשירים מלהופיע, או לאפשר רק לאנשים מסוימים להיות מסוגלים לראות אותך.
AirDrop משתמש בשלוש הגדרות גילוי:
- כבוי: אף אחד ברשת המקומית לא רואה את המכשיר שלך.
- אנשי קשר בלבד: רק האנשים שנמצאים באפליקציית אנשי הקשר שלך יוכלו לראות את המכשיר שלך ברשת AirDrop שלהם.
- כולם: כל המכשירים שנמצאים בקרבת מקום ואשר AirDrop מופעלת בהם יוכלו לראות את המכשיר שלך.
כדי לאשר או לשנות את הגדרות גילוי AirDrop במכשיר ה-iOS שלך, בצע את הפעולות הבאות:
החלק מעלה מתחתית המסך כדי להעלות את מרכז שליטה.
בֶּרֶז AirDrop.
-
AirDrop יציג את שלוש ההגדרות הניתנות לגילוי.
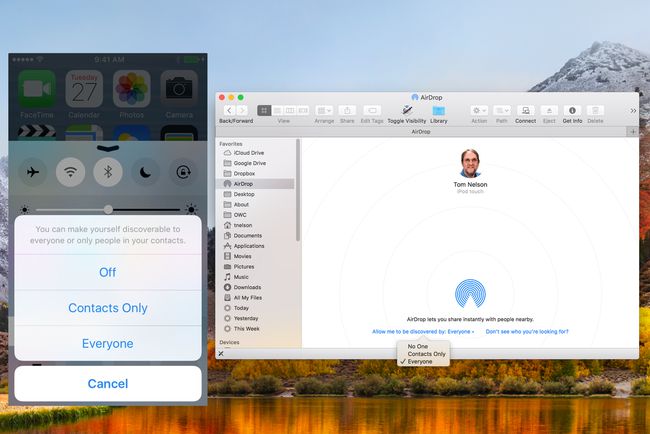
Lifewire.
כדי לגשת לאותן הגדרות הניתנות לגילוי ב-Mac, העלה את AirDrop ב-Finder על ידי:
בחירה Airdrop מ סרגל הצד של חלון Finder או בחירה Airdrop מ ה Finder's Go תַפרִיט.
בחלון AirDrop Finder שנפתח לחץ על הטקסט בשם הרשה לי להתגלות על ידי.
יופיע תפריט נפתח המציג את שלוש הגדרות הגילוי.
בצע את הבחירה שלך, אם אתה נתקל בבעיות שהמכשיר שלך נראה על ידי אחרים; בחר כל אחד כהגדרת הגילוי.
האם Wi-Fi ו-Bluetooth מופעלים?
AirDrop מסתמכת על שניהם בלוטות כדי לזהות מכשירים בטווח של 30 רגל ו-Wi-Fi כדי לבצע את העברת הנתונים בפועל. אם Bluetooth או Wi-Fi לא מופעלים, AirDrop לא יפעל.
במכשיר ה-iOS שלך, תוכל להפעיל גם Wi-Fi וגם Bluetooth מתוך תפריט השיתוף:
העלה פריט לשיתוף כגון תמונה ולאחר מכן הקש שיתוף.
אם Wi-Fi או Bluetooth מושבתים, AirDrop תציע להפעיל את שירותי הרשת הדרושים. בֶּרֶז AirDrop.
-
AirDrop יהפוך זמין.
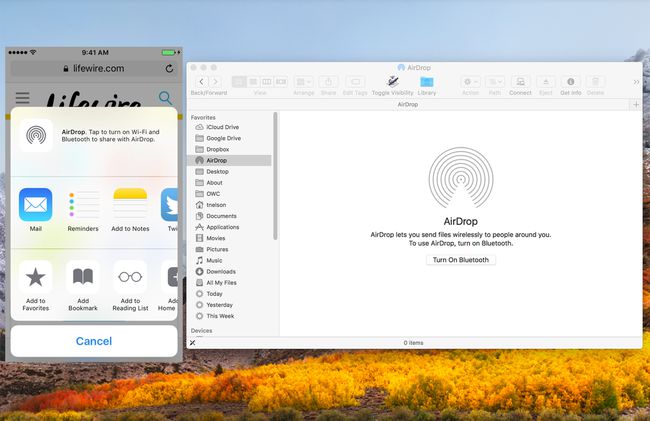
Lifewire.
ב-Mac, AirDrop יכול להפעיל Bluetooth אם מושבת.
פתח את Windows Finder ובחר את ה AirDrop פריט בסרגל הצד, או בחר AirDrop מ ה של Finderללכת תַפרִיט.
חלון AirDrop Finder יפתח ויציע להפעיל את Bluetooth אם הוא מושבת.
לחץ על הפעל את בלוטות' לַחְצָן.
כדי לאפשר Wi-Fi, הפעל אחד מהשניים העדפות מערכת מ ה לַעֲגוֹן או בחר העדפות מערכת מ ה תפריט תפוח.
בחר את רֶשֶׁת חלונית העדפות.
בחר וויי - פיי מהסרגל הצידי של חלונית הרשת.
לחץ על הפעל את ה-Wi-Fi לַחְצָן.
אתה יכול גם לבצע את אותה פונקציה משורת התפריטים של ה-Mac אם יש לך הצג מצב Wi-Fi בשורת התפריטים שנבחרה בחלונית העדפות רשת.
גם אם Wi-Fi ו-Bluetooth מופעלים, יתכן כי כיבוי והפעלה מחדש של Wi-Fi ו-Bluetooth יכול לתקן את הבעיה מדי פעם ללא התקנים שיופיעו ברשת AirDrop.
- במכשירי iOS, ניתן להפעיל או לכבות גם Wi-Fi וגם Bluetooth הגדרות.
- ב-Mac, Wi-Fi ו-Bluetooth זמינים כחלוניות העדפות נפרדות מתוך ה- העדפות מערכת.
האם כל מכשירי AirDrop ערים?
אולי הבעיה הנפוצה ביותר שנתקלה בשימוש ב-AirDrop היא כשל של מכשיר להופיע בגלל שהוא ישן.
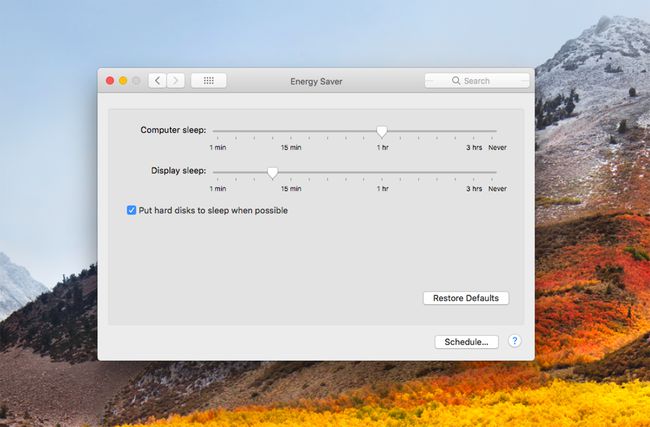
במכשירי iOS, AirDrop דורש שהתצוגה תהיה פעילה. ב-Mac, אסור שהמחשב יהיה במצב שינה, אם כי ניתן לעמעם את התצוגה.
- במכשירי iOS לחץ על שינה/התעוררות לחצן כדי להעיר את המכשיר שלך. אם מכשיר ה-iOS שלך מציג את מסך הנעילה, AirDrop עדיין יכול לתפקד, אם כי תצטרך לקבל כל הודעת AirDrop שמופיעה במסך הנעילה.
- ב-Mac, אתה יכול להעיר את המחשב על ידי לחיצה על מקש כלשהו, הזזת העכבר, הקשה על משטח העקיבה או לחיצה רגעית על מתג ההפעלה.
אתה יכול גם להשתמש ב חלונית העדפות חיסכון באנרגיה ב-Mac כדי למנוע מהמחשב לישון או להגדיר פרק זמן ארוך יותר לפני השינה.
מצב טיסה ואל תפריע
שגיאה נפוצה נוספת שגורמת לבעיות AirDrop היא לשכוח שהמכשיר שלך במצב טיסה או במצב טיסה אל תפריע.
מצב טיסה השבית את כל מכשירי הרדיו האלחוטיים כולל Wi-Fi ו-Bluetooth ש-AirDrop מסתמך עליהם כדי לפעול.
אתה יכול לאמת מצב טיסה וכן לשנות את ההגדרה שלו על ידי בחירה הגדרות > מצב טיסה. אתה יכול גם לגשת להגדרת מצב AirPlane מה- לוח בקרה על ידי החלקה למעלה מתחתית המסך.
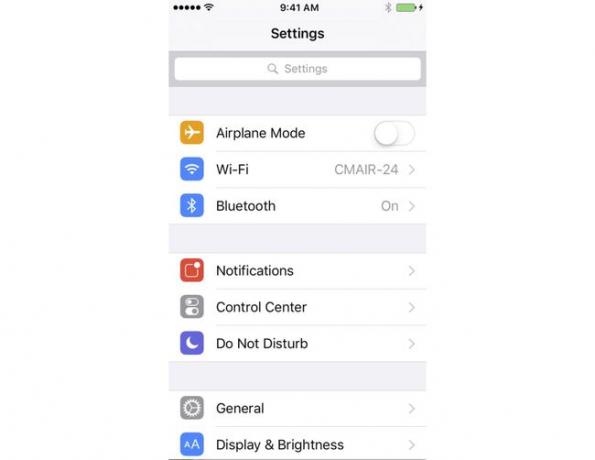
נא לא להפריע במכשירי iOS וב-Mac יכול למנוע מ-AirDrop לפעול כהלכה. בשני המקרים, 'נא לא להפריע' משבית את מסירת ההתראות. זה לא רק מונע ממך לראות כל בקשת AirDrop, אלא זה הופך את המכשיר שלך לבלתי ניתן לגילוי.
ההפך אינו נכון, עם זאת, בזמן שאתה במצב 'נא לא להפריע' אתה יכול לשלוח מידע דרך AirDrop.
- במכשירי iOS: החלק מעלה מתחתית המסך כדי להעלות את מרכז שליטה, ולאחר מכן הקש אל תפריע (סמל רבע ירח) כדי להחליף את ההגדרה.
- במחשבי Mac: הקלק על ה הוֹדָעָהפריט בשורת התפריט כדי להעלות את לוח ההתראות. לאחר מכן גלול למעלה (גם אם אתה כבר בראש) כדי לראות את אל תפריע הגדרות. החלף את ההגדרה במידת הצורך.
AirDrop ללא Bluetooth או Wi-Fi
אפשר להשתמש ב-AirDrop ב-Mac ללא צורך ב-Bluetooth או Wi-Fi. כשאפל הוציאה לראשונה את AirDrop, זה היה מוגבל ל מכשירי רדיו ספציפיים הנתמכים על ידי אפל, אבל מסתבר שעם קצת התאמה תוכל להפעיל את AirDrop ב-Wi-Fi של צד שלישי לא נתמך מכשירים. אתה יכול גם השתמש ב-AirDrop דרך Ethernet קווי. זה יכול לאפשר למחשבי Mac קודמים רבים (2012 ומעלה) להיות חברים בקהילת AirDrop.
שאלות נפוצות
- כיצד אוכל לאפס את AirDrop ב-Mac? אם נראה כי בעיית AirDrop קשורה ל-Mac שלך, נסה תחילה הפעלה מחדש של ה-Mac שלך. אם הבעיה נמשכת, נסה הפעלה מחדש של ציוד הרשת שלך, או יציאה מ-Apple ID שלך, ולאחר מכן כניסה חזרה.
- האם נקודה חמה אישית מפריעה ל-AirDrop? כן. אתה לא יכול להשתמש ב-AirDrop כאשר שלך נקודה חמה אישית מחובר. לך ל הגדרות > נקודה חמה אישית וכבה את התכונה. לאחר מכן, נסה שוב את AirDrop.
- מה אם AirDrop לא עובד בין האייפון ל-Mac? אם ניסית את כל שלבי פתרון הבעיות שלמעלה, נסה לבצע א איפוס קשיח באייפון שלך, ולאחר מכן נסה להפעיל מחדש את ה-Mac על ידי מעבר לתפריט Apple ובחירה אתחול.
- Bluetooth מופעל, אבל עדיין יש לי בעיות קישוריות של AirDrop. מה אני עושה? ייתכן שהבעיה היא שלך מכשיר iOS זקוק לעדכון. לך ל הגדרות > כללי > עדכון תוכנה והתקן עדכון אם קיים כזה.
