כיצד לגבות את האייפון 5
למד כיצד לגבות אייפון 5 ולקבל גיבוי של הטלפון שלך. אתה יכול לגבות את המידע החשוב שלך באינטרנט באמצעות iCloud או גבה הכל בטלפון באופן מקומי ל-Mac או PC. אם אתה תוהה אם גיבוי ל-iCloud עדיף על גיבוי למחשב המקומי שלך, זה עניין של העדפה בין גיבוי מקוון לעומת גיבוי מקומי. אתה יכול לעשות את שניהם.
המידע במאמר זה מתייחס לגיבוי iPhone לכל Mac עם iTunes עם macOS Mojave (10.14 או מוקדם יותר), כל מחשב עם iTunes, ל-iCloud ול-Mac דרך ה-Finder עם macOS Catalina (10.15) או מאוחר יותר, כמו ציין.
גיבוי אייפון 5 ל-iCloud
גיבוי ל-iCloud הוא הדרך הקלה ביותר לגבות את ה-iPhone 5 שלך, אך הנה כמה דברים שעליך לשקול לפני השימוש ב-iCloud עבור גיבויים:
- iCloud מציע רק 5 GB של אחסון ענן בחינם. אם אתה צריך יותר מ-5 GB, שדרג את שלך תוכנית אחסון בתשלום ו הירשם לקבלת שטח אחסון נוסף. 50 GB עולה $0.99 לחודש, ומקום נוסף זמין תמורת תשלום גבוה יותר.
- האייפון שלך צריך חיבור אינטרנט חזק (רצוי Wi-Fi) וחייב להיות מחובר למטען שלו.
- ה-iCloud מגבה כמעט את כל הנתונים וההגדרות בטלפון שלך אך לא את הנתונים המאוחסנים בענן, כגון אנשי קשר, לוחות שנה, הערות, תמונות iCloud, והודעות טקסט, למשל.
אם אתה מודאג לגבי השימוש בנתונים בתוכנית הנייד שלך, גבה באמצעות חיבור Wi-Fi. אם Wi-Fi מופעל בטלפון שלך והוא יכול להגיע לרשת, הוא יגבה אוטומטית דרך Wi-Fi במקום להשתמש באות סלולרי.
כשתהיה מוכן להגדיר את האייפון שלך לגיבוי ל-iCloud:
בֶּרֶז הגדרות במסך הבית של האייפון שלך.
הקש על שלך שֵׁם אוֹ ראשי תיבות בחלק העליון של מסך ההגדרות כדי לגשת שם זיהוי של אפל חֶשְׁבּוֹן.
-
בֶּרֶז iCloud כדי לפתוח את הגדרות iCloud שלך.

גלול מטה אל גיבוי iCloud ואשר שהוא מופעל. אם זה אומר כבוי, הקש גיבוי iCloud והשתמש במחוון כדי לסובב אותו למצב מופעל/ירוק.
-
תקבל הודעה שהגדרה זו מונעת מהאייפון שלך לגבות אוטומטית כאשר אתה מסתנכרן עם iTunes, הקש בסדר.

בֶּרֶז גיבוי עכשיו כדי להתחיל את תהליך הגיבוי.
-
המתן לסיום הגיבוי.

לאחר השלמתו, זמן הגיבוי האחרון משתנה לתאריך ולשעה הנוכחיים.
גיבוי עם Mac Finder ב-Catalina או מאוחר יותר
החל מ-macOS Catalina (10.15), אפל הסירה את iTunes ממערכת ההפעלה והחליפה אותה בשלוש אפליקציות: מוזיקה, פודקאסטים ו-Apple TV. בגלל זה, אתה מגבה ל-Mac באמצעות ה Finder ב-macOS Catalina ואחר כך. מחשבי Windows אינם מושפעים מהשינוי; iTunes עדיין זמין כהורדה מחנות Windows.
חבר את האייפון שלך ל-Mac שלך באמצעות הכבל שהגיע עם המכשיר.
-
פתח את ה-Finder על ידי לחיצה על מוֹצֵא סמל ב-Dock או על ידי לחיצה על שולחן העבודה ובחירה קוֹבֶץ > חלון Finder חדש בשורת התפריטים.

בטל את נעילת האייפון שלך.
-
בחר שלך אייפון במקטע מיקומים בסרגל הצד של Finder.
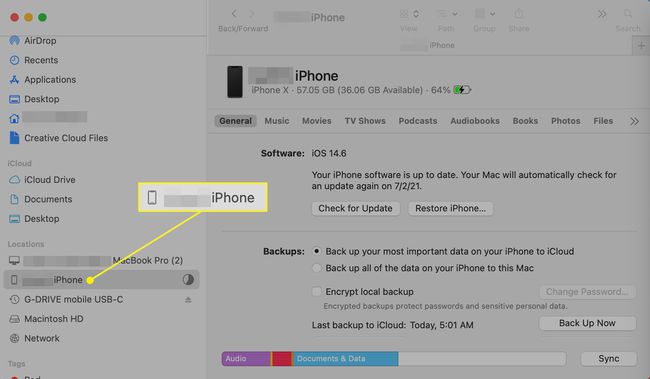
-
במקטע גיבויים במסך Finder, בחר גבה את כל הנתונים באייפון שלך ל-Mac זה.
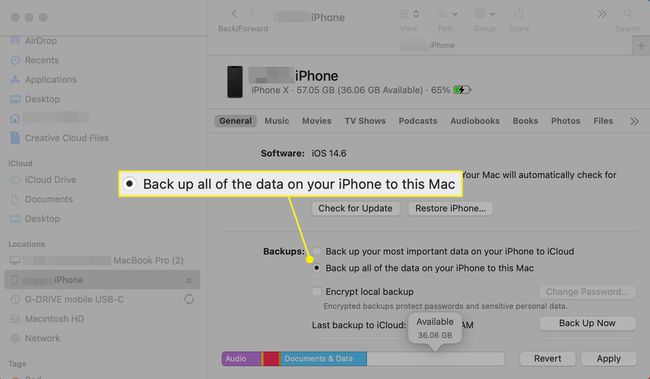
-
בחר גיבוי עכשיו.

לאחר השלמת הגיבוי, נתק את האייפון שלך מה-Mac.
גיבוי אייפון 5 באמצעות iTunes
iTunes היא הדרך ללכת בה בעת גיבוי של האייפון למחשב Windows או למק עם macOS Mojave (10.14) או מוקדמות יותר. אחד היתרונות העיקריים של שימוש ב-iTunes הוא שהוא תואם לשניהם מערכות הפעלה.
התקנת הגרסה האחרונה של iTunes תפשט את הדברים בתהליך זה; עדכן את iTunes לפני שתגבה. ברגע שיש לך את הגרסה העדכנית ביותר של iTunes, התחל את תהליך הגיבוי.
לְהַשִׁיק iTunes במחשב שלך.
-
חבר את ה-iPhone 5 למחשב או ל-Mac. ברגע שהוא מחובר, בחר את אייפון סמל ליד התיבה הנפתחת מדיה.

-
לְהַבטִיחַ גיבוי אוטומטי נקבע ל המחשב הזה.
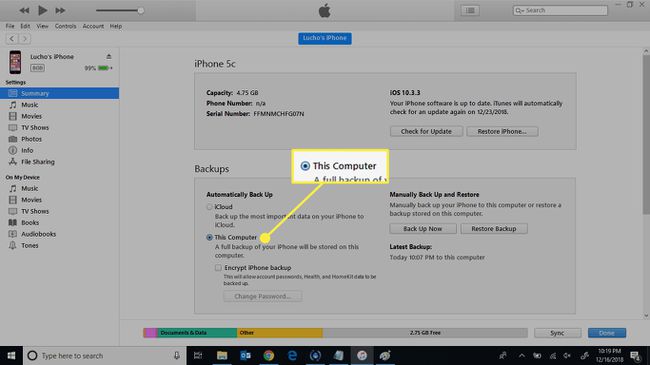
-
בחר גיבוי עכשיו.

-
הגיבוי הושלם כאשר הגיבוי האחרון מציג את התאריך והשעה הנוכחיים.

